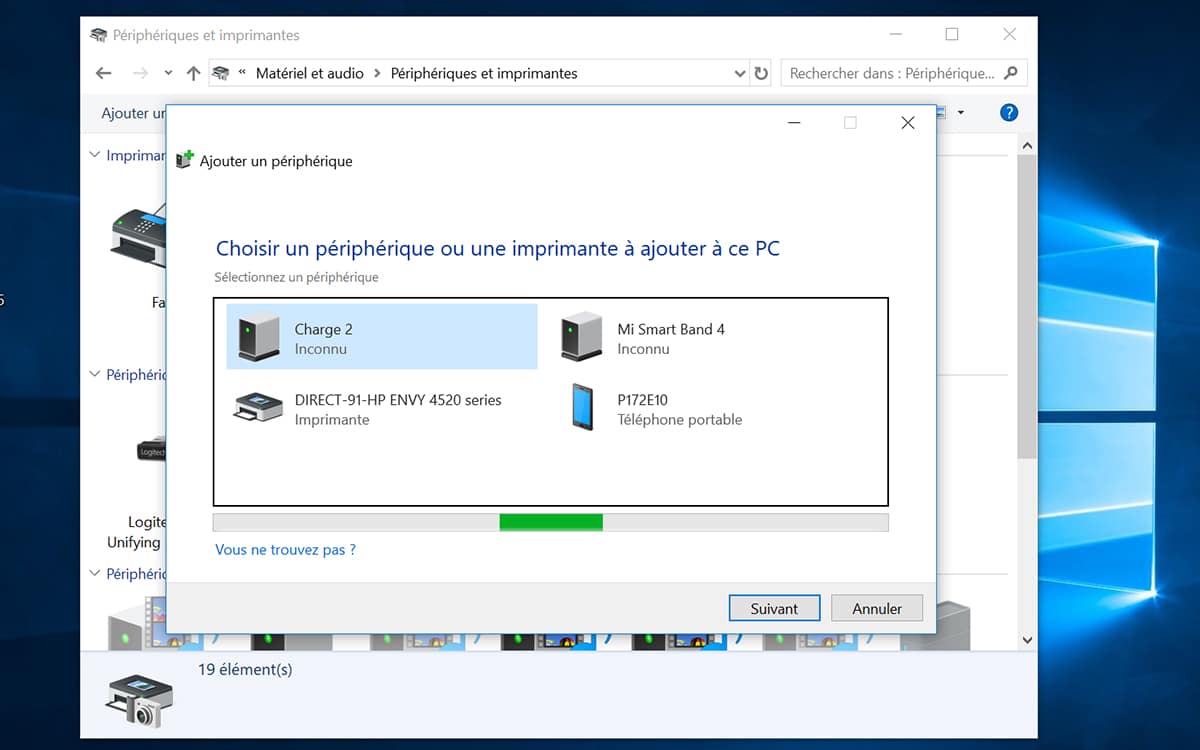Windows 10 では、理論上、Bluetooth 接続はデフォルトで有効になっています。ただし、移動中などにバッテリーを長持ちさせるために、時々無効にすると便利な場合があります。新しい Bluetooth デバイスを無効化、再有効化、または追加したい場合は、次の方法で実行できます。
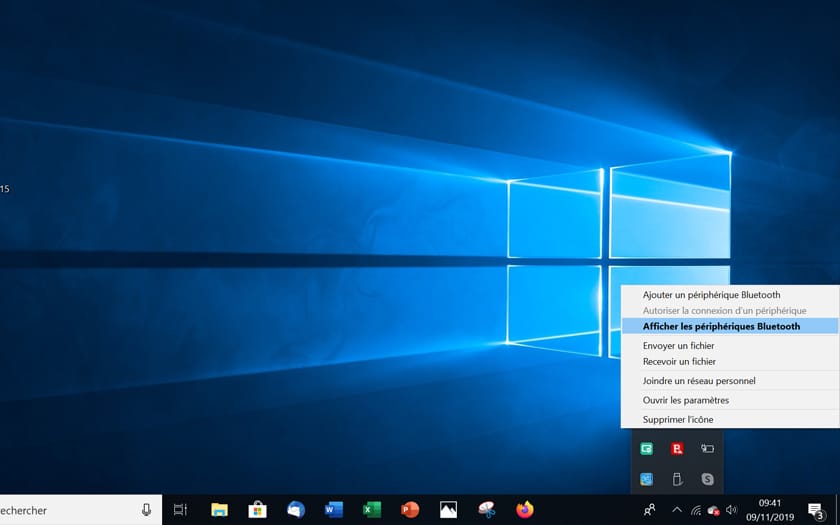
Windows 10をネイティブに管理しますブルートゥース何もインストールする必要はありません。しかし、場合によっては、システムがあなたに非常に厄介なトリックを仕掛けてくる可能性があります。Bluetooth をオフにするか、デバイスをクラッシュさせる、特にアップデート後。 Bluetooth を無効にして再度有効にする操作は、節約につながる可能性があります。また、移動中にバッテリーの残りの割合を長持ちさせるために、Bluetooth を無効にすることが興味深い場合もあります。最後に、Windows 10 を初めて使用する場合は、すでに問題に遭遇しているかもしれません。Microsoft のオペレーティング システムの Bluetooth マネージャーはどこにあるのでしょうか?新しいデバイスを追加するにはどうすればよいでしょうか?これらすべての質問に答えるには、ガイドに従ってください。
新しい Bluetooth カードをコンピュータに取り付けましたか?それとも購入時に接続が無効になっていたのでしょうか?したがって、Windows 10 PC では Bluetooth がデフォルトで有効になっていません。これを有効にするには、次の手順に従ってください。タスクバーの右側、時刻の隣に移動します。そこにアイコンが表示されるはずです。ブルートゥース。そうでない場合は、小さな矢印をクリックして表示させます。ダブルクリックするとBluetoothデバイスマネージャーが表示されます。これには、スタートメニューと機能設定>周辺機器。表示されるウィンドウで、Bluetooth ボタンをドラッグして、有効。これ以上にシンプルなことはありません。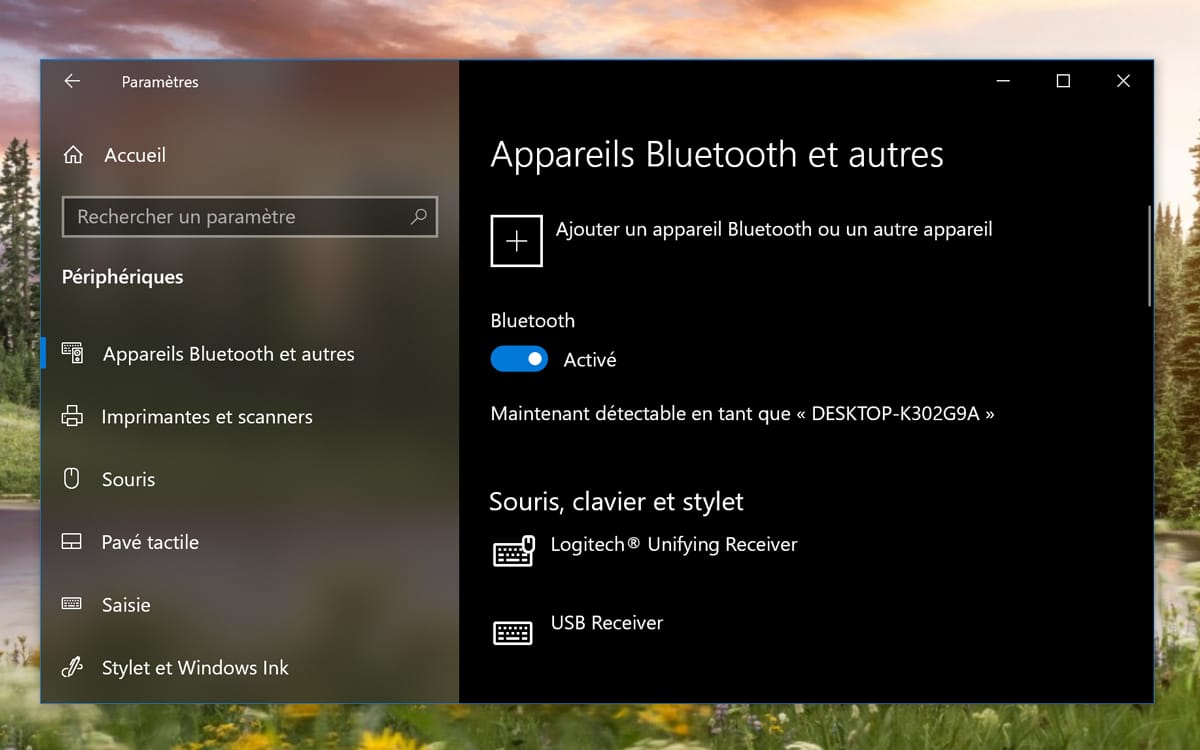
こちらもお読みください:Windows 10ドライバーを更新する方法
新しいデバイスをセットアップする
新しいデバイスを追加するには、同じインターフェイスに留まり、オプションから常にアクセスできます設定>周辺機器。近くにあるすべての Bluetooth デバイスのリストが表示されます。マシンに接続したいものをクリックします。おそらく、PC とペアリングするデバイスの接続を「開く」必要があります。これを行うには、通常、電源ボタンを約 10 秒間押すだけです。これで、デバイスを PC に追加できるようになります。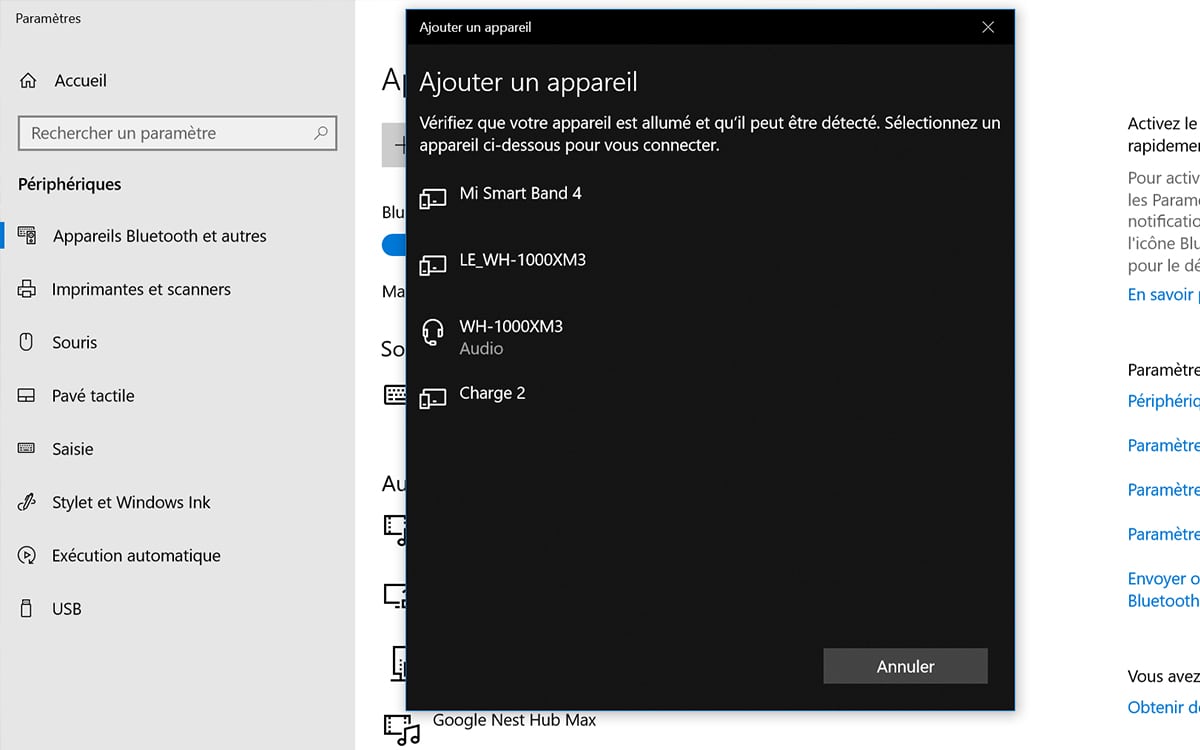
Bluetoothをオフにする
お分かりかと思いますが、マシンの Bluetooth を切断するには、同じモジュールに移動するだけです (設定>周辺機器、またはタスクバーの Bluetooth アイコン) を選択し、ボタンを に設定します。無効にする。すべての周辺機器が PC から切断されます。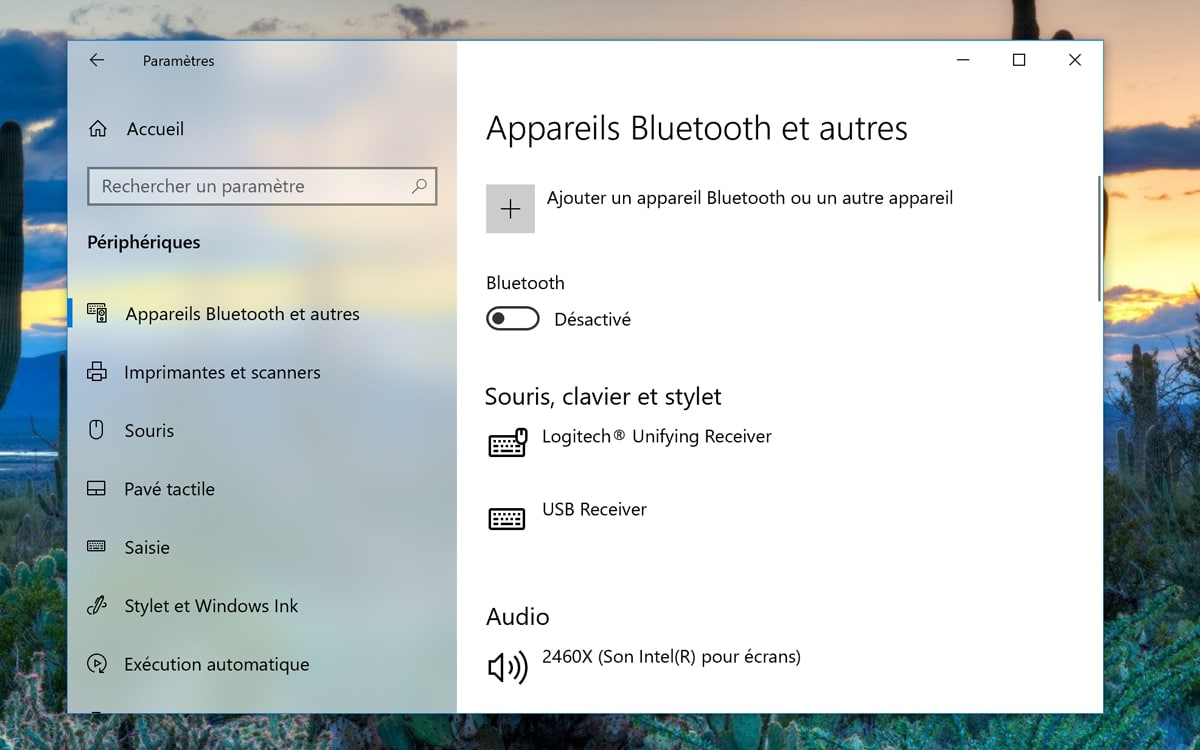
コントロールパネルを呼び出す
Windows 10 のバージョンが進むと、設定モジュールが優先されて消える傾向がありますが、コントロールパネル確かにまだ存在します。これにアクセスするには、タスクバーの検索ボックスに「コントロール パネル」と入力するだけです。 Bluetooth デバイス マネージャーは次のセクションにあります。ハードウェアとオーディオ。そこでは、ヘッドフォンやマウスなどの Bluetooth デバイスを追加、削除、さらには調整することができます。