Windows 10 または Windows 11 をインストールした後、1 つ以上のデバイスが動作しなくなりましたか?それとも、ドライバーを更新したいだけですが、何をすればよいかわかりませんか?いずれの場合も、デバイス マネージャーで解決策を探す必要があります。間違ったドライバーのインストールによって引き起こされるすべての問題を解決する方法を知りたい場合は、ここでその方法を説明します。
Windows 10 の場合、Windows 11理論的には管理方法を知っているパイロットすべての内部コンポーネントと外部コンポーネントがつまずいてしまうことがあります。によると、Windows 10 のアップデート、バグによりドライバーの読み込みが妨げられる可能性があります。しかし、あなたの心配に対して常に彼らだけが責任を負っているわけではありません。
更新中に他のファイルと競合する可能性のあるドライバーである場合もあれば、まったく認識されなくなったコンポーネントである場合もあります。困ったときはこんな対処法をご紹介しますWindows 10 または 11 でドライバーを更新または再インストールします。
まとめ
Windows 10/11 をインストールしたばかりですが、特定のコンポーネントがシステムによって認識されませんか?または、新しいバージョンの Windows にアップデートする、ドライバーが正しくインストールされていませんか?問題ありません。この種の問題は非常に頻繁に発生しますが、解決するのは非常に簡単です。まず、デバイスマネージャーに進みます。 [Windows] + [X] キーを同時に押します。
表示されるクイックメニューで機能を選択しますデバイスマネージャ。 PC のすべてのコンポーネントのリストが表示されます。そのうちの 1 つに黄色の三角形のアイコンが付いている場合は、マシンの要素の 1 つに問題があります。このコンポーネントのドライバーは、次の方法でインストールまたは更新できます。
- その名前を右クリックします。機能選択ドライバーを更新する。機能を追求するドライバーを自動的に検索します。 Windows は、適切なドライバーを使用してシステムを参照し、インストールします。
- 前の操作が機能しない場合は、同じインターフェイスに留まります。今回はオプションを選択しますWindows Updateで更新されたドライバーを確認する。その後、システムはオンライン データベースを使用して、不足しているドライバーをインストールします。そこでデバイスのドライバーが見つかるはずです。
Windows 10 または 11 が単独でドライバーを実行できない場合、ドライバーはどこで見つければよいですか?
前の 2 つの操作を実行しましたが、どちらも機能しません。または、オペレーティング システムのアップデート後、ドライバーがまったく認識されなくなります。繰り返しますが、オペレーティング システムに障害が発生してもドライバーをインストールする方法があります。
- まず、マザーボード、グラフィックス カード、プリンター、USB デバイスなど、コンポーネントの製造元の Web サイトにアクセスします。そこには、拡張子「.exe」または「.msi」が付いた実行可能ファイルの形式でドライバが見つかるはずです。オペレーティング システムの正しいエディション (この場合は Windows 10) と正しいバージョン (32 ビットまたは 64 ビット) を選択します。コンポーネント ドライバーをインストールするには、提供された実行可能ファイルをダウンロードします。
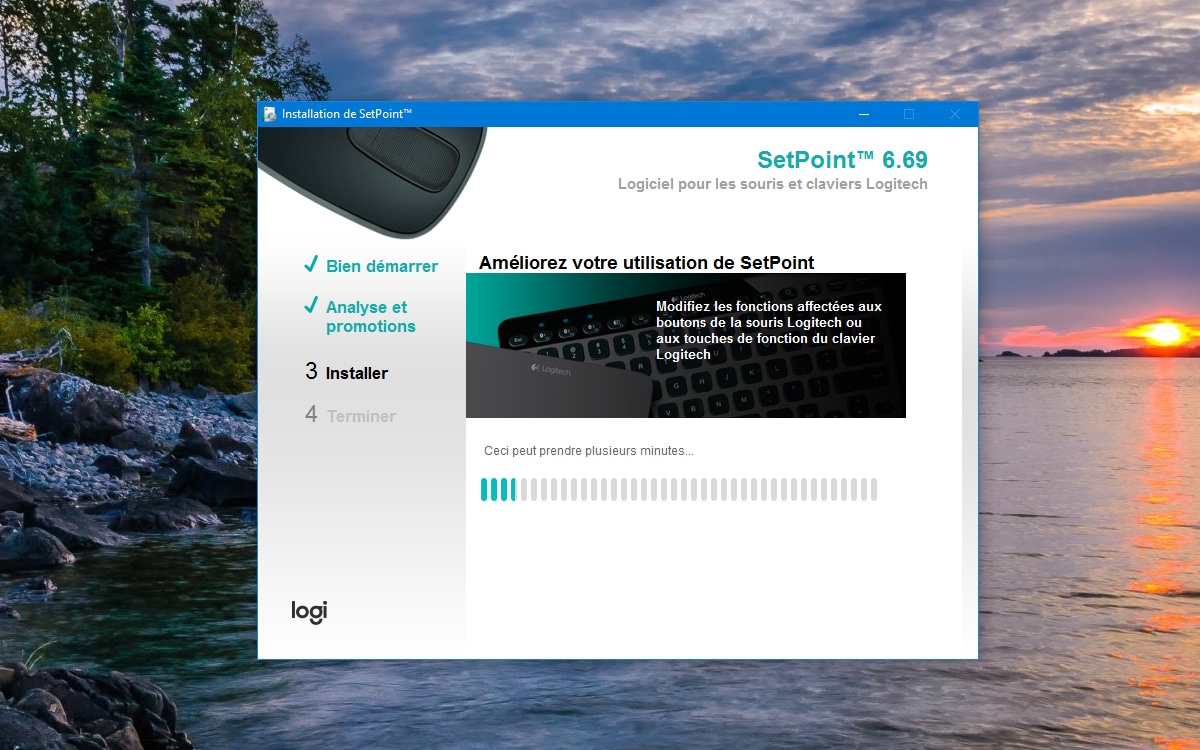
- 製造元が提供するドライバーが実行可能ファイルの形式で提供されていない場合は、「手動」でインストールする必要があります。提供されたアーカイブをダウンロードして解凍します。次に、デバイス マネージャーに戻り、[ドライバーの更新] を再度右クリックします。今回はオプションを選択しますワークステーションを参照してドライバーを探します。表示されるウィンドウで機能を選択しますコンピューターで利用可能なドライバーのリストから選択します。 「指定されたディスク」ボタンをクリックし、「参照」をクリックします。以前に製造元のドライバーを解凍したディレクトリを指定します。そこに拡張子「.inf」を持つファイルが見つかるはずです。これを選択して、デバイスのドライバーをインストールします。
前述の操作がどれも機能しない可能性があります。したがって、Windows 10 または Windows 11 にリストされている参照を使用してコンポーネントを強制的にインストールする必要があります。この手法は、たとえばプリンターで機能します。メーカーは自社の製品範囲に対して多数の「サブリファレンス」を提供する傾向があるため、Windows が適切なドライバーをすぐに見つけられないことは珍しくありません。次のように進めます。
- もう一度デバイスマネージャーに移動します。もう一度「ドライバーの更新」をクリックし、「コンピューターを参照してドライバーを検索」をクリックします。再度、機能を選択しますコンピューターで利用可能なドライバーのリストから選択します。次に、オプションのチェックを外します互換性のあるハードウェアを表示するドライバーがすでにインストールされているが、それらが正しいドライバーではない場合。ドライバがまだセットアップされていない場合は、Windows で「共通ハードウェア」と呼ばれるリストが表示されるだけです。コンポーネントに一致するものを探します。よくわからない場合は、そのまま使用してください。すべてのデバイスを表示。
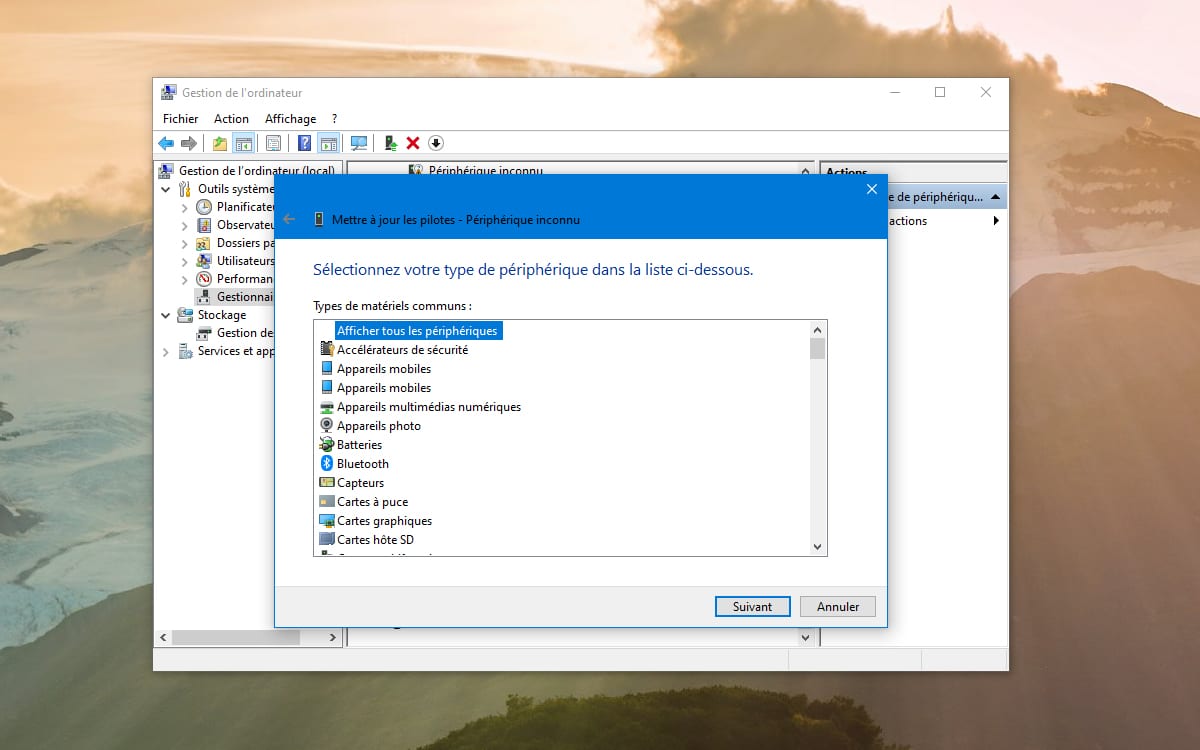
- をクリックしてください続く: タイプおよびブランドごとのコンポーネントのリストが表示されます。ご使用のモデルに対応するモデル、またはそのモデルに近い参照を持つモデル (たとえば、プリンターの場合) を見つけます。 Windows が提供するドライバーをインストールするだけで完了です。
こちらもお読みください:Windows 10、WiFi コードを簡単に見つける方法
間違ったドライバーを選択した場合、または Windows が提供したドライバーが機能しない場合、ドライバーをアンインストールするのは非常に簡単です。その方法は次のとおりです。
- 引き続きデバイス マネージャーから、右のボタンを使用して、抵抗力のあるデバイスを選択します。機能選択デバイスのアンインストール。ボタンを使用して表示される警告を受け入れます。アンインストール。ドライバー ファイルを削除する場合は、[このデバイスのドライバーを削除する] にチェックを入れます。
- デバイス ドライバーをアンインストールすると、デバイスはデバイス マネージャーのリストに表示されなくなります。再度表示するには、次の場所に移動します。アクション>ハードウェアの変更を確認する。今回は前の手順に従って正しいドライバーをインストールするだけです。



