Windows 10 と同様に、Windows 11 でもスクリーンショットを撮る方法はたくさんあります。専用ツール、Xbox ゲーム バー、キーボード ショートカットなど、方法はたくさんあります。この記事では、画面、ウィンドウ、またはデスクトップの特定の領域を保存するすべての方法を説明します。
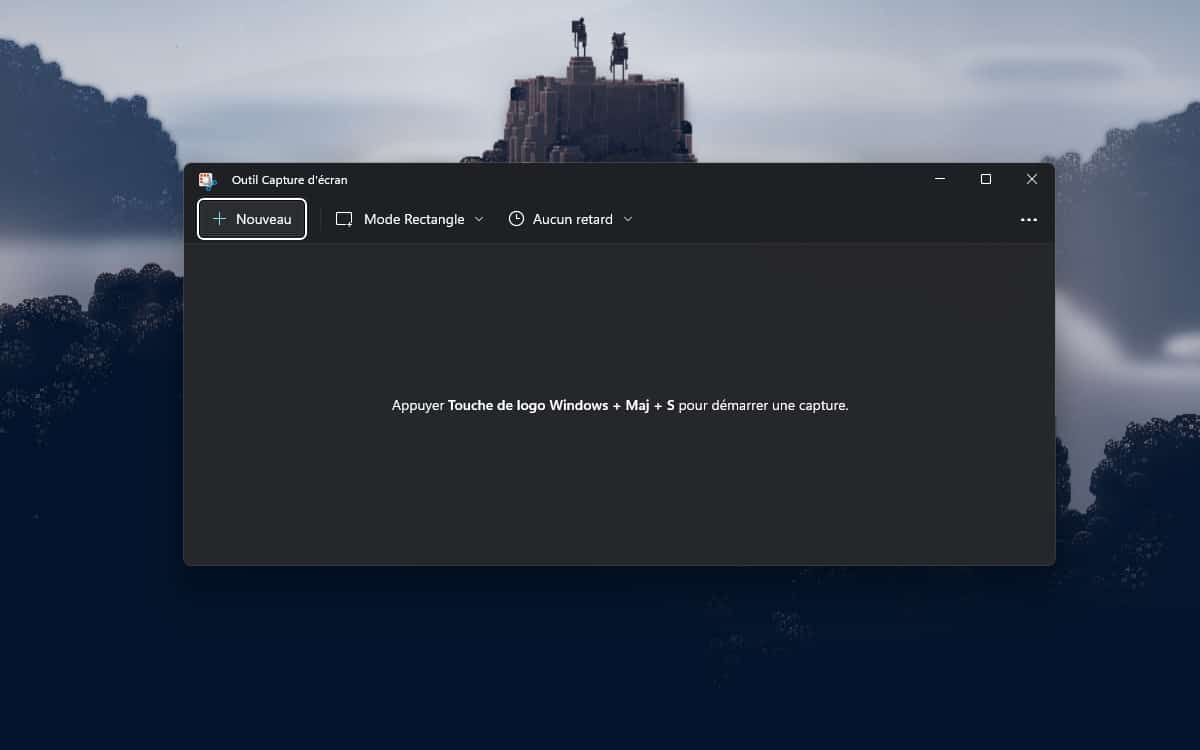
Windows 11は数日前から提供されており、いくつかの新機能が追加されました。デザインが見直され、メニューが簡素化され、多くの新機能が追加され、つまりオペレーティング システムが刷新されました。認めなければならないが実際には革命ではない革命に失望していると言う人がいるとしても、マイクロソフトは依然として前任者の成功を利用することができている。
Windows 10 では、そのうちの 1 つはスクリーンショットです。 OS には、画面の「写真」を撮るための多くの方法が存在します。何のチュート。最新バージョンでは、大きな変更はありません。 Windows 11 で利用できるすべてのテクニックを覚えておくことは依然として重要です。ここでは簡単な概要を示します。
専用ツールでスクリーンショットを撮る方法
Windows 10 と同様に、Windows 11 にはスクリーンショット専用の小さなアプリケーションが含まれています。使用方法は次のとおりです。
- を押します。タッチウィンドウそして検索してくださいスクリーンショットツール
- アプリを開く
- をクリックしてくださいヌーボーそしてキャプチャモードを選択します:長方形キャプチャ、フリーフォームキャプチャ、ウィンドウキャプチャまたは全画面キャプチャ
- キャプチャするエリアを選択してください
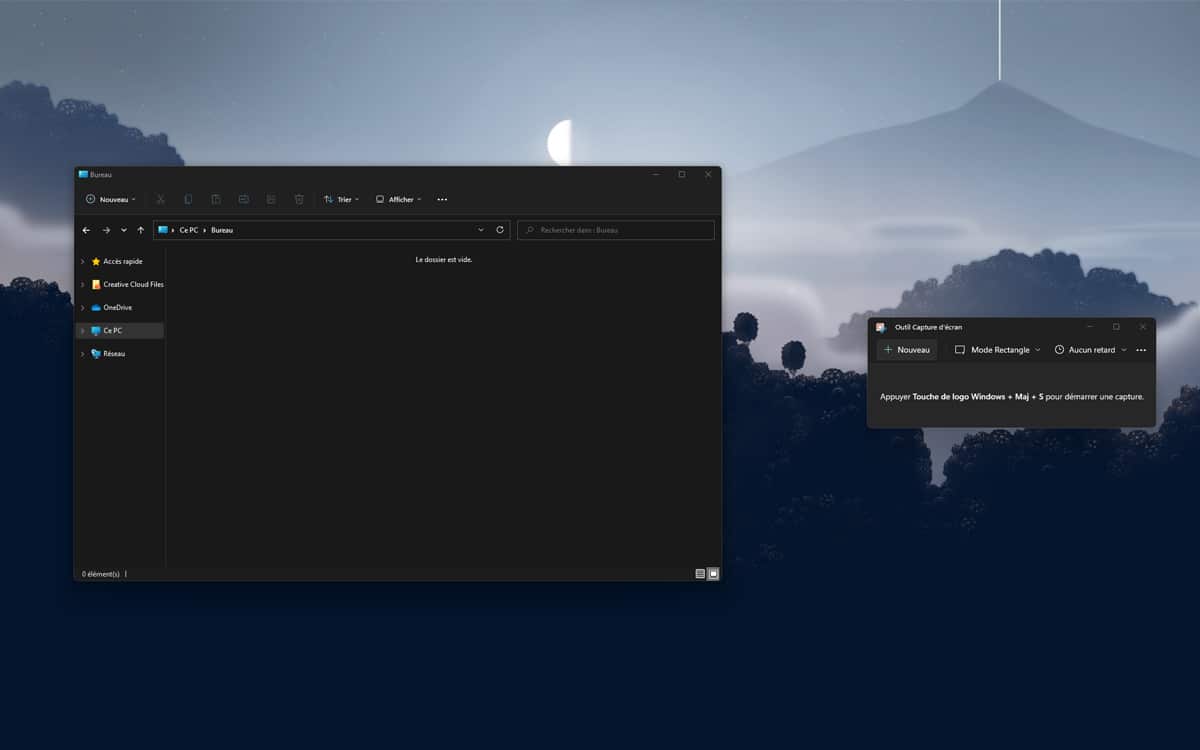
- 開いたウィンドウで、アイコンをクリックします保存右上
- 画像を編集することもできますラ・ロニャンまたはで注釈の追加
- キャプチャをクリップボードにコピーするだけの場合は、 アイコンをクリックします。コピー機またはショートカットを使用してくださいCtrl+C
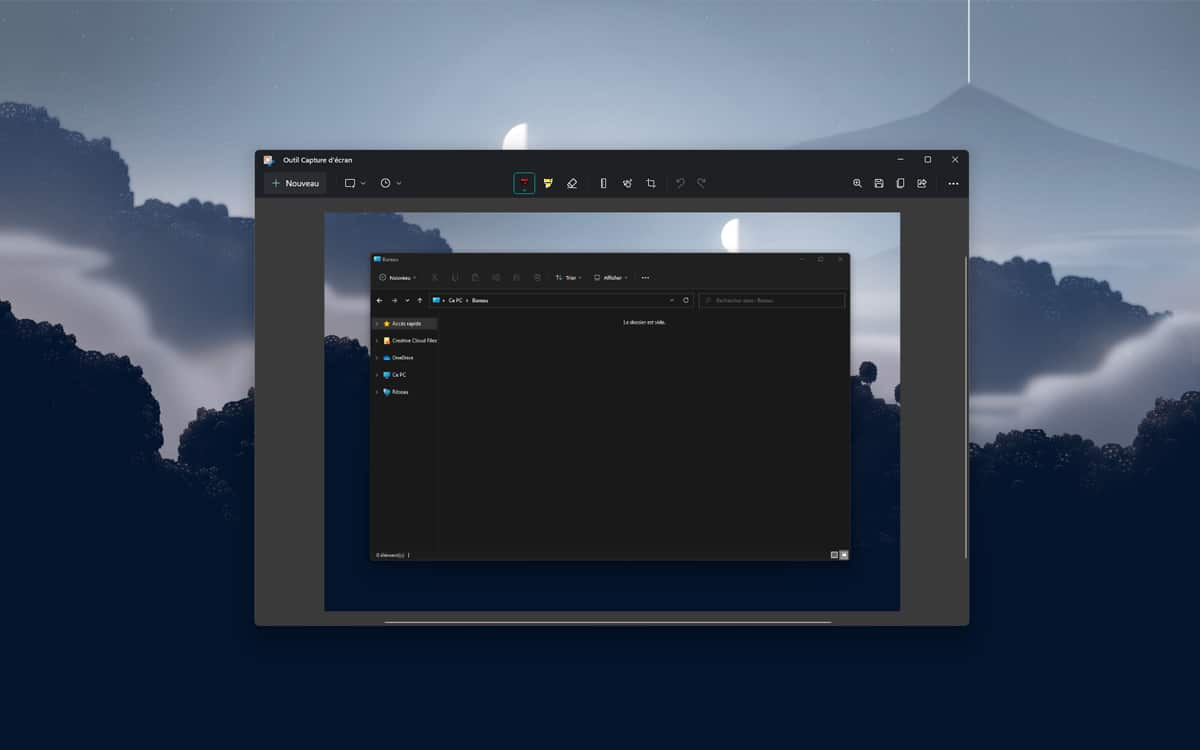
小さな時計アイコンからスクリーンショットを遅らせることもできることに注意してください。画像をいつ撮影するかを選択できるため、それに応じてオフィスを準備する時間を確保できます。
同じテーマについて:Windows 11 は本当に Windows 10 よりも効率が低いのでしょうか?ベンチマークの結果は次のとおりです
キーボードショートカットを使ってスクリーンショットを撮る方法
Windows 11 スクリーンショット ツールには、多くのキーボード ショートカットからもアクセスできます。それらは次のとおりです。
- Windows + Maj + S :スクリーンショットツールを開く
- 印刷する画面:デスクトップ全体のスクリーンショットを撮ります
- Windows + 印刷画面:デスクトップ全体のスクリーンショットを撮り、自動的に保存します。画像 > スクリーンショット
- Alt + 印刷画面:アクティブなウィンドウのスクリーンショットを撮ります

Print キーを含むショートカットについては注意してください。スクリーンショットはクリップボードにコピーされるため、別のアプリケーションを使用して保存する必要があります。したがって、いくつか例を挙げると、ペイントまたは Photoshop を開く必要があります。ただし、これらの組み合わせがすべて複雑すぎると思われる場合は、さらに簡単にする方法があることを知ってください。確かに、Print キーを設定することは可能です。スクリーンショット ツールを自動的に開くようにします。その方法は次のとおりです。
- タイプWindows + 私を開くには設定
- また会いましょうアクセシビリティ > キーボード
- セクションを検索オンスクリーンキーボード、ホットキー、プリントスクリーン
- オプションを有効にするPrint Screen ボタンを使用してスクリーンショットを開きます
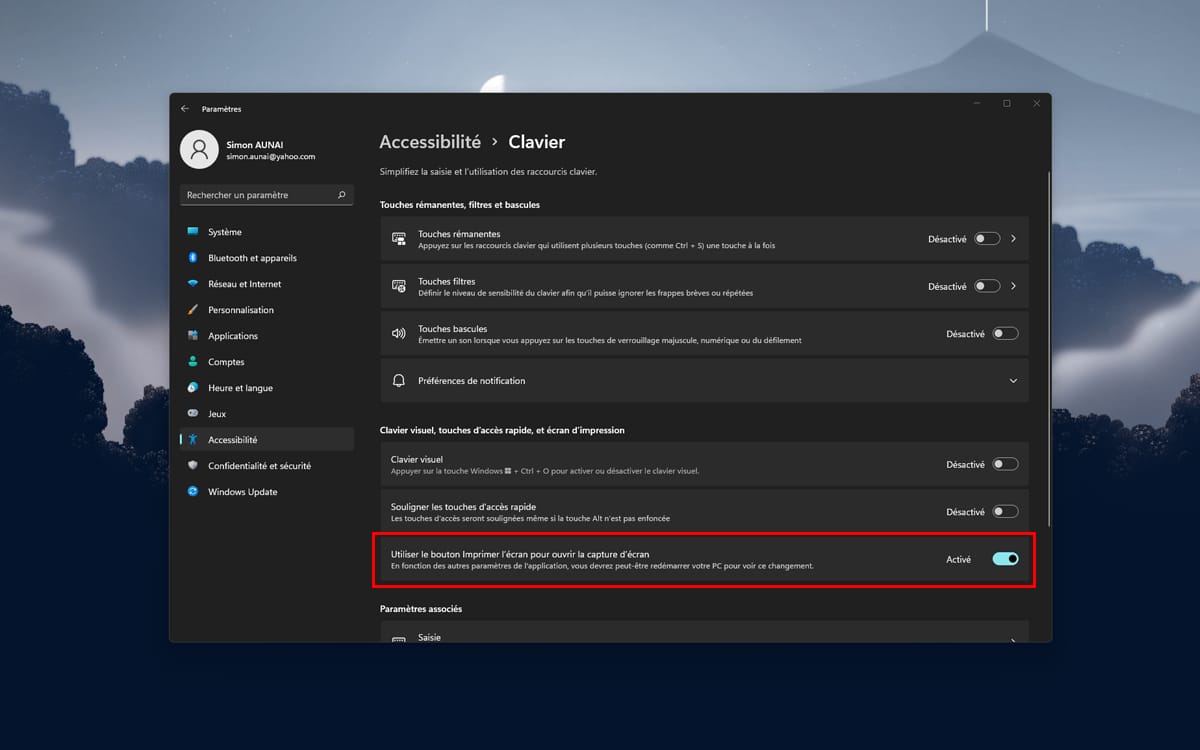
この操作を実行したら、このキーを押すだけで、上記のすべてのオプションにアクセスできます。したがって、これはショートカットと同等です。Windows + Maj + Sしかし、はるかに速いです。ただし、キーボードにキーがあることを事前に確認してください。印刷する画面、これはすべてのモデル、特にラップトップ PC に当てはまるわけではないためです。
ゲーム内のスクリーンショットを撮る方法
Windows 11 には、前バージョンと同様に、ゲーマー専用のキャプチャ オプションが含まれています。崇高な風景や壮大なアクションのショットを保存したいのですが、問題のゲームには写真モードがありませんか?問題ありません。ガイドに従ってください。
- 選択したゲームを開きます
- タイプWindows + GXbox ゲーム バーを開くには
- 窓の中で捕獲を見つけて、カメラアイコン
- クリックしてキャプチャを取得します
- でビデオをキャプチャすることもできます。ドットアイコン
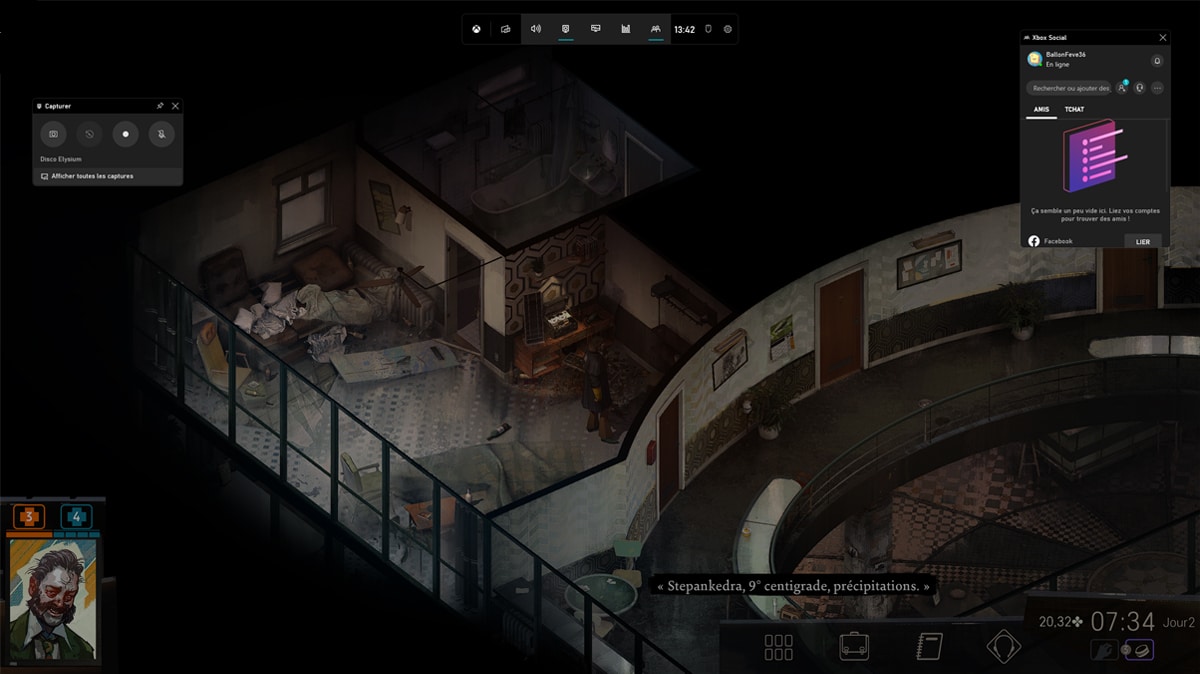
ゲームを終了すると、画像またはビデオが表示されることに注意してください。Windows + Alt + 印刷画面Xbox ゲーム バーを開かずに、直接キャプチャを行うことができます。
最後に、一部のランチャーは独自のスクリーンショット ツールを提供していることに注意してください。これは特に Steam の場合に当てはまり、ボタンを押すだけでゲームの画像を撮ることができます。F12。後者はアプリケーション内のゲーム専用ページにあります。同様に、World of Warcraft や最近の Blizzard ゲームをプレイする場合も同様です。ディアブロ II 復活(上記の例として Disco Elyium を使用するなど、これを強くお勧めします)。これを行うには、単に を押します。印刷する画面もう一度、ゲーム ページでキャプチャを見つけてください。
これで、Windows 11 でスクリーンショットを撮る秘訣がすべてわかりました。必要なのは、これらのテクニックをすべてテストして、お気に入りのテクニック、またはそうでない場合は現在のニーズに最も適したテクニックを見つけることだけです。これらのどれもあなたに合わない場合は、契約を完全に満たすサードパーティ製アプリケーションが多数あることを知ってください。それまでの間、Windows 11 に関する他のヒントをチェックしてください。Microsoft Store を通じて Linux を使用するあるいはデフォルトのブラウザを変更する。このチュートリアルが役に立った場合、または別のテクニックを知っている場合は、遠慮なくコメント欄で教えてください。






