まとめ
Windows 11 では、いくつかの方法でスクリーンショットをすばやく簡単に撮ることができます。しかし、それでもそれらを知る必要があります。この短いチュートリアルでは、スクリーンショットを撮るさまざまな方法を段階的に説明します。コンピューターが苦手でも慌てる必要はありません。とても簡単です。

誰もが一度はスクリーンショットを撮る必要があるでしょう。 Windows 11 では、これを実現するための非常に簡単な方法がいくつか用意されており、どの方法を説明するかについて説明します。パソコンに詳しくない方でも、数秒で美しいスクリーンショットを撮ることができます。
見た後大文字にアクセントを付ける方法、HDR を有効にして PC ゲームのレンダリングを向上させるあるいはキーボードをQWERTYからAZERTYに切り替える方法、今が一緒に見る時ですWindowsでスクリーンショットを撮る方法。
Windows 11 では、コンピューターにデフォルトでインストールされる 2 つのソフトウェアが提供されます。最初のものは単に呼ばれます画面キャプチャツール。少し古風ではあっても、驚くほどシンプルです。 Microsoft は長い間このファイルを削除することについて話し合ってきましたが、依然として PC 上に存在しており、使用できます。
ソフトウェアを開いたら、キャプチャを取得する方法は次のとおりです。
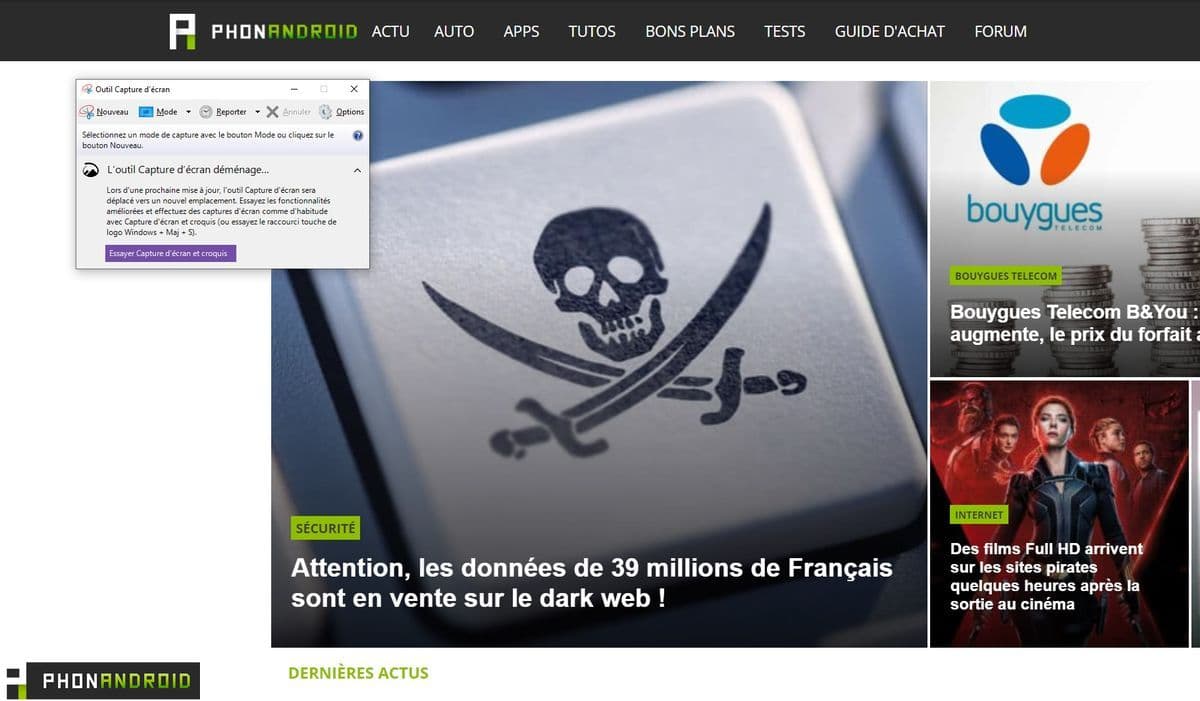
- プレスヌーボー
- 選択キャプチャするエリア
- 保存および/またはキャプチャに注釈を付けます。
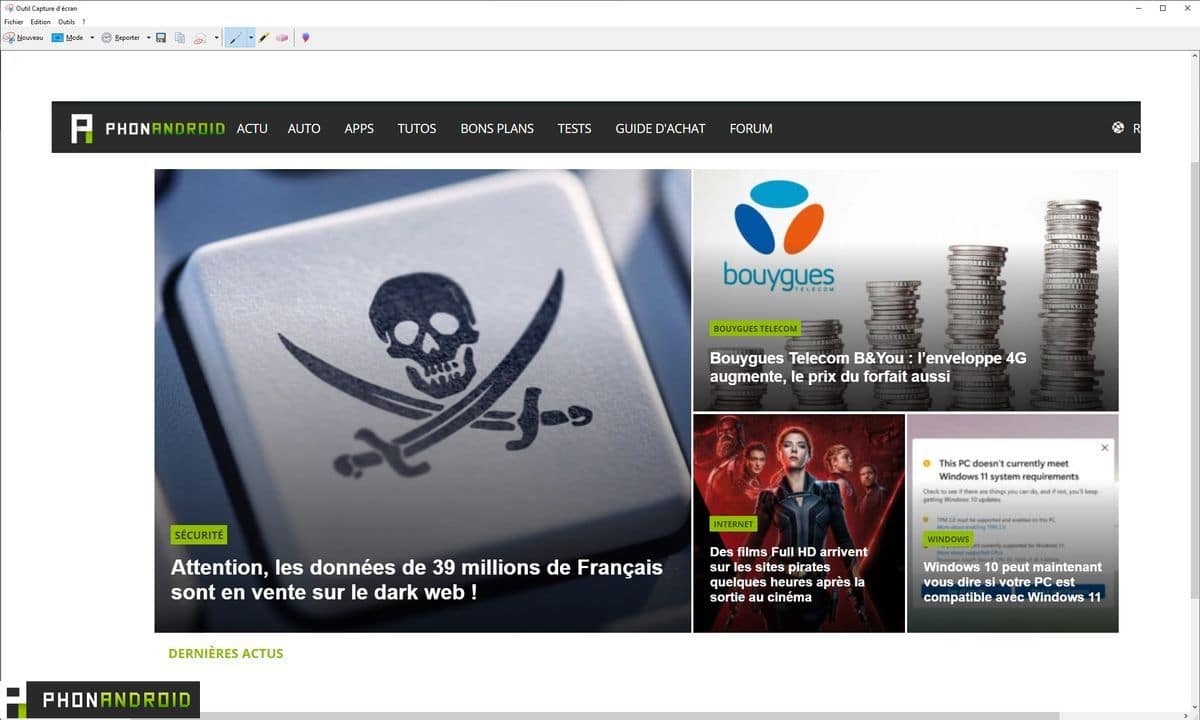
保存するときは、キャプチャが JPG であるか PNG であるかを必ず確認してください。画像を保存したいだけの場合は、明るい JPG を選択してください。画像を簡単に見つけられるように、保存場所にも注意する必要があります。
2 番目のソフトウェアは、もう少し最新で完全なもので、同じように動作します。彼は最初の選手の後任として呼ばれることさえある。デザインの変更やキーボード ショートカットなど、いくつかの追加機能が追加されています。ここで 2 番目のポイントに移ります…
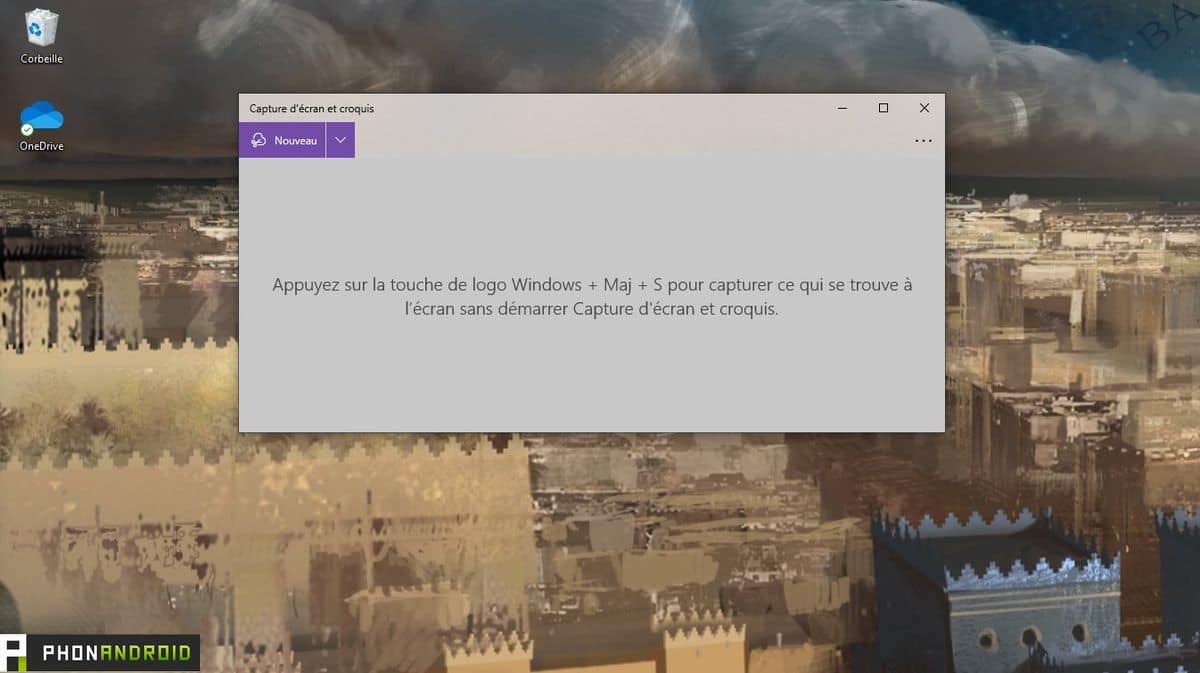
キーボード ショートカットを使用してスクリーンショットを撮る
Windows では、ツールをすばやく使用できます。スクリーンショットキーボードショートカット経由。

- 同時押しウィン+メイ+S
- キャプチャする範囲をカーソルで選択します
- 画像はクリップボードに保存されます。キャプチャ後に右下のプレビューをクリックすると修正が可能です。
Print Screen キーを使用してスクリーンショットを撮る
最初の方法のキーボード ショートカットに抵抗がある場合は、Print Screen キーを使用することもできます。押すとすぐにツールがスクリーンショットは自動的にトリガーされます。このキーには次のラベルが付いていることに注意してください。印刷する画面、インプ。画面またはprt scキーボードにもよりますが。

このキーはデフォルトで機能しますが、機能しない場合は、以下の手順に従ってください。
- に行きますWindowsの設定 > アクセシビリティ > キーボード
- オプションを有効にする印刷キーを使用します。スクリーンショットを開く画面
こちらもお読みください:Windows – WiFi コードを簡単に見つける方法
これで、印刷キーを押すだけで済みます。 screen / prt sc を使用して自動的にキャプチャを取得します。画像を保存するには、右下のポップアップ ウィンドウをクリックすることを忘れないでください。これを行わない場合、キーを押すだけで画像がクリップボードにコピーされます。次に、それをペイントなどのソフトウェアに貼り付ける必要があります。少し素朴ですが、それは認めます。
ゲーム内のスクリーンショットを撮る
ゲームでは、風景やキャラクターのデザインを鑑賞するために少し立ち止まることは珍しくありません。ゲームでキャプチャを取得するには、簡単な方法があります。
- Windows 11 でゲームを起動する
- プレスWindows+G
- 左上 (デフォルト) には、キャプチャ (カメラ) を撮ったり、ビデオ (ポイント) を開始したりできるウィンドウがあります。
- キャプチャが完了すると、右側にメッセージが表示されます。ゲームを終了すると画像が表示されます。
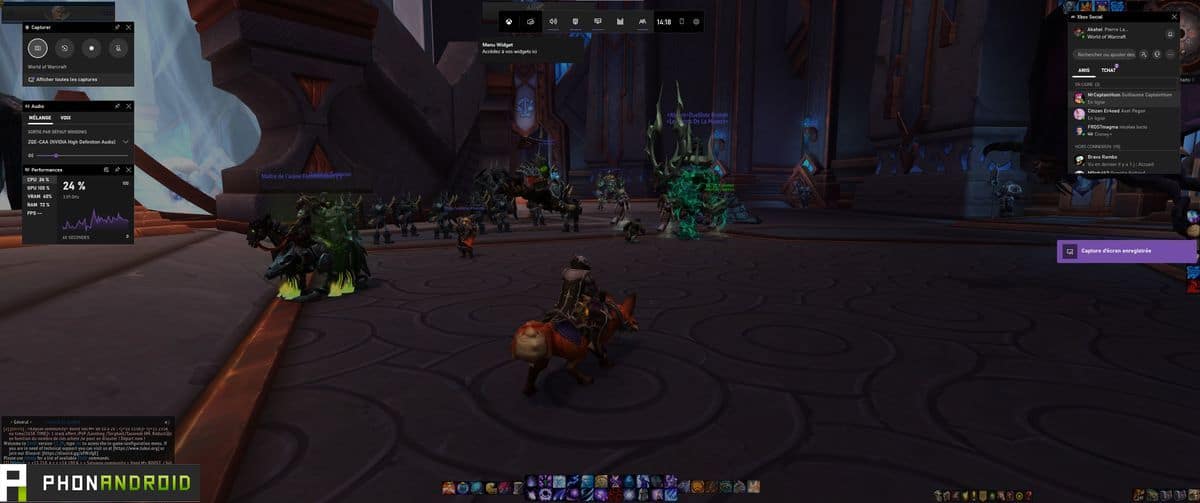
さらに簡単なショートカットもあります。Win+Alt+Impr 画面このソフトウェアを使用して直接キャプチャを行うことができます。
最後に、Steam プラットフォームは独自のスクリーンショット ツールを提供していることに注意してください。ステーク、F12を押すだけです画像を撮るために。ソフトウェアのゲーム ページで直接見つけることができます。 Blizzard ランチャーのタイトルには、単純なプリントスクリーンEpic Games Store や Origin などの一部のプラットフォームではスクリーンショット ツールが提供されていないため、統合された Windows の方法を使用する必要があります。 FRAPS などのサードパーティ ソフトウェアを使用しても、画像やビデオを撮影できます。
これで、Windows 11 または 10 でスクリーンショットを簡単に撮るための秘訣がすべてわかりました。これまで見てきたように、いくつかの方法があり、お気に入りを決定するのはあなた次第です。もちろん、特にサードパーティ ソフトウェアの場合は他にも多数の操作がありますが、これで本質的なことは理解できました。

![[解決済み]Nexus S が起動しなくなりました (クロックで停止します。回復)](https://yumie.trade/statics/image/placeholder.png)




