Windows 11 では、デフォルトのインターネット ブラウザを Edge を優先するように変更することがより複雑になります。しかし、パニックにならないでください。この小さなチュートリアルでその方法を説明します。面倒な操作にもかかわらず、それほど複雑なことはありません。

Windows 11はMicrosoftのブラウザであるEdgeを強調したいと考えている。ただし、Chrome、Firefox、または Opera を使用する習慣があるかもしれません。この小さなチュートリアルでは、次のことを説明します。デフォルトのインターネットブラウザを変更する方法。
操作はWindows 10 よりも少し複雑です。これは、知識のないユーザーを強制的に Edge に留まらせる手法です。しかし、パニックにならないでください。まだ子供の遊びです。どこに行くべきかを知っておく必要があるだけです。
こちらもお読みください –Windows 11: 36 年間の存在で初めて、ライセンスを購入できなくなりました
このチュートリアルでは、次のことを説明しますどちらの方法でもブラウザを変更できます。必然的に遭遇する2つの状況。また、短いガイドも作成しましたのでお知らせします。タスクバーをカスタマイズするにはまたは、Windows 10 から 11 に簡単にアップグレードできます。
新しいブラウザをダウンロードしてデフォルトのブラウザを変更する
新品の PC の電源を入れたところだと想像してください。デフォルトでは Edge のみがインストールされているため、それを変更したいと考えています。
- Microsoft Edgeを起動し、新しいブラウザをダウンロードする
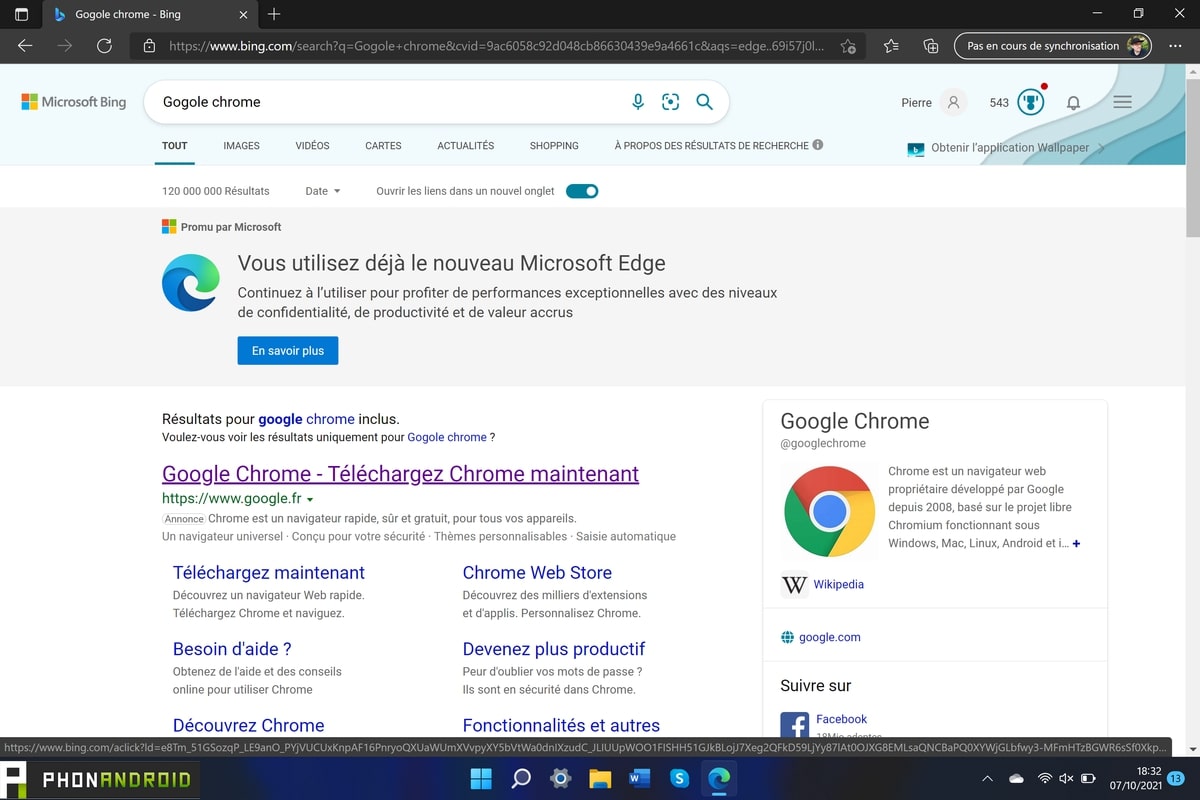
- ここではGoogle Chromeを例に説明しますが、他のブラウザでも同じです
- Chrome をダウンロードしたら、クリックしてインストールします。上部に表示されるアイコン
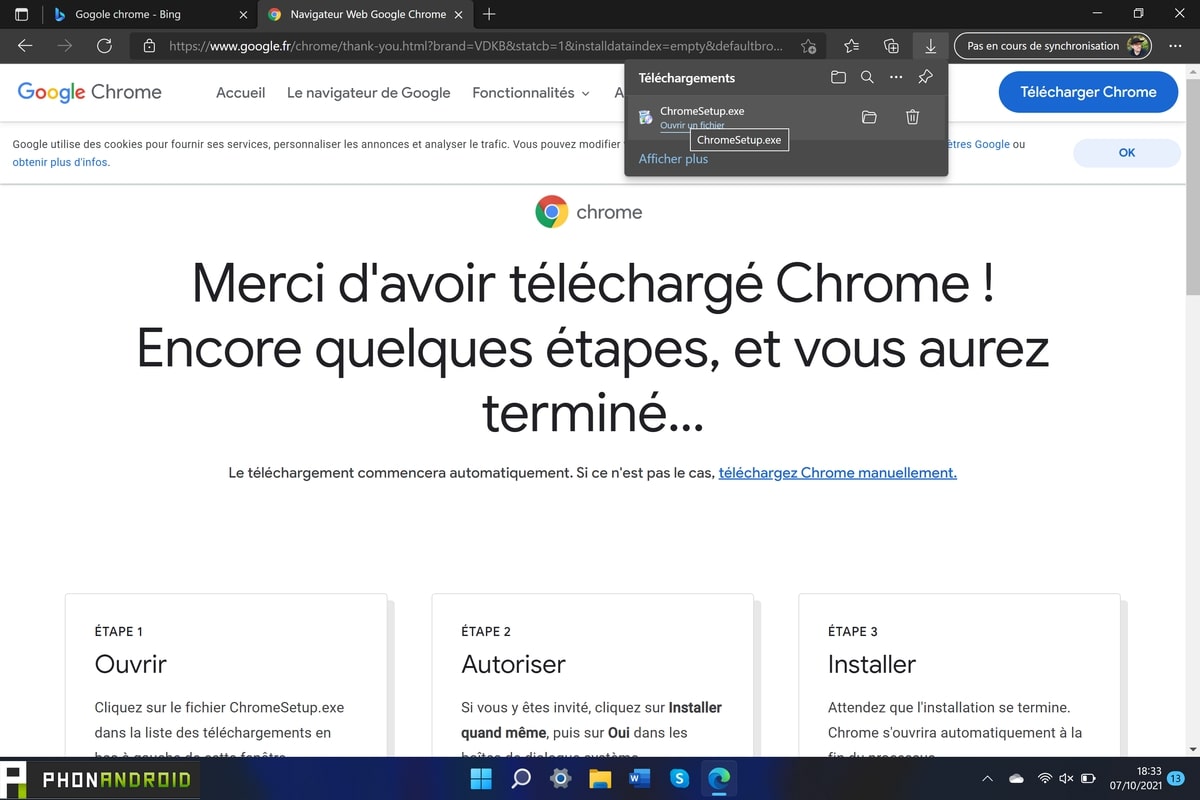
- インストールが完了するまで数秒待ちます
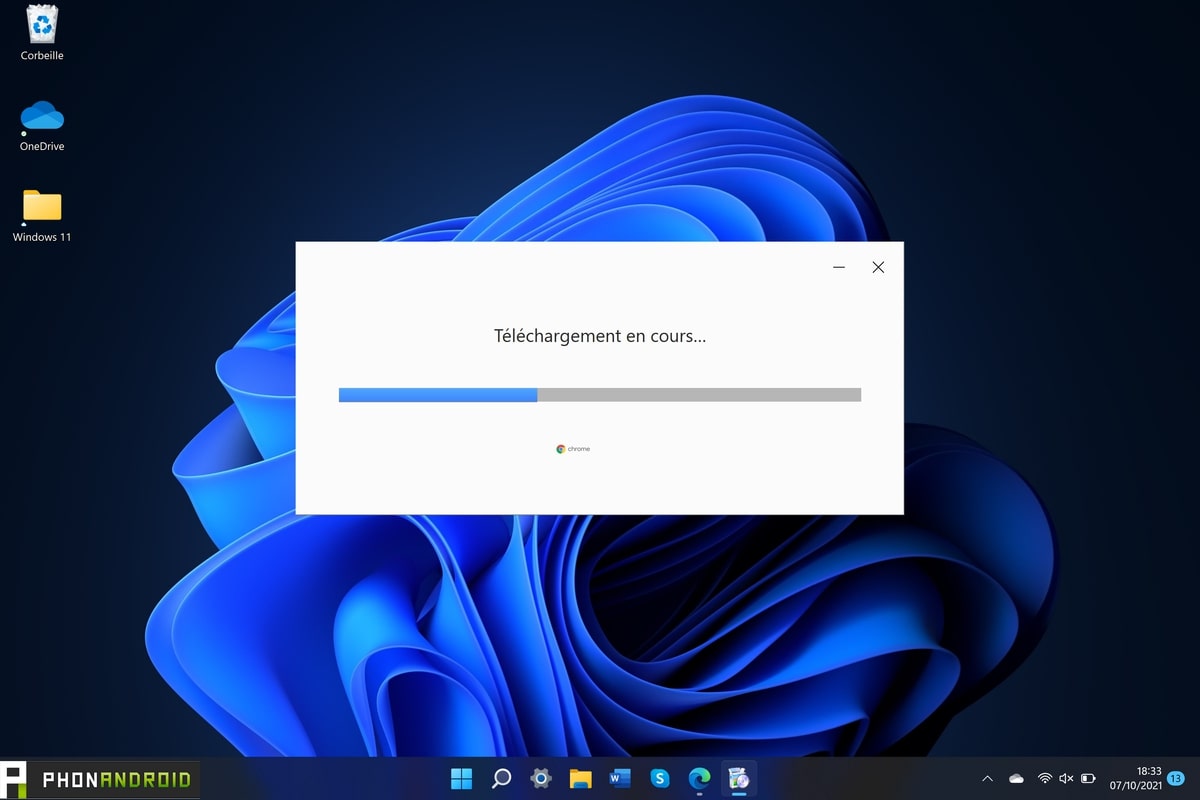
- 新しいブラウザが PC にインストールされたら、起動します
- すべてがうまくいけば、起動時に小さな警告が表示されます。Chrome がデフォルトのブラウザではないことがわかります。表示されない場合は、このチュートリアルの方法 2 に従ってください。
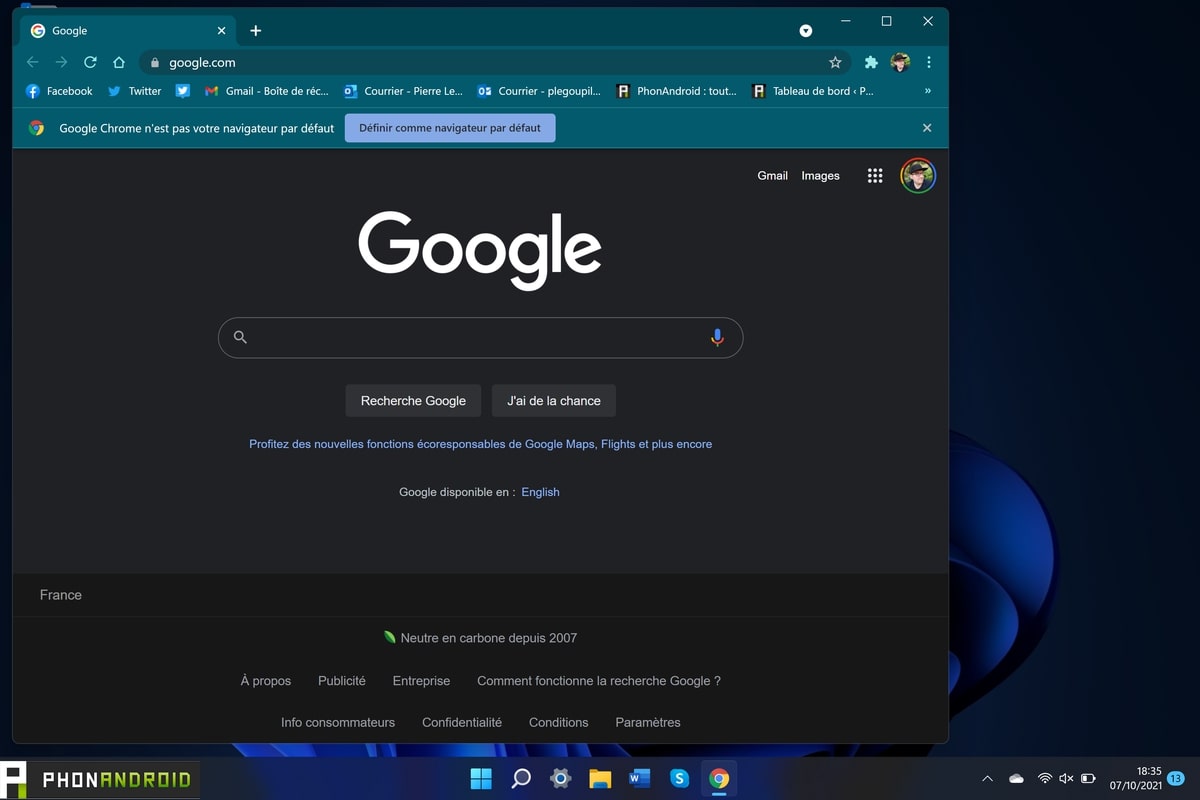
- それをクリックすると、自動的に次のページに移動します。Windows 11の設定
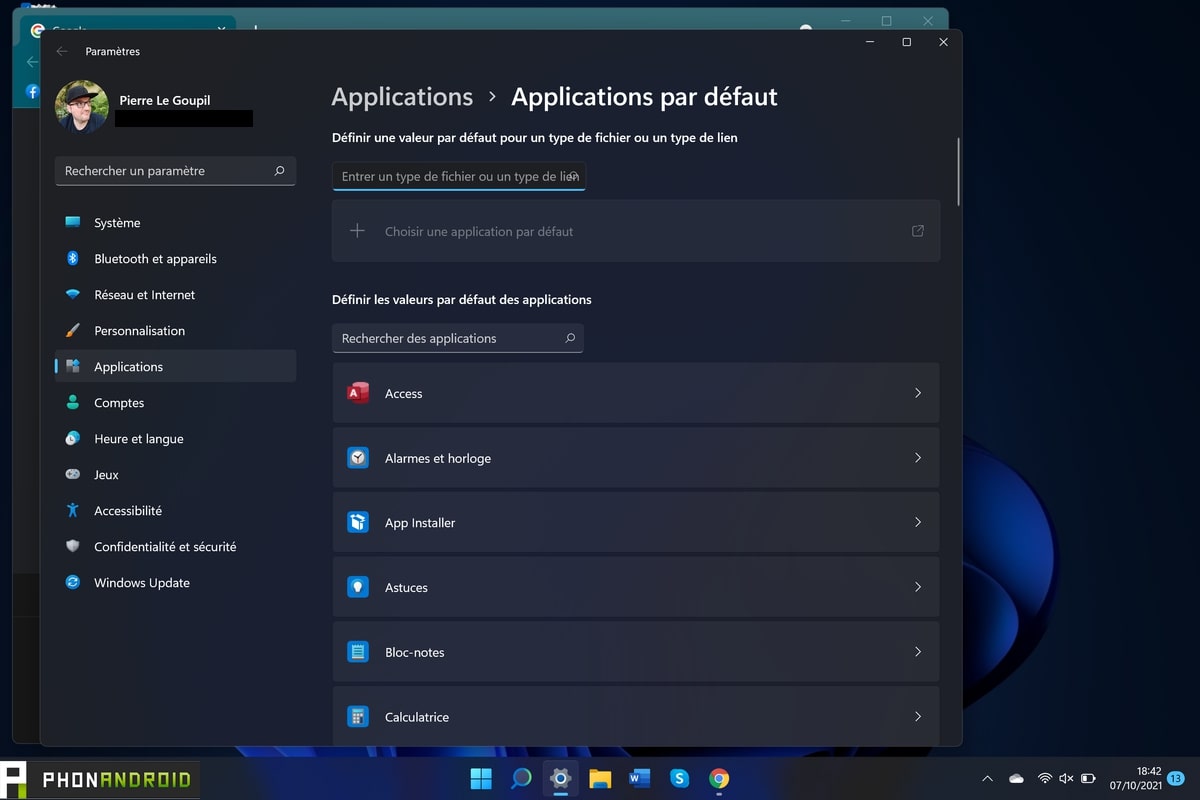
- 検索バーでアプリを検索する「クロム」と入力します
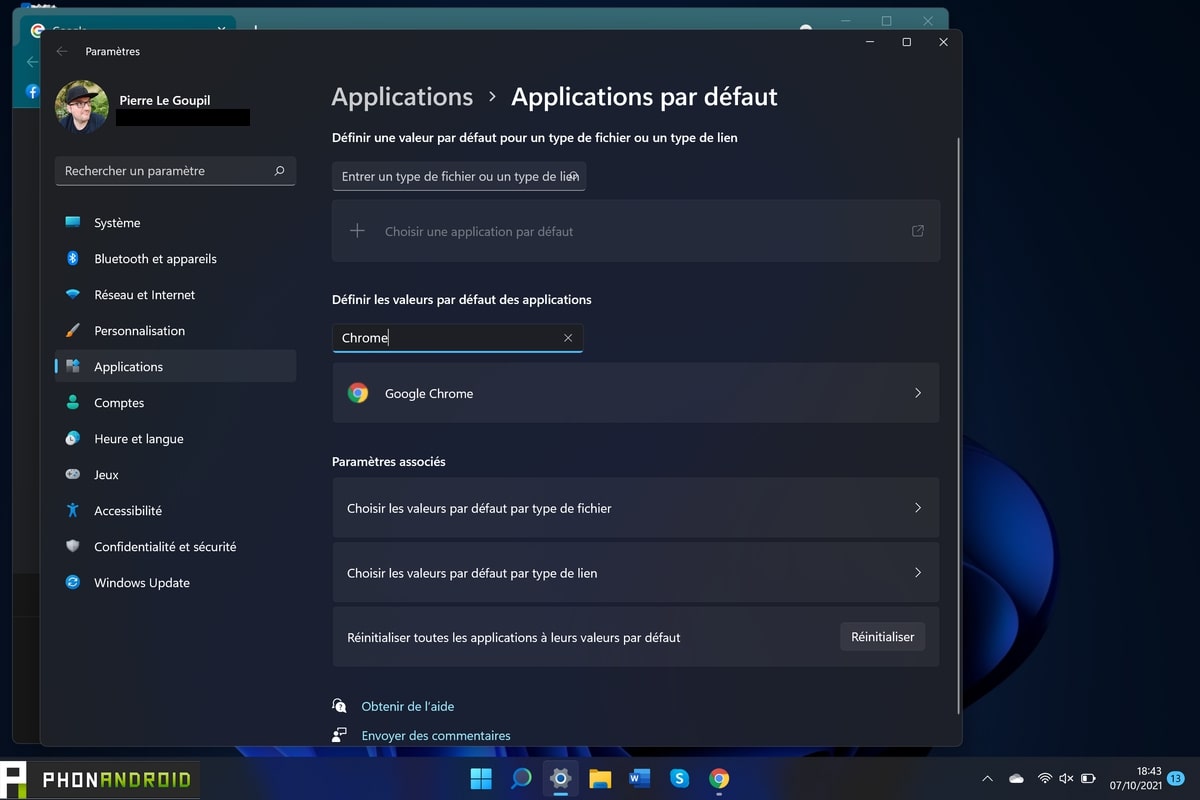
- 次に、をクリックしますGoogle Chrome
- 多くのタブマイクロソフトエッジそれから現れます
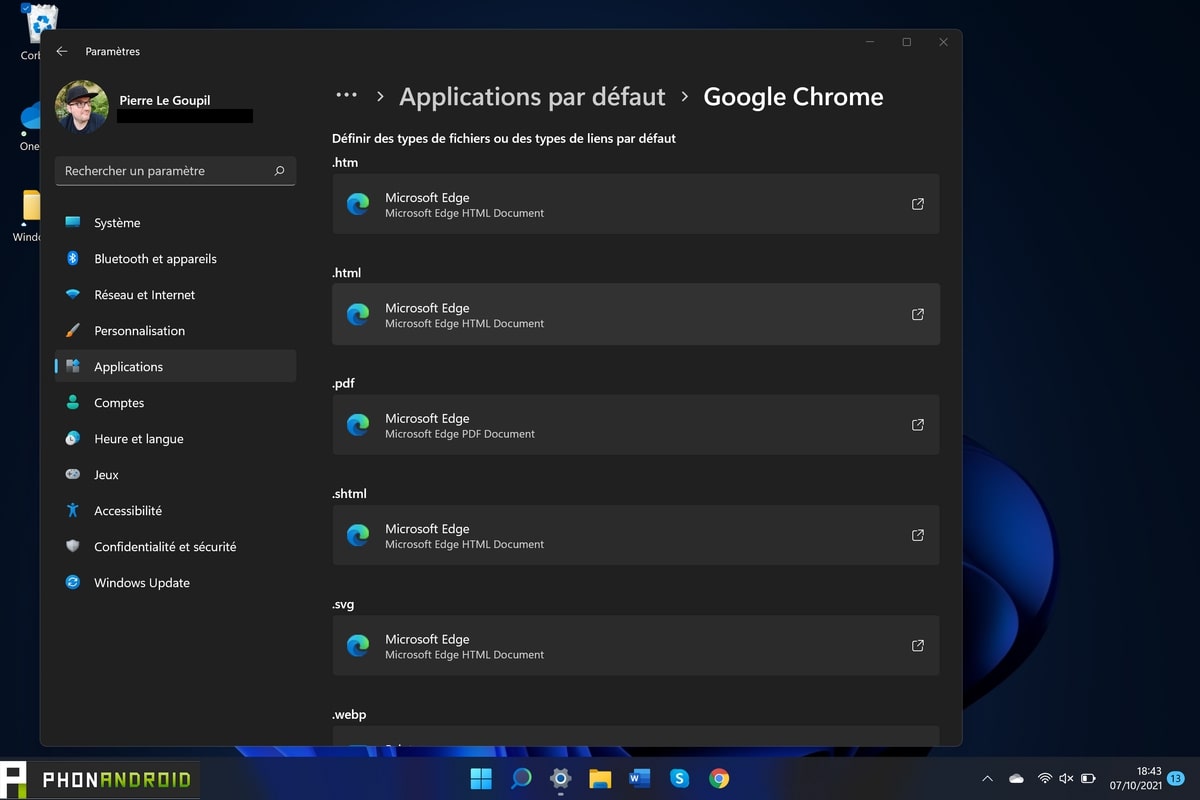
- そのうちの 1 つをクリックします。ウィンドウが表示されます
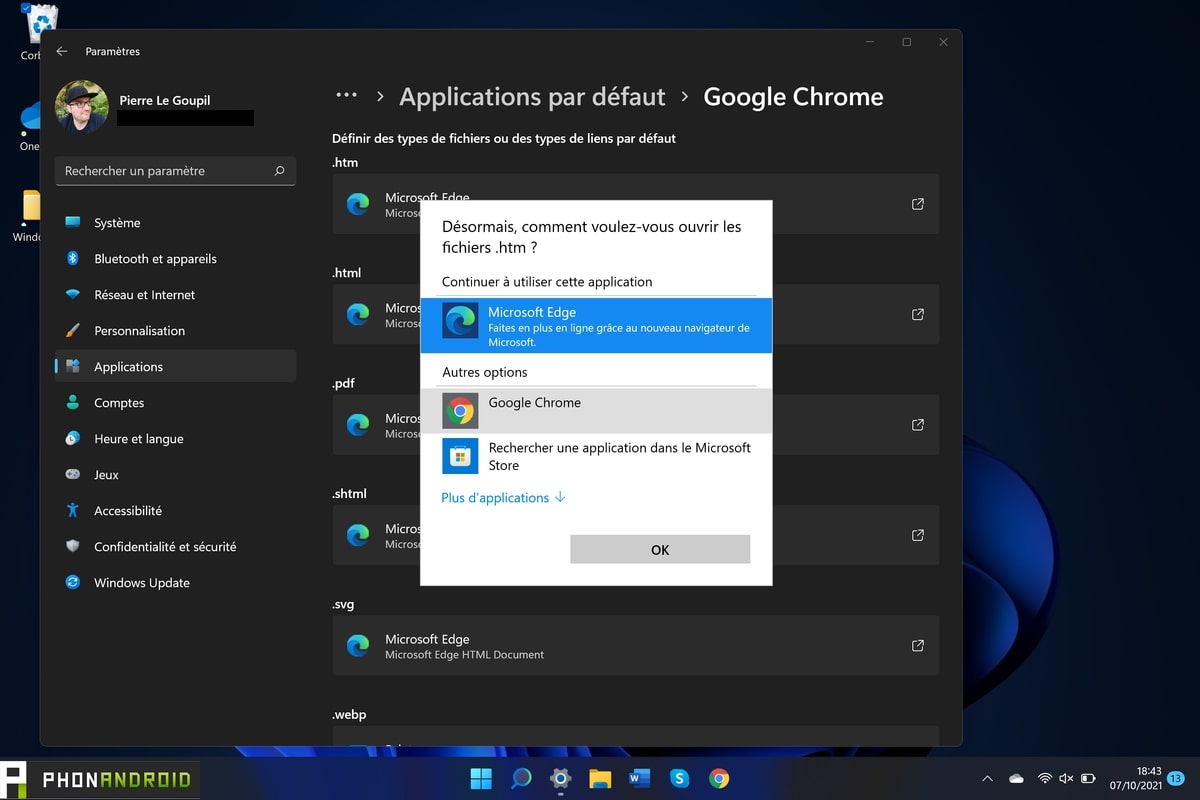
- をクリックしてくださいクロム
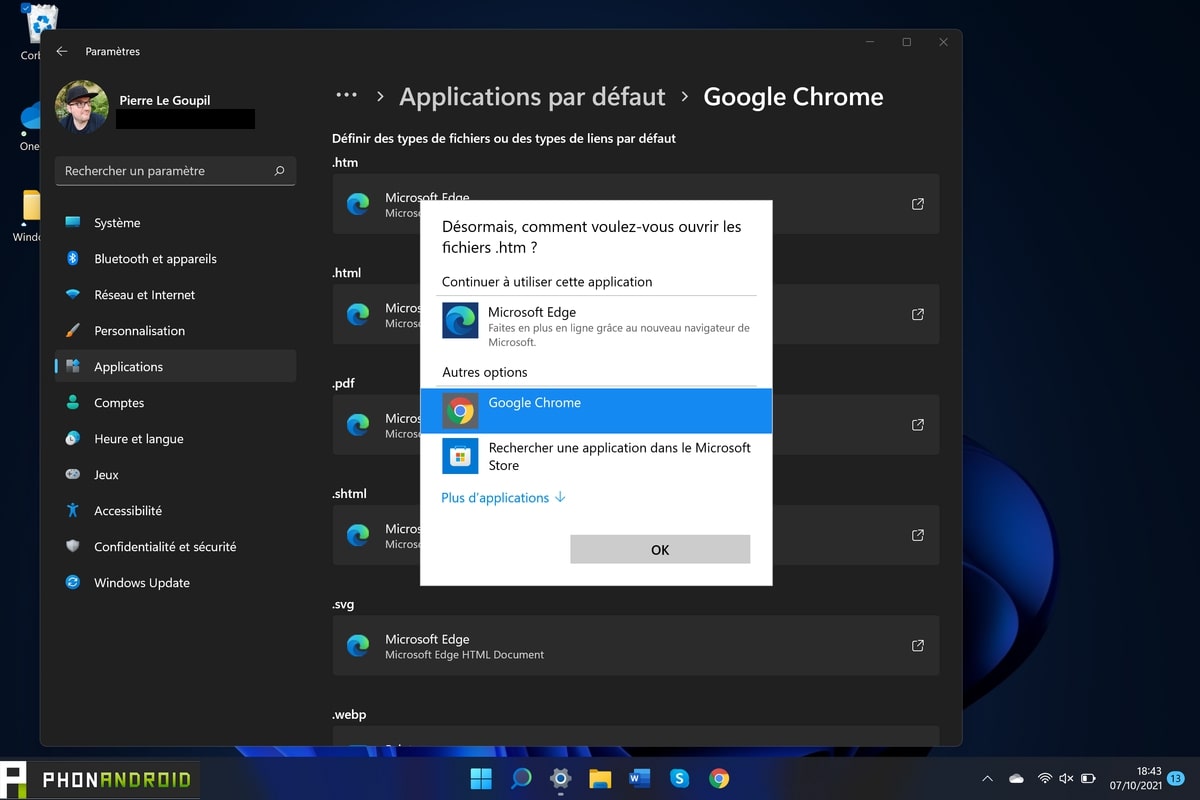
- ウィンドウごとにこの操作を繰り返します。面倒だけど手間はかからない1分以内
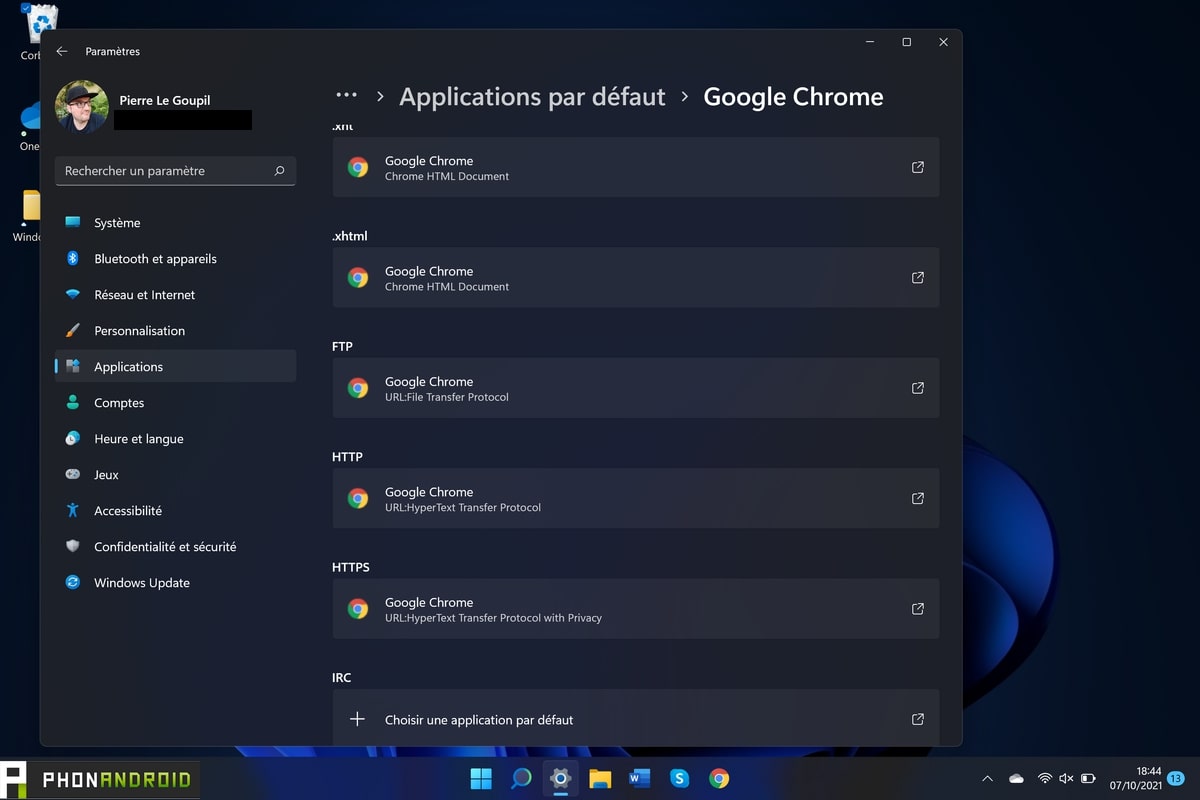
- Chrome がデフォルトのブラウザになりました
ブラウザを手動で変更する
最初の方法でブラウザの変更を促すウィンドウが表示されない場合は、この方法を使用してください。ナビゲーション ソフトウェアを再度変更する場合にも役立ちます。ここでも例として Chrome を使用していますが、すべての Chrome で動作します。
- ボタンをクリックしてください起動するには
- をクリックしてください設定(小さな歯車)
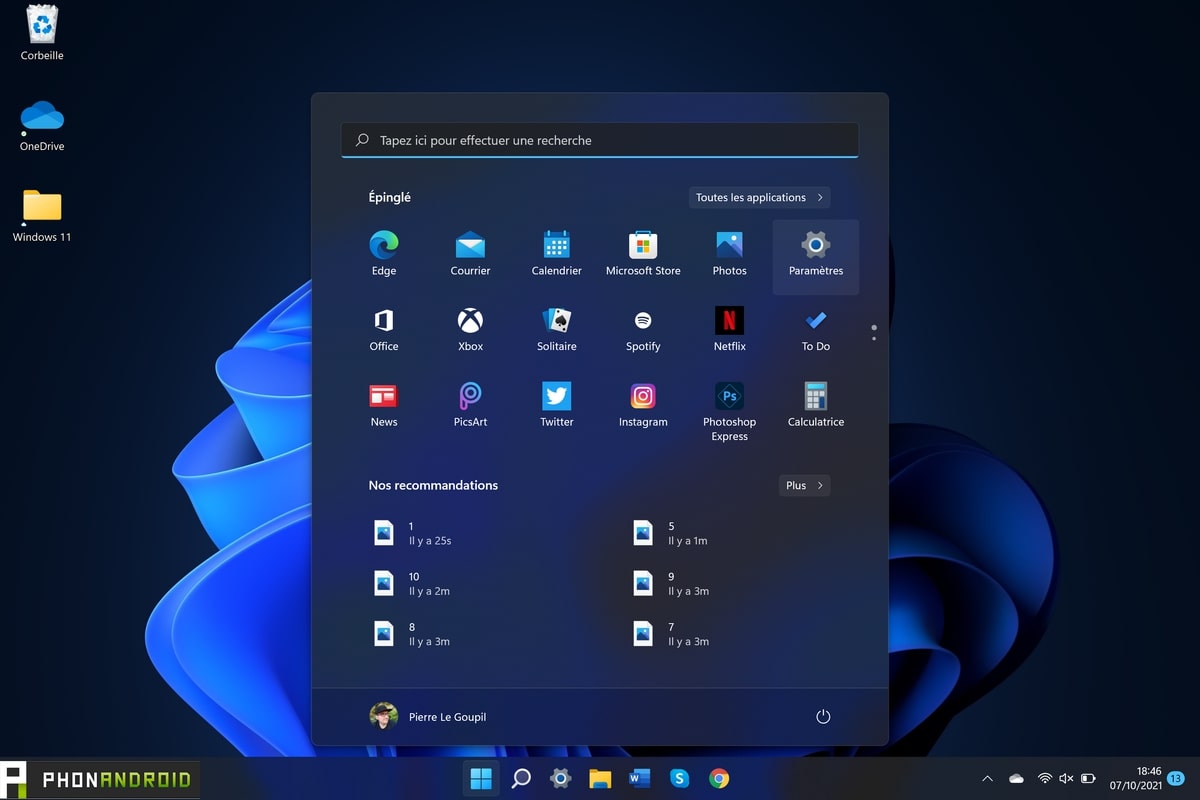
- 設定画面に到達します。左側のメニューで、 をクリックしますアプリケーション
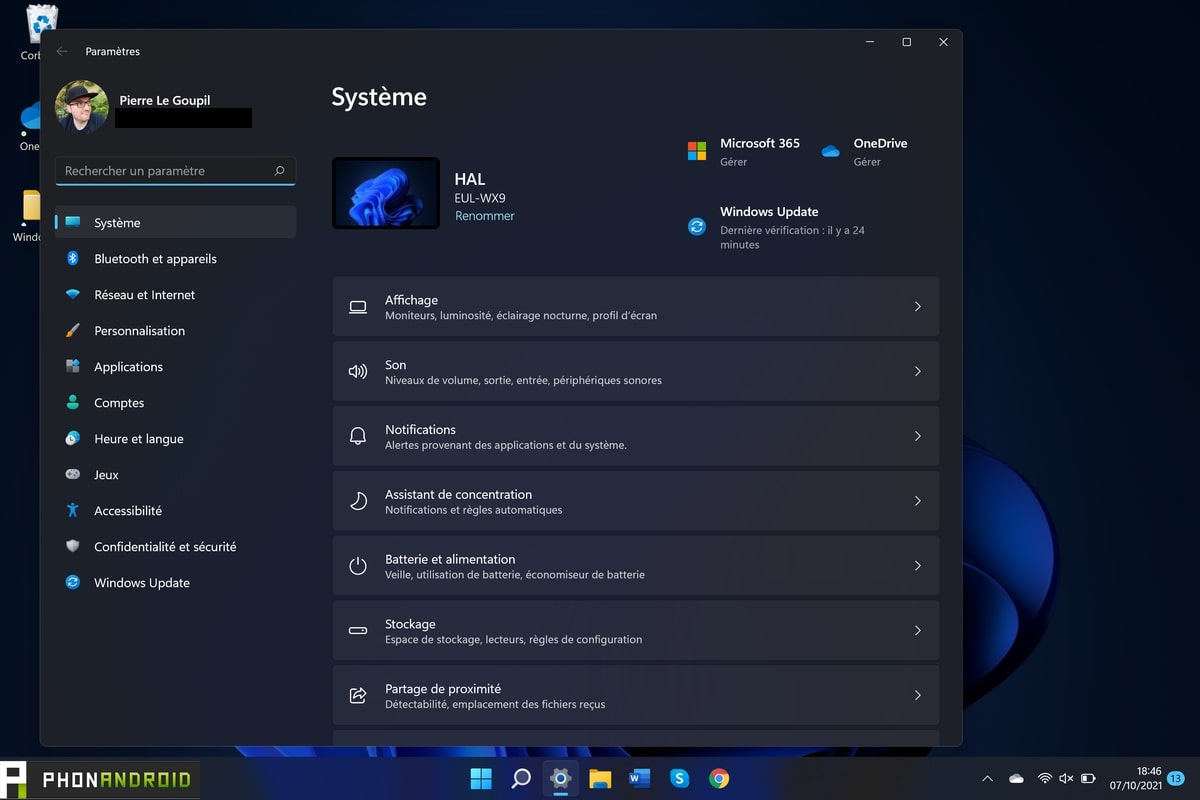
- 完了したら、 をクリックしますデフォルトのアプリ右側のメニューで
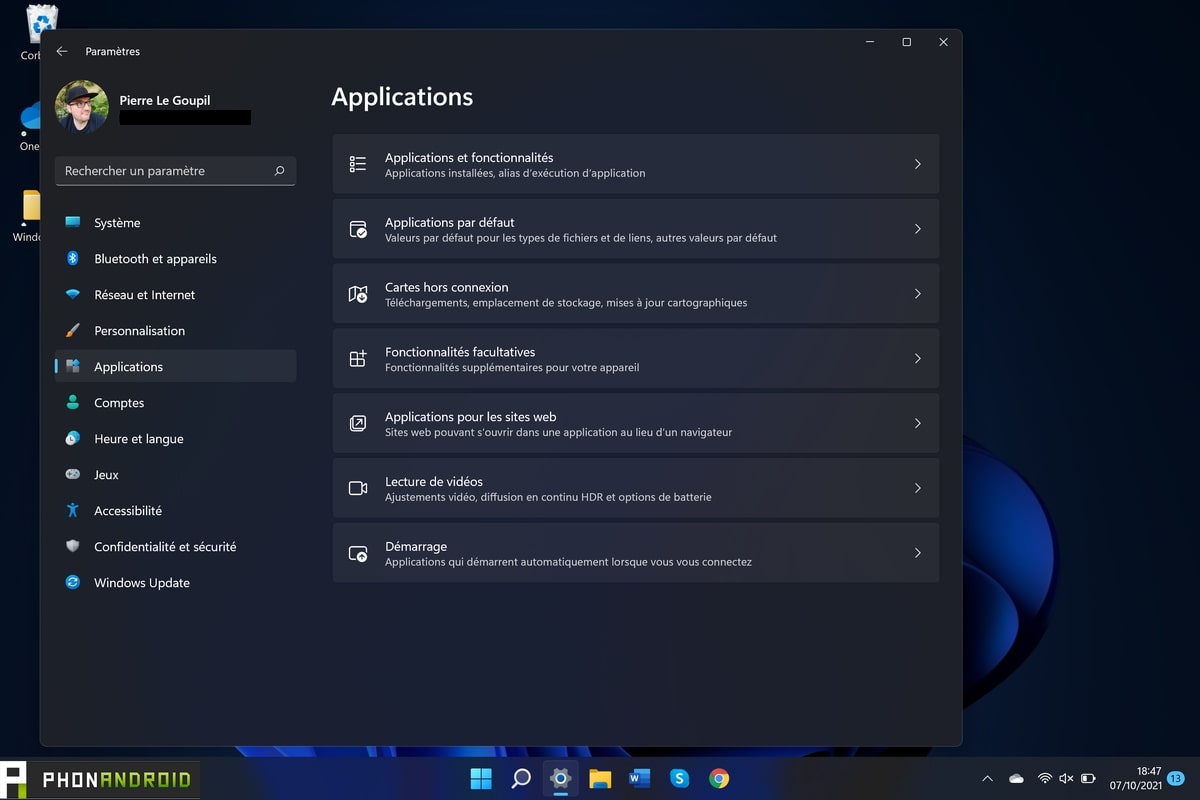
- 検索バーでアプリを検索する「クロム」と入力します
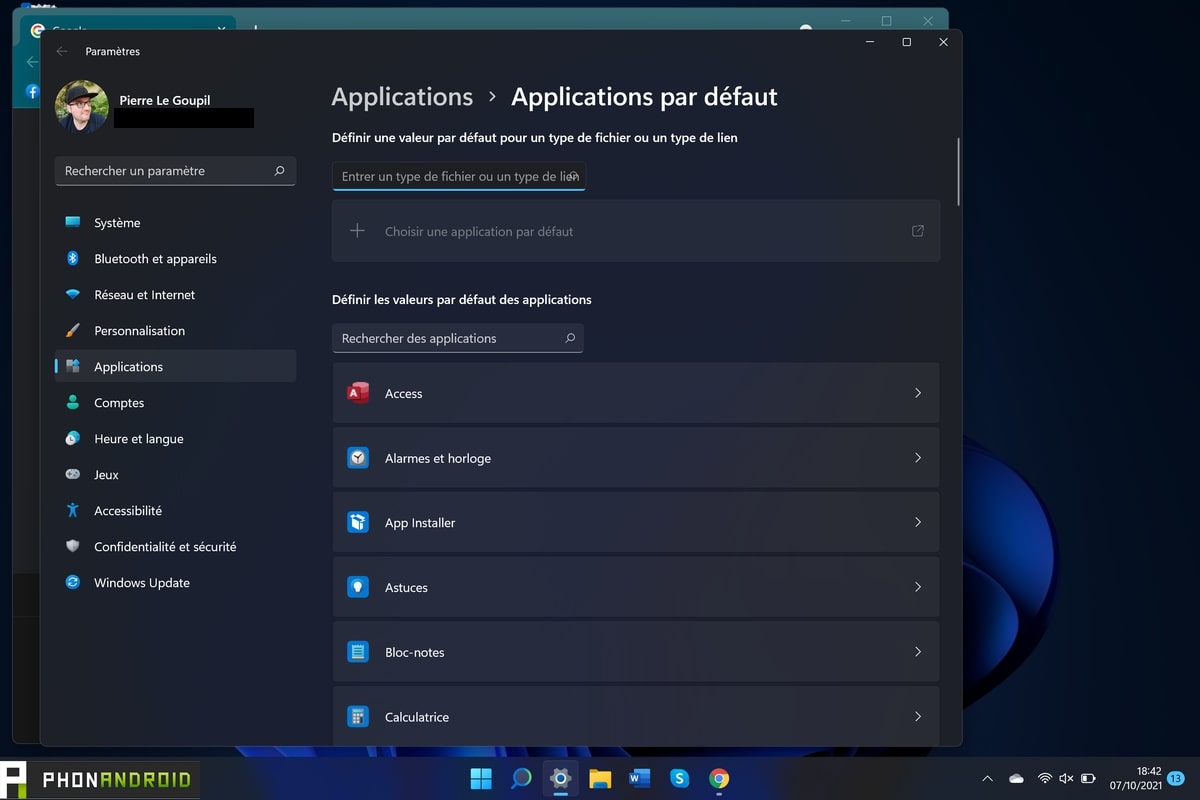
- 次に、をクリックしますGoogle Chrome
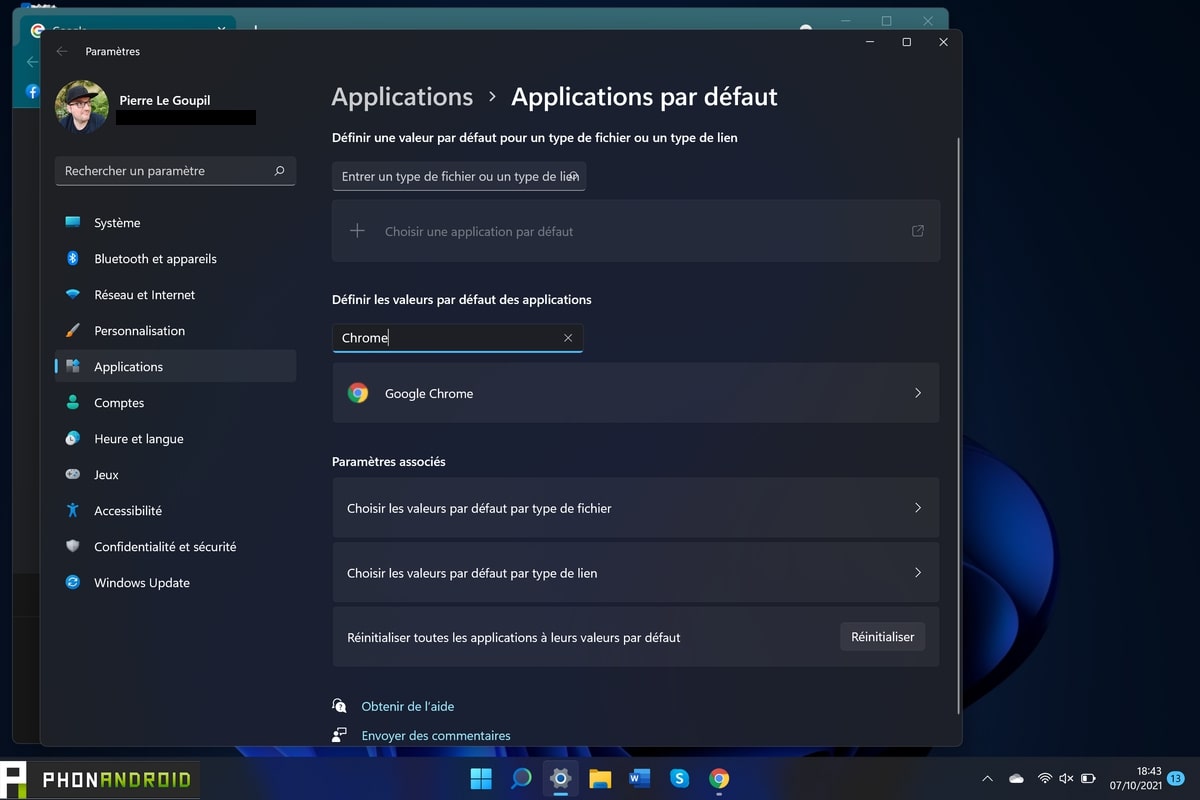
- 多くのタブマイクロソフトエッジそれから現れます
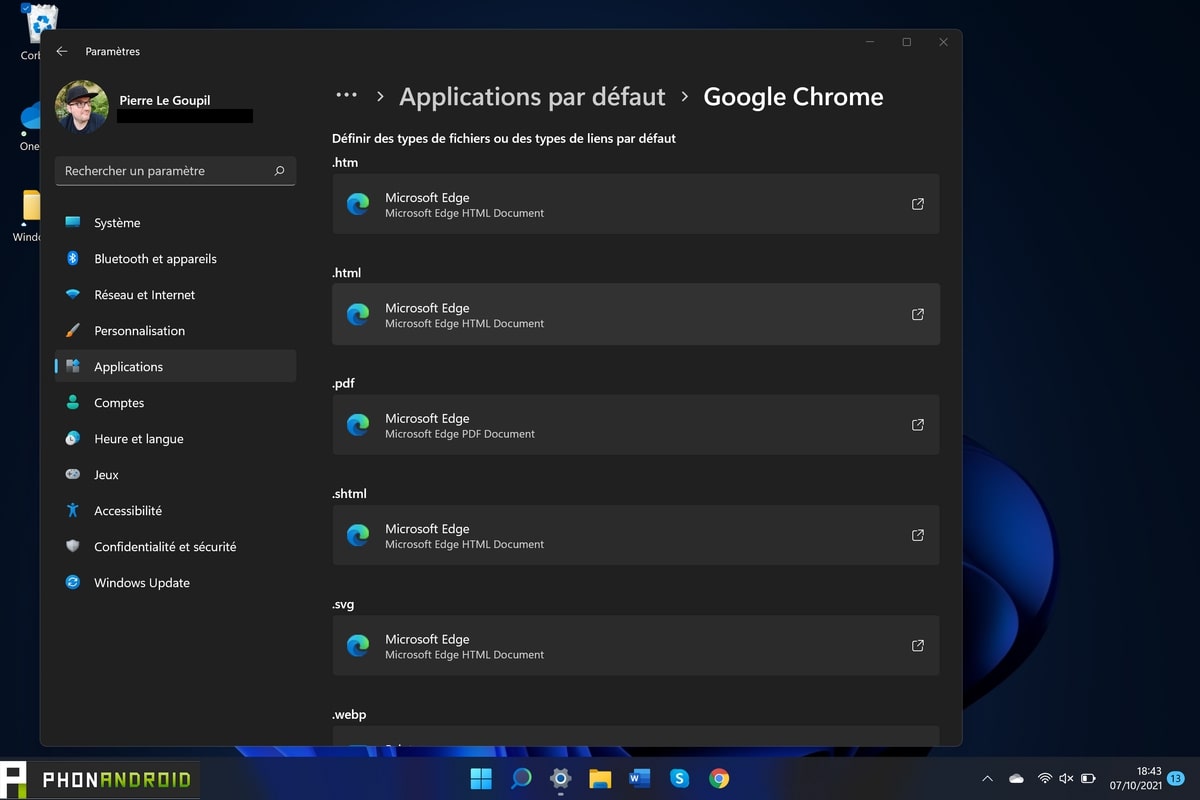
- そのうちの 1 つをクリックしてください。ウィンドウが表示されます
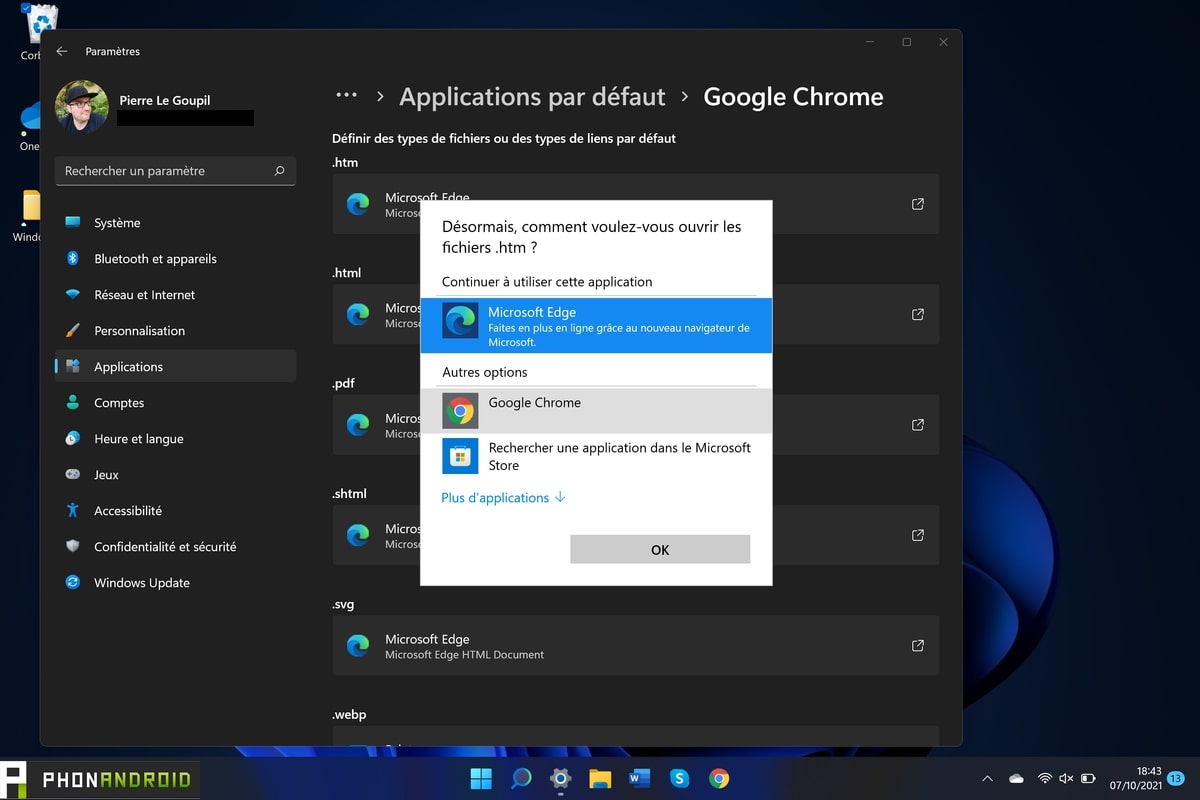
- をクリックしてくださいクロム
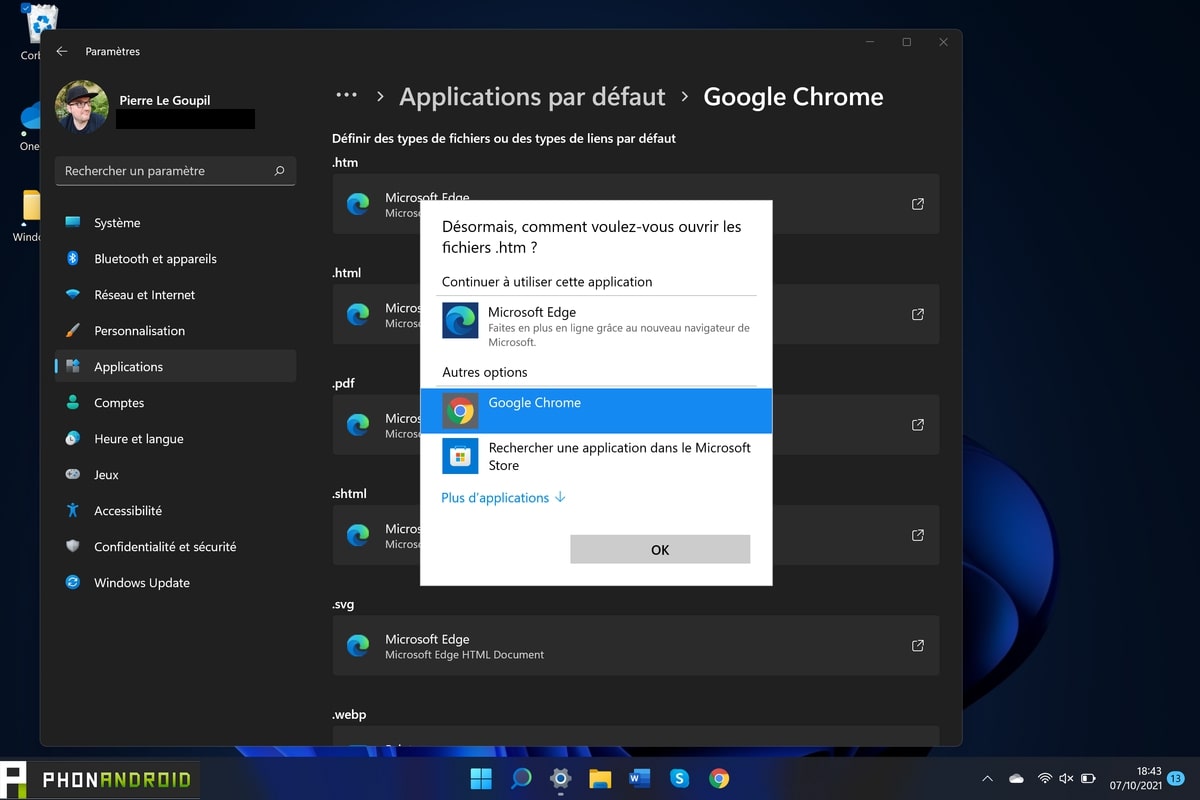
- ウィンドウごとにこの操作を繰り返します。面倒だけど手間はかからない1分以内
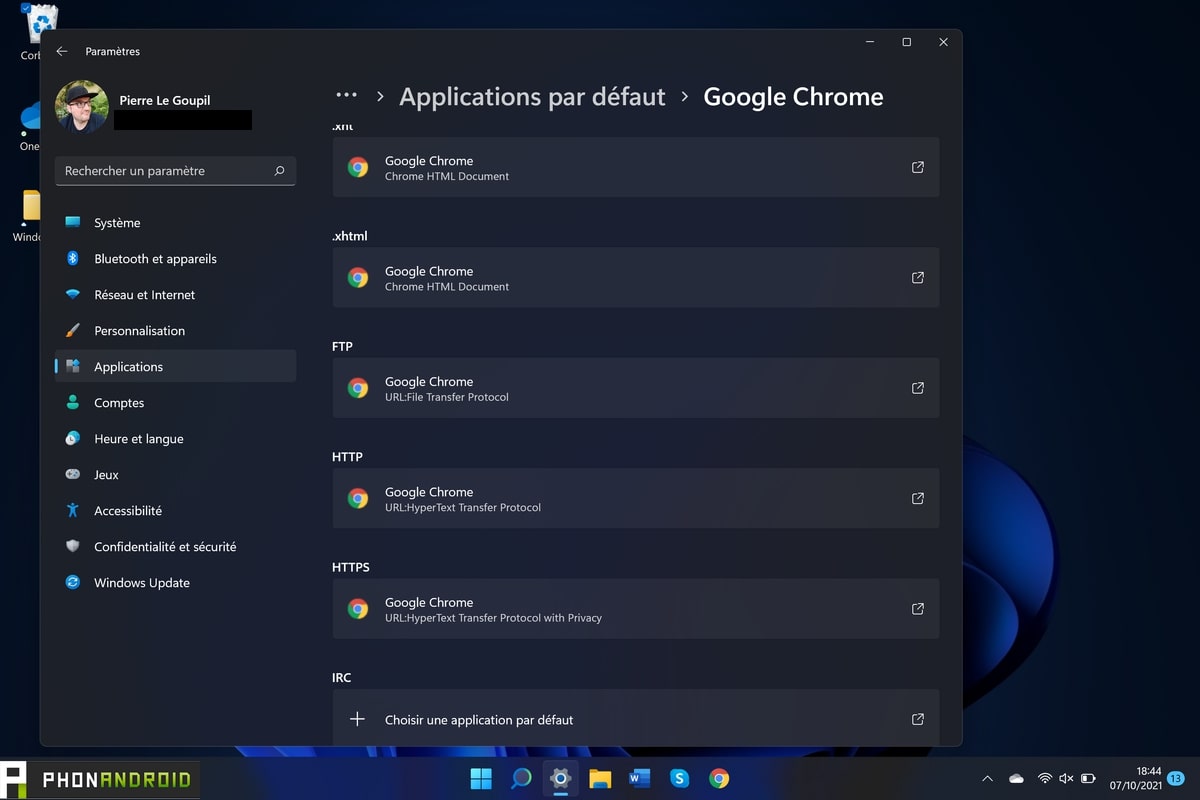
- Chrome がデフォルトのブラウザになりました
これで、Windows 11 のデフォルトのブラウザーを変更するためのすべてのキーが手に入りました。
Windows 11 - コンピューターをインストール/移行/更新する方法。チュートリアル 2021
&t=249s



