Windows 10 または Windows 11 で Web カメラを無効にしますか?数回クリックするだけでこれができると言ったらどうなるでしょうか?このチュートリアルでは、コントロール パネルから Web カメラを効果的に無効にして、悪意のある Web サイトやアプリケーションによって、知らないうちに画像をキャプチャするために使用されるリスクを回避する方法を説明します。
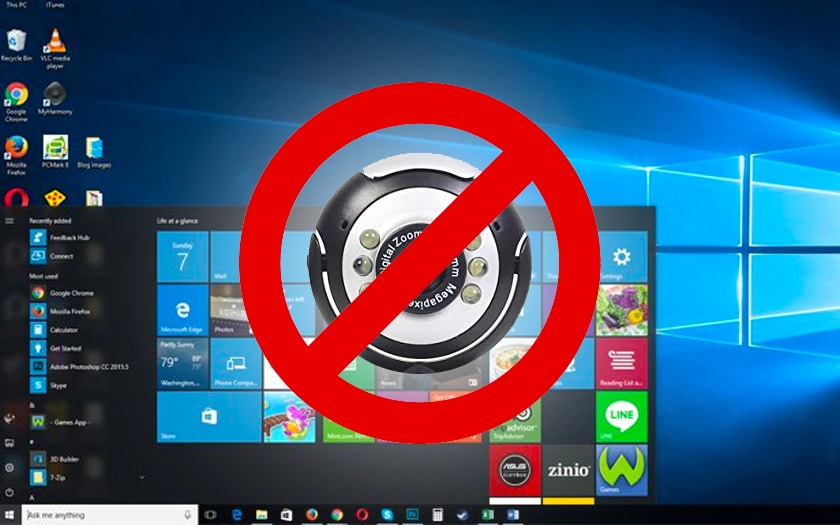
ウェブカメラは、ビデオチャットで通信するのに非常に実用的です。しかし、被害妄想に陥ることなく、所有者に敵対することもあります。ウェブカメラのハッキングは増加しており、被害者になった場合、非常に恐ろしい結果を招く可能性があります。恐喝の事例、あるいは被害者の知らないうちに YouTube でビデオ ストリームをブロードキャストする事例が報告されています。
近年では、次のような大企業の幹部や上司が何人もいるのを目にするほどです。マーク・ザッカーバーグ元FBI長官ジェームズ・コミー氏はラップトップのウェブカメラを物理的に隠しているテープを使って。FBIは、この方法でウェブカメラを隠すことも推奨しています。
このソリューションには、シンプルでありながら止められないほど効果的であるという利点があります。ただし、何らかの理由で PC の Web カメラにテープを貼り付けたくない場合は、Windows のコントロール パネルから Web カメラを無効にすることもできます。この方法により、コンピュータのカメラを介してスパイされるリスクが大幅に軽減されます。
Windows 10および11でWebカメラを直接無効にする方法
これを行うのは非常に簡単です。
- PC でキーを同時に押します勝利+R
- タイプdevmgmt.mscそれから前菜
- のデバイスマネージャ開く: 名前付きエントリを探しますウェブカメラ、カメラ、ビデオカメラ、ビデオ入力デバイス、または同様のもの。名前はPCのモデルによって異なる場合があります
- クリックするとデバイスが表示されます。ウェブカメラの名前とブランドが表示されるか、一般的な名前が表示されない場合があります。
- それを右クリックします
- をクリックしてくださいデバイスを無効にする
その後、デバイスはオペレーティング システムによって無効になり、再起動後も無効のままになります。同じパスをたどって選択することで、再アクティブ化することができます。デバイスをアクティブ化する。
BIOS/UEFI で Web カメラを無効にする
一部の PC では、BIOS / UEFI から統合 Web カメラを無効にすることができます。この解決策は、コンピュータで許可されている場合にはさらに効果的です。したがって、私たちはあなたにアドバイスしますBIOS または UEFI にアクセスするにはマシンのオプションを探してください (存在する場合)。
という話を聞くことが増えてきているにもかかわらず、UEFI / BIOS に留まるウイルス、ハッカーまたはマルウェアはマシンの読み取り専用メモリにインストールされているファームウェアにアクセスする必要があるため、この方法では Web カメラがハッキングされるリスクがさらに軽減されます。

![[RESOLU] Android 4.1.1 用 Flash プレーヤー](https://yumie.trade/statics/image/placeholder.png)


