Microsoft は、もともと HDR レンダリング用に最適化されていない Windows 10 ゲームに自動 HDR 機能を追加しています。このオプションは、Windows 10 の最新の Insiders ビルドで利用できます。このクイック チュートリアルでは、プレビューで機能をテストする方法について説明します。
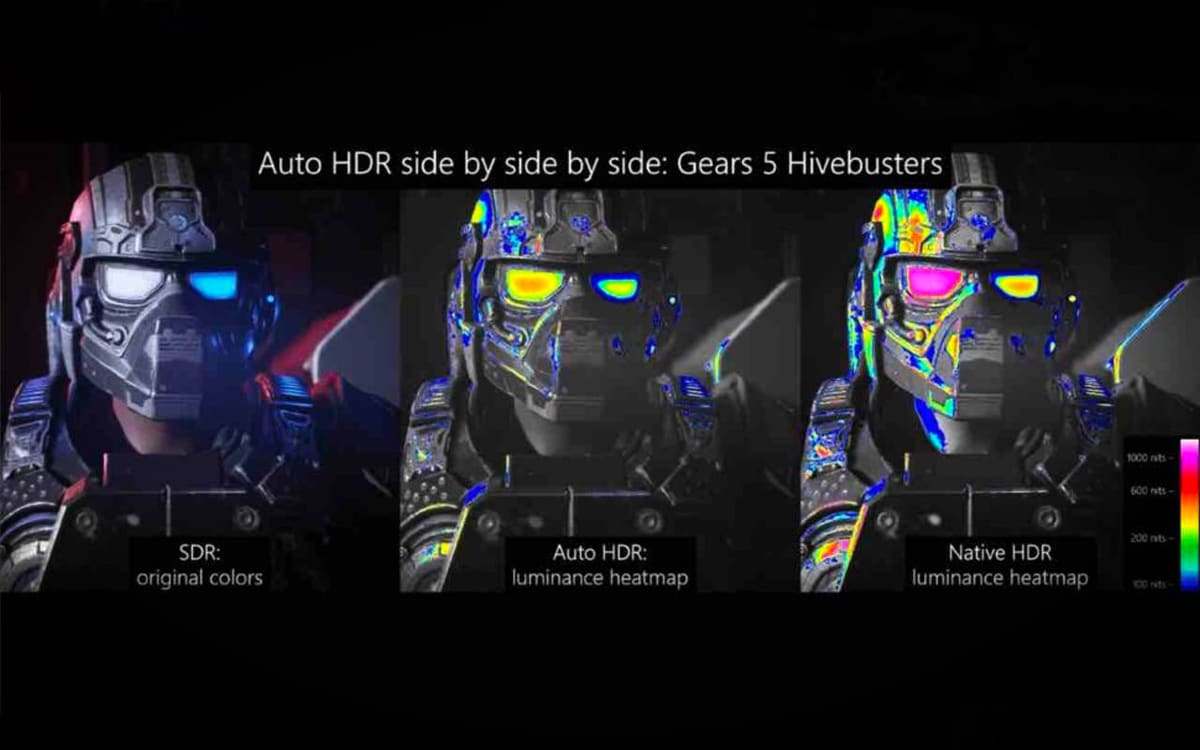
マイクロソフトは現在、Windows 10 における Xbox Series X/S の主な機能: 自動 HDR。おそらくご存知でしょうHDR(ハイダイナミックレンジ) 画像再現技術これにより、輝度と色の範囲がより細かくレンダリングされ、広い色範囲とコントラストを備えたディスプレイを活用できます。結果ははるかに鮮やかで豊かでリアルで詳細な画像非常に暗いシーンも含めて。 HDR レンダリングは、最も明るい領域のディテールと同様に、最も暗い領域のディテールも強調表示します。その間のすべてを忘れることはありません。
通常、HDR をサポートするには、ゲームを HDR 用に特別に設計する必要があります。ただし、Microsoft は Xbox Series X/S で、と呼ばれる AI を活用した機能を開始しました。自動HDR。このアイデアは、コンソールが、HDR レンダリング用にコーディングされたゲームに近いレンダリングを実現するために、各画像の動的ランクをその場で増やすことができるというものです。マイクロソフトは次のように強調していますそのテクノロジーはネイティブ HDR で許可されるダイナミック レンジを達成していません。しかし、この記事のトップページの図からわかるように、改善は本物で、古いタイトルでもよりインパクトのあるものになるほどです。
現在、Auto HDR は Windows 10 の最新の Insider (ベータ) ビルドでのみ利用できます。具体的には、現在開発者チャネルでのみ利用可能なビルド 21337 以降が必要です。
1 – ハードウェアが HDR テクノロジーと互換性があることを確認します
HDR は、このテクノロジーと特に互換性のあるディスプレイでのみ機能します。お使いのモデルに互換性があることを確認するには、Google にモデル番号を入力し、技術データ シートを参照してください。これらのモニターは、多くの場合、このテクノロジーを搭載していないモニターよりも大幅に高価であることに注意してください。 HDR モニターを購入したい場合は、以下の参考資料を参考にして調査を始めてください。
- MSI オプティクス MPG341CQR
- ASUS TUF VG27AQ
- MSIクリエイター PS321QR
- フォックス スピリット PGM340 V2
- エイサー DM431K
- エイリアンウェア AW2521H
- AOC アゴン AG273QZ
- アオルス CV27Q
- Apple プロ ディスプレイ XDR
2 – Windows 10 の最新の開発者ビルドを入手する
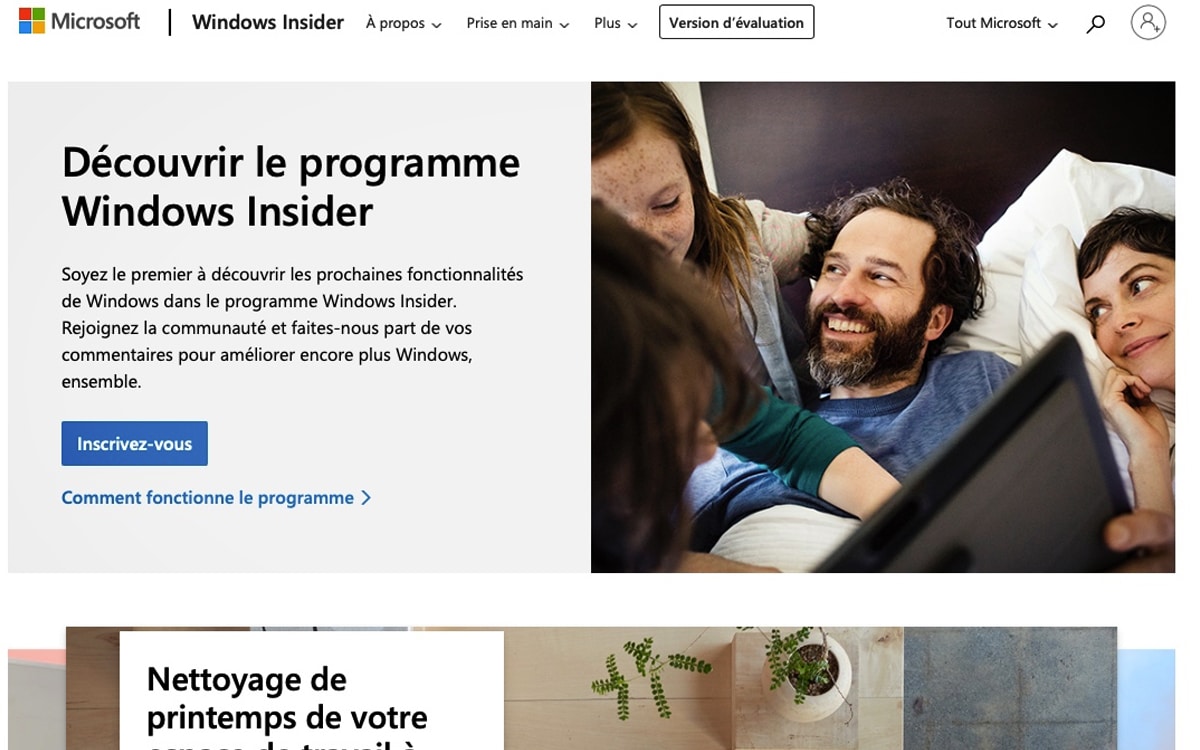
Auto HDR を活用するには、最初のステップは、適切な Insider チャネルに参加し、Windows の最新ベータ版をダウンロードしてインストールすることです。
- に行きますWindows Insider ホームページはここをクリックしてください
- をクリックしてください登録する
- 通常の Microsoft 資格情報を使用してログインします
- 指示に従ってビルド 21337 以降を PC にダウンロードしてインストールします
3 – 自動 HDR を有効にする
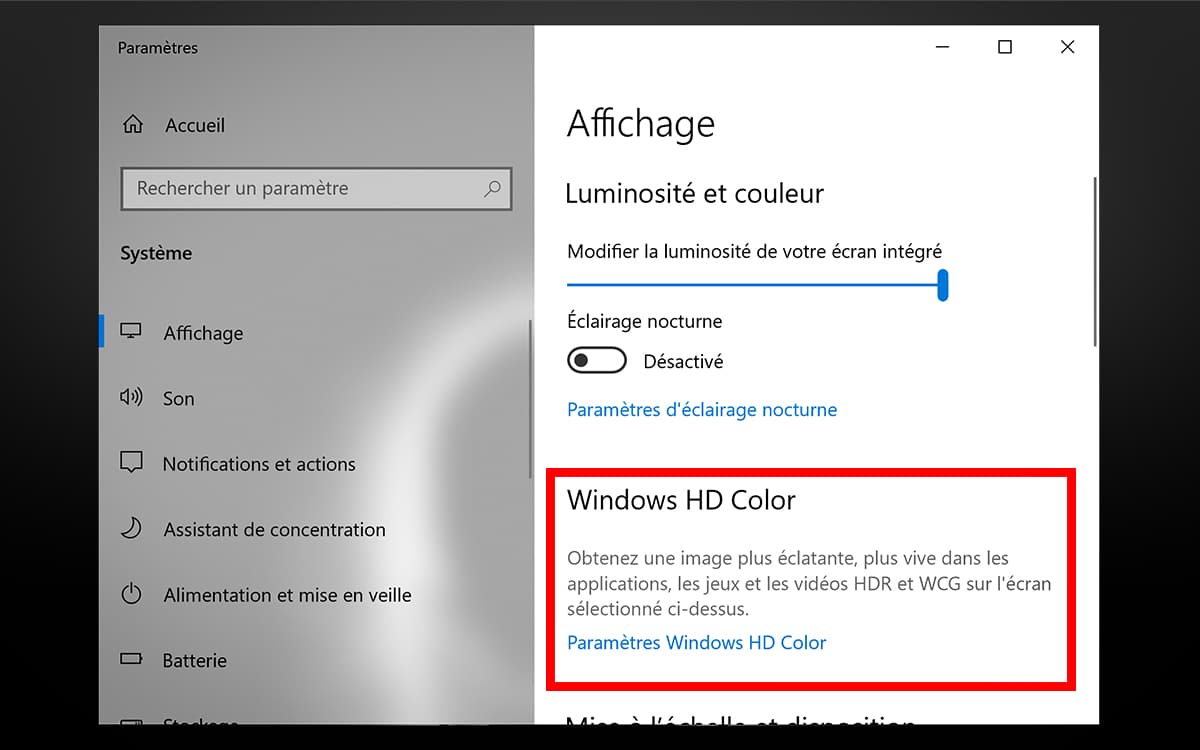
そのために:
- デスクトップを右クリックして選択します表示設定コンテキストメニューで
- に行くWindows HD カラー設定
- 活性化HDR を使用する次に下に移動して選択します自動HDR
画面が HDR と互換性がない場合、これらのオプションはグレー表示されることに注意してください。該当する場合、自動 HDR は次回のゲーム起動から有効になります。
4 (オプション) – 「画面分割」モードを使用した非 HDR レンダリングと自動 HDR の比較
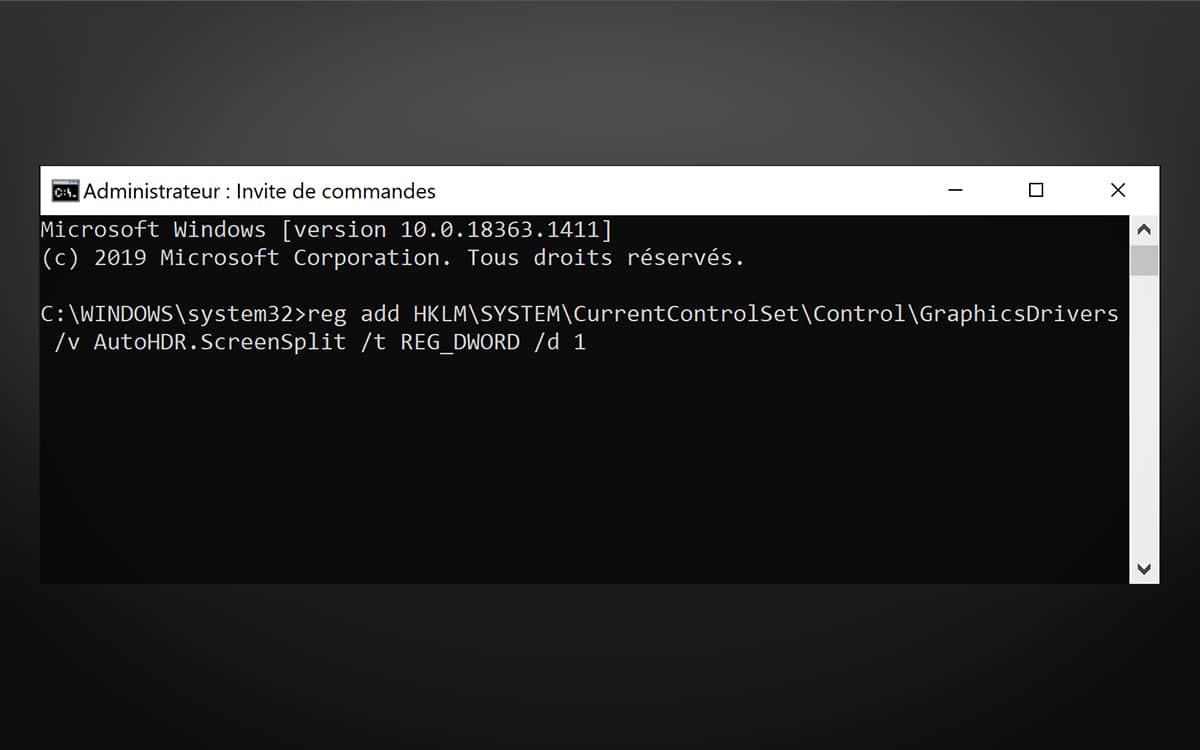
Windows 10 の最新の開発者向けビルドには、HDR に最適化されていないレンダリングを、DirectX 12 によって自動的に生成された HDR 画像と同時に画面上に表示できる、隠れた「画面分割」モードが含まれています。これを有効にするには、いろいろいじる必要があります。システムレジストリ内:
- 窓を開けるコマンド管理者権限付き
- 次のコマンドを実行します。
reg add HKLM\SYSTEM\CurrentControlSet\Control\GraphicsDrivers /v AutoHDR.ScreenSplit /t REG_DWORD /d 1
分割画面モードに飽きたら、非常に簡単に戻って分割画面モードをオフにすることができます。そのために:
- 窓を開けるコマンド管理者権限付き
- 次のコマンドを実行します。
reg delete HKLM\SYSTEM\CurrentControlSet\Control\GraphicsDrivers /v AutoHDR.ScreenSplit /f
こちらもお読みください:Xbox シリーズ X – Microsoft は、120 fps で 4K HDR を楽しむために LG OLED TV を推奨しています
最後に、Auto HDR 機能は Windows の別個のコンポーネントとして実装されているのではなく、DirectX 11 の新機能として実装されていることに注意してください。ダイレクトX12– 通常、DirectX 11 および 12 と互換性のあるすべてのゲームは、Auto HDR によってレンダリングが改善されるのを確認できるようになります。


![[公式ROM 4ファイル][XXUHOD7][I9505][ロリポップ]](https://yumie.trade/statics/image/placeholder.png)


