文書をスキャンする必要があるが、それ専用のマシンに投資したくないですか?できるだけ早く送らなければならない書類で緊急事態に陥っていますか?スマホを使ってみませんか!このチュートリアルとデバイスのますます強力なセンサーのおかげで、ドキュメントのスキャンは簡単になります。
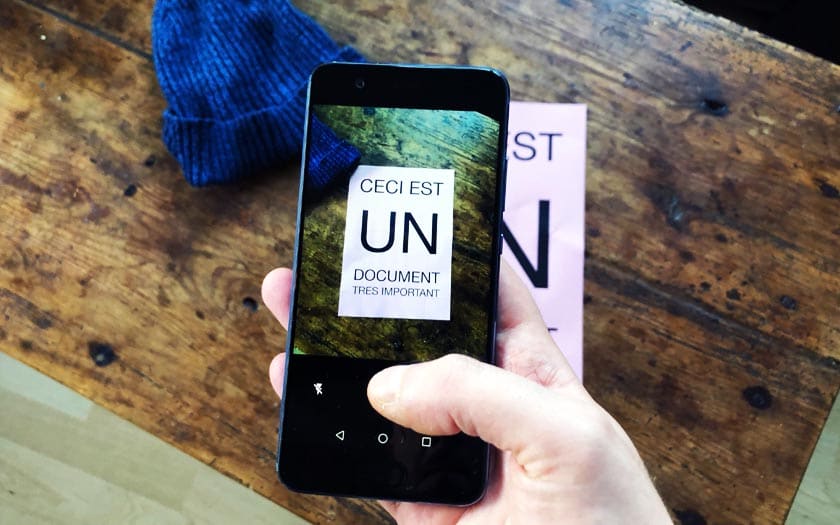
多くの点で、デジタルは紙を完全に駆逐しました。それは多くのレベルで優れていると言わなければなりません。もちろん、木を枯らせないので、生態学的にも優れています。しかし、実際には、ストアまでわざわざ移動するよりも、数秒で本をダウンロードする方がはるかに簡単な場合もあります。
これがさらに当てはまるのは、行政手続きの場面です。デジタル技術が政府に導入されていますが、スピードを上げるために、多くの書類を直接受け取り、署名し、スキャンして電子メールで返送する必要があります。
しかし、学生の場合や、たとえば緊急に作業をしなければならない場合、手元にスキャナーがあるとは限りません。そんなときにスマートフォンを使ってみてはいかがでしょうか?それは十分に可能です。携帯電話から直接ドキュメントをスキャンする方法を説明します。
前提条件
このメソッドの使用自体は Android アプリケーションの使用に基づいているため、前提条件は必要ありません。ただし、この方法では明らかに携帯電話の光センサーが使用されることに注意してください。また、少なくとも効率的でなければなりません葉っぱを捉えることができるようになります。この方法を自分でテストし、送信する前に文書が判読できることを確認してください。
このキャプチャを行う環境も考慮する必要があります。もちろん、ほとんど明かりのない部屋では、光が降り注ぐ部屋と同じ結果は得られません。また、必ずスキャンを実行してください。中立的な背景アプリケーションの作業を容易にするため。
最も簡単な方法は、多くのスマートフォンにすでにプリインストールされている Google ドライブ アプリケーションを使用することです。重要なドキュメントを保存するだけではなく、非常に効率的なスキャン機能が含まれています。
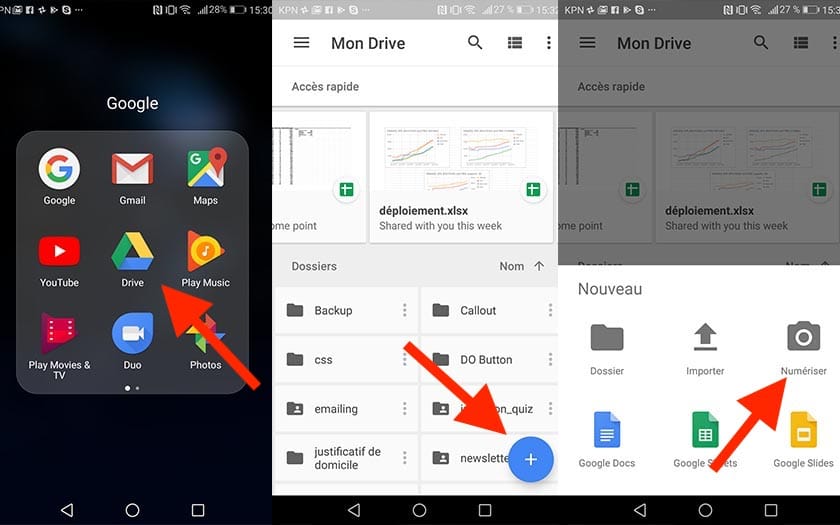
- アプリを開くGoogleドライブ
- 標識をタップ+
- 触るスキャン
次に、アプリケーションはカメラへのアクセスを要求します。もちろん、これを受け入れる必要があります。
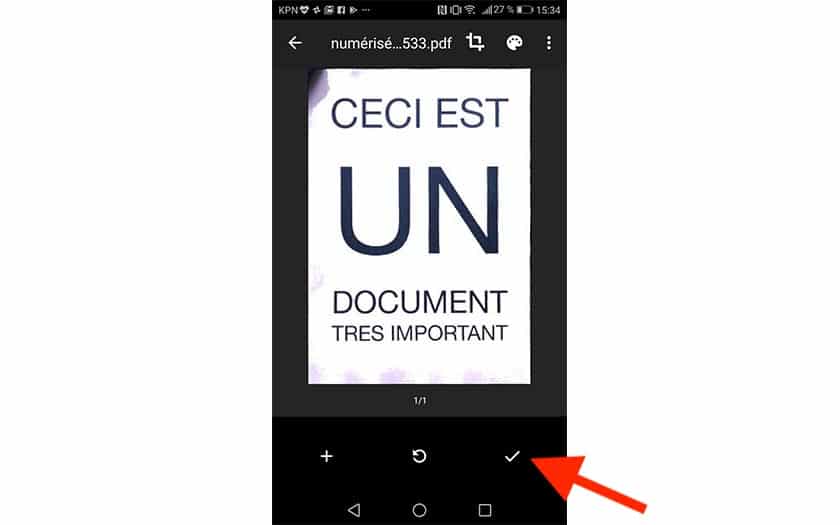
文書がスキャンされたら、シンボルをタップしますV右側にあるをクリックして、スキャンしたドキュメントを検証し、Google ドライブにアップロードします。これを自動的に切り出し、コントラストを高めて読みやすくし、PDF形式に変換します。このスキャンが気に入らない場合は、中央のボタンをタップしてください。最後に、他のドキュメントを同じ PDF に追加するには、記号をタップします+。
そこから、Google ドライブからドキュメントを直接共有できます。または、コンピュータにダウンロードして、必要な操作を実行します。
スマートフォンからドキュメントをスキャンするためのもう 1 つのオプションは、さらにいくつかのオプションを提供する別のアプリケーションを使用することです。ここでは、Play ストアで無料で入手できる CamScanner の使用方法を紹介することにしました。
無料版では、スキャンに広告バナーが追加されます。所有したくない場合は、限定プロモーションとして有料版をここから 2.09 ユーロで入手できます (通常は 4.99 ユーロ)。
まずアプリケーションをテストしてください。ただし、信じてください。アプリケーションが提供するサービスと比較すると、2 ユーロはすぐにばかげた金額に見えるでしょう。
最初の打ち上げ
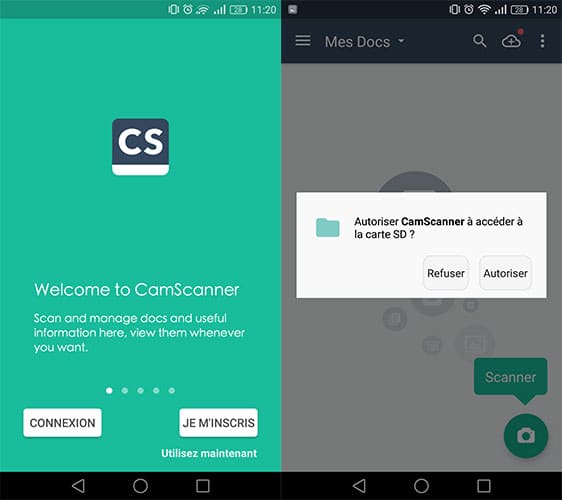
アプリケーションを起動すると、次の目的でアカウントを作成するオプションが表示されます。オンラインで保存たとえばスキャン。このステップはオプションであるため、このチュートリアルでは説明しません。
- 触る今すぐ使用してくださいこのステップをスキップするには
- ストレージへのアクセス許可を受け入れる
- アイコンをタップしますカメラ、再度承認リクエストを受け入れます
CamScannerでスキャン
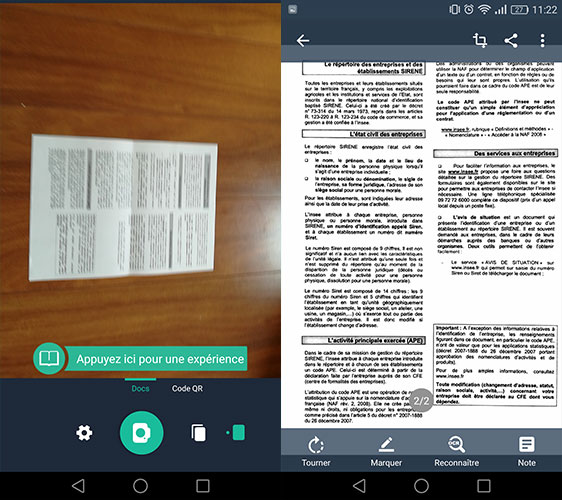
これで、アプリケーションのスキャン インターフェイスが表示されました。アプリケーションが認識しやすいように、シートと対照的な背景を用意し、明るい部屋に置いてください。
- 画面上でドキュメントをタッチして、フォーカスを最適に調整します
- 写真を撮ってください
Google Driveと同様に、残りは自動的に行われます。バッチでキャプチャして、複数ページの PDF ファイルを作成することもできます。
キャプチャをレタッチする
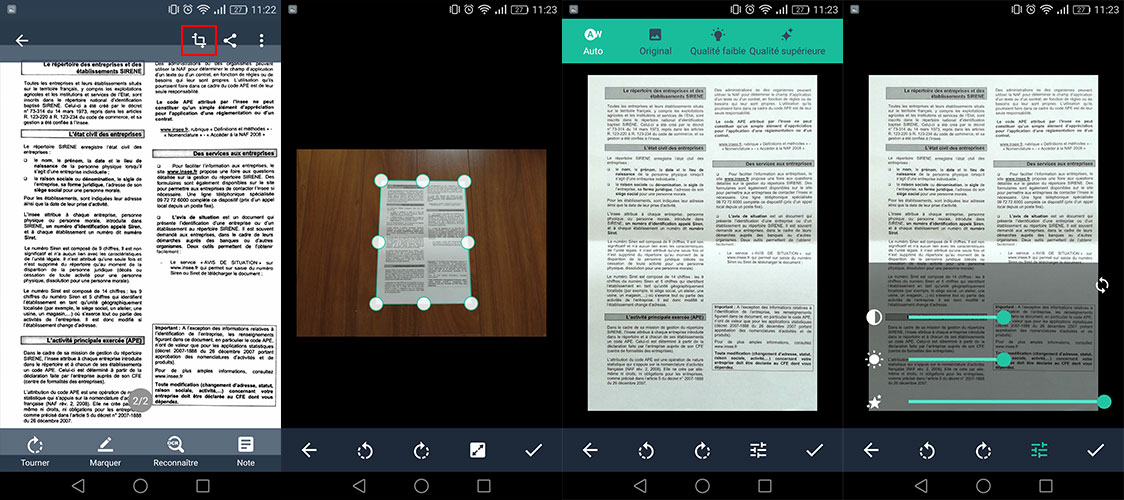
基本的に、CamScanner のパフォーマンスは非常に驚くべきものです。ただし、写真を自動的にトリミングするという間違いがあった場合、またはスキャンのコントラストをレタッチしたい場合は、次のようにします。
- プレビュー内の赤い四角で囲まれたアイコンをタップします(上記参照)
開いた最初のウィンドウでは、シートの自動クリッピングを修正できます。したがって、アプリケーションによってドキュメントの一部が切り取られたと思われる場合は、ここでそれを見つけて、必要に応じて切り抜きを修正できます。それが完了すると、CamScanner の編集インターフェイスが表示されます。アプリケーションの上部では、次の設定が利用できます。 自動 (ドキュメントのコントラストと明るさを調整してできるだけ読みやすくします)、オリジナル (ソースを維持します)、低品質、および名前を含む高品質それ自体がかなり曖昧です。
インターフェイスの下部では、自然な読み取り方向で文書を見つけるために、画像を左または右に切り替えることもできます。スライダー アイコンを押すと、コントラスト、明るさ、そして詳細の設定など、より正確な設定にアクセスできます。文書の特定の要素を消去せずに文書を読めるように、明るさとコントラストのバランスを管理するように注意してください。
ドキュメントをスキャンする: いくつかの代替アプリケーション
上記で紹介した 2 つの解決策をすでにご存知で、代替案が必要ですか? Playストアにはたくさんあります!以下は、すべてではありませんが、無料で価値のあるスキャン アプリケーションのリストです。
- オフィスレンズ
- アドビスキャン
- ジーニアススキャン
これで、銀行や国などにすべてを送る準備が整いました。スマートフォンがこんなふうに使えるとは思わなかったそうじゃない?これらの小さなデバイスは、あなたが思っているよりもうまく物事を処理できます。


![[ROM][8.0][4CRK1][G950/55F-FD] ☼ CarHDRom V.21.3 ☼ [15/01/18][テーマ]](https://yumie.trade/statics/image/placeholder.png)
