Android 上のすべてのデータをバックアップする必要がありますか?近年では手続きが大幅に簡素化されています。このファイルでは、危険な操作を実行する前に何も失わないようにするために、個人ファイル、写真、SMS、その他のデータをバックアップするための最良の方法を提供します。

スマートフォンには非常に多くの重要なデータが含まれているため、定期的にデバイスをバックアップすることを強くお勧めします。しかし、近年では状況は大幅に改善されました。 Googleアカウントを利用してデータをクラウドに自動保存できるようになりました。
このバックアップには次のものが含まれます。
- アプリケーションとアプリケーションデータ
- 通話履歴
- 連絡先
- 設定 (WiFi コードと許可を含む)
- 写真とビデオ
- SMS
スマートフォン上の他のファイルは、Google ドライブを使用してクラウドに手動でコピーすることも、スマートフォンを PC に接続してローカルにコピーすることもできます。このチュートリアルで説明する手順は、このデバイスにインストールされているメーカー、モデル、Android のバージョンによって異なる場合があることに注意してください。すべての手順は、Samsung オーバーレイを備えた Android 9 を実行する Galaxy S10+ で実行されました。
Google アカウントを使用してすべてのデータをクラウドにバックアップする方法
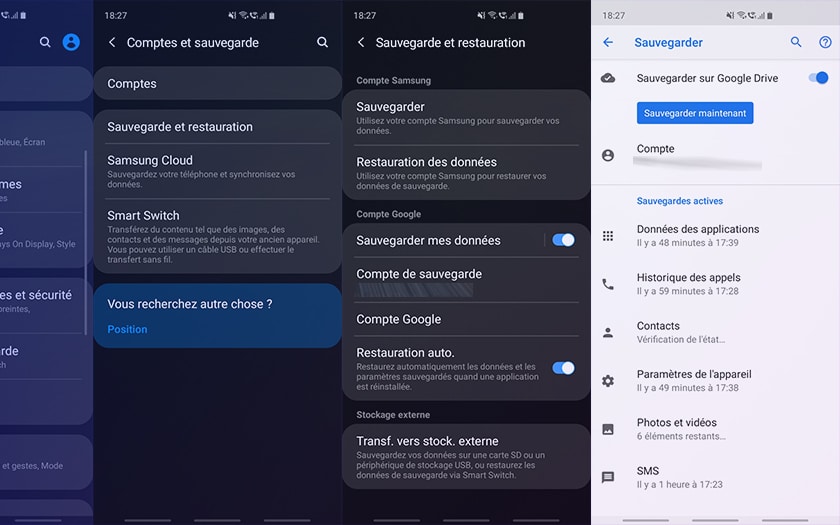
そのために:
- に行きますシステム設定
- 検索バックアップと復元そして中に入ります
- セクション内Googleアカウント活性化データをバックアップするなど自動修復
- バックアップアカウントがGoogleアカウントと一致していることを確認してください
これで、スマートフォン上のすべてのデータが自動的にクラウドにバックアップされます。危険な操作を実行する直前にバックアップを強制的に起動することもできます。
- 常に入っているバックアップと復元入るGoogleアカウント
- チェックGoogleドライブにバックアップする
- 青いボタンをタッチしてください今すぐバックアップしてください
この画面では、スマートフォンのさまざまな要素のバックアップの進行状況を追跡できます。Google ドライブにバックアップが正常に作成されたことを確認することもできます。:
- アプリを開くGoogleドライブ
- メニューへ行くハンバーガー左上
- に行くバックアップ
最新のバックアップが表示されます。
Googleドライブのバックアップを復元する方法
デバイスを上記のように構成した場合、復元は自動的に行われます。新しいデバイスでは、Google アカウントを入力し、設定で自動復元を有効にするだけです。
PC または Mac 上でデータをローカルにバックアップする方法
とても簡単です:
- スマートフォンを PC または Mac に接続します
- 選ぶファイル転送あなたのスマートフォンで
- 写真、ビデオ、その他のデータをドラッグして、これを通じてアクセスできます
Macではアプリケーションを経由する必要がありますAndroid ファイル転送少し実用的ではありません。このソリューションでは、連絡先、SMS、アプリケーション、およびアプリケーション データはバックアップされません。一部のデータのみを迅速にバックアップする必要がある場合には、このソリューションをお勧めします。
データを復元するには
アップデート後、または新しいデバイスの場合は、保存したファイルをスマートフォン上の同等のフォルダーにドラッグするだけです。
SMS、写真、ビデオ、メール、アプリ、設定を個別にバックアップする方法
これらの操作を個別に実行するための詳細なチュートリアルがいくつか提供されています。
- SMS をバックアップおよび復元する方法
- SIM の連絡先を Google アカウントにインポートする方法
- すべての写真をクラウドにバックアップする方法
- すべての Gmail メールをハードドライブにバックアップする方法
- 新しいスマートフォンにアプリや設定を移行する方法
何か困難に遭遇しましたか?このチュートリアルを改善するためのコメントはありますか?この記事のコメント欄ですべてを教えてください。





