Windows 11 では、まったく新しいタスクバーが導入されました。これは中央に配置され、ウィジェットやさまざまなオフィスなどのアイコンが表示されます。カスタマイズして好みに戻す方法は次のとおりです。ご覧のとおり、とても簡単です。

Windows11が利用可能です。 Windows 10 を使用している場合は、今日から無料でインストールできますMicrosoft の公式 Web サイトからインストール ツールをダウンロードします。 OS がインストールされると、タスクバーに大きな変化が見られます。新しいアイコンが登場し、ボタンが中央に配置されています。
こちらもお読みください –Windows 11 と TPM 2.0: 何のためにあるのですか?それは必須ですか?有効化するにはどうすればよいですか?
新しいボタンのうち、天気や最新情報を提供するウィジェット専用のボタン。検索バーやデスクトップを変更するタブもあります。それらを削除したい場合でも、パニックに陥る必要はありません。削除することは可能です。 Windows 11 では、次のこともできます。すべてを左側に戻す可能性、Windows 10の場合と同様です。
その方法を説明しますが、とても簡単です。
- Windows 11 デスクトップ上で、タスクバーを右クリックします。
- 「」というマークが付いたコンテキスト メニューが表示されます。タスクバーの設定」。それをクリックしてください。
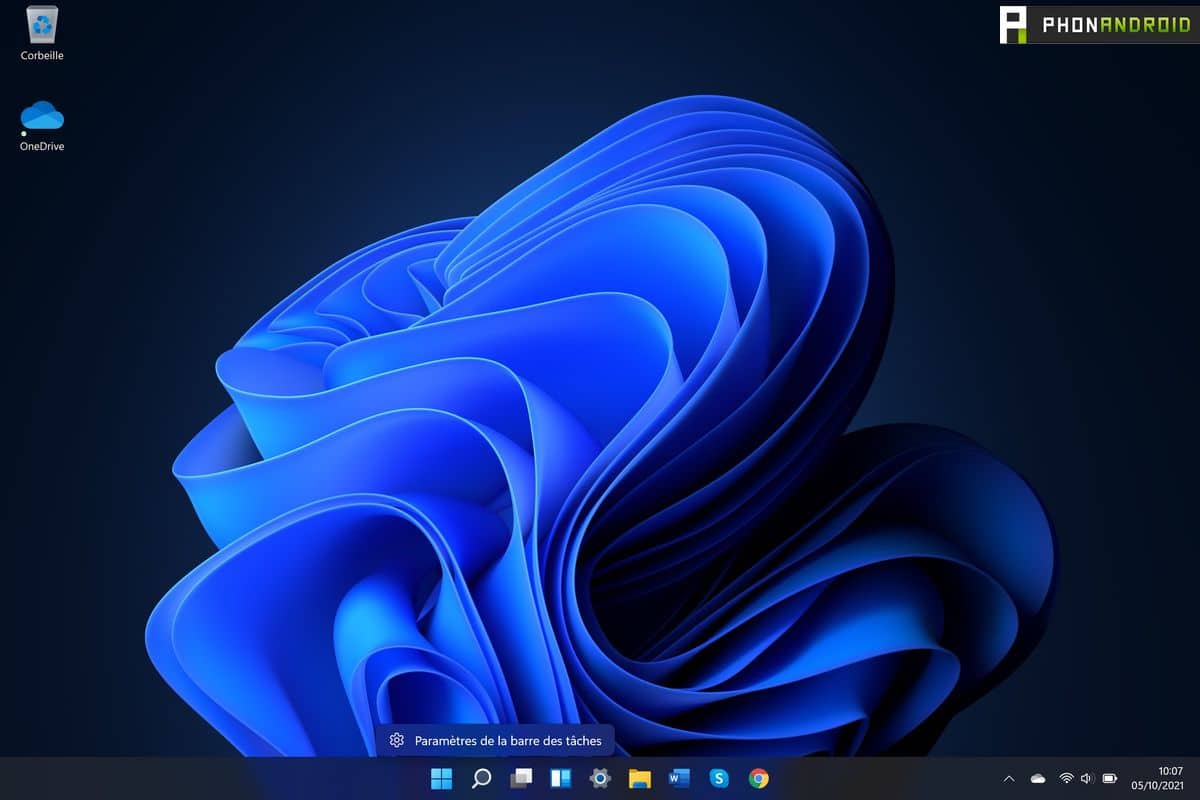
- このメニューから直接アクセスできます。Windows の設定。
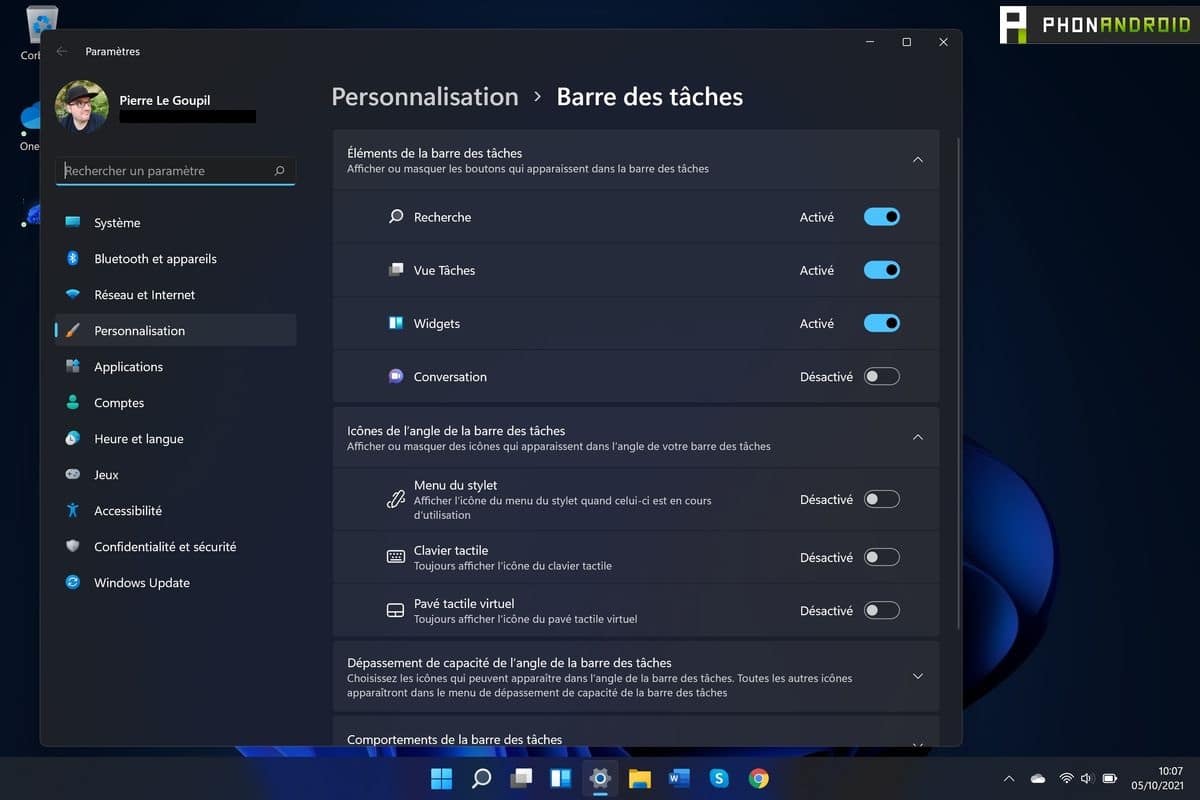
- 新しいアイコンの 1 つを削除するには、このメニュー内の関連するタブを非アクティブにするだけです。
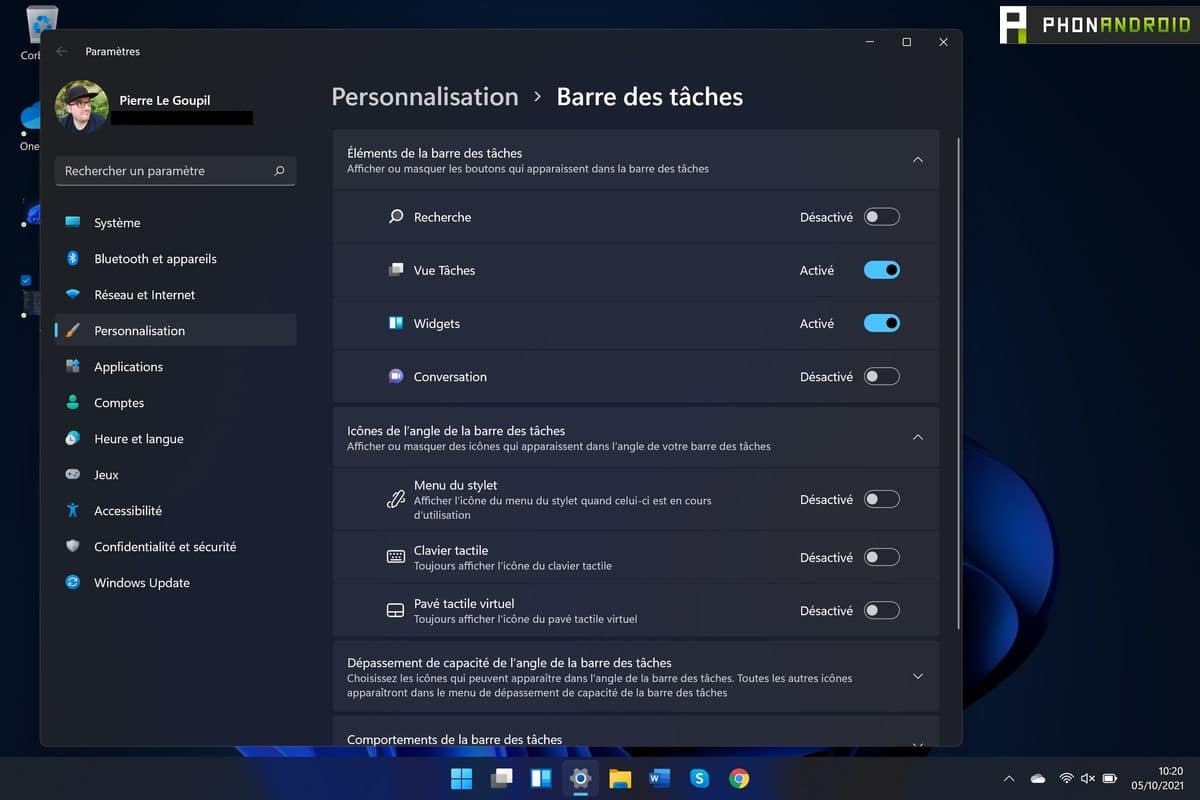
- すぐ下のメニューでは、仮想キーボードまたはスタイラスのアイコンを表示します。タッチ端末を使用している場合は知っておくとよいでしょう。
タスクバーメニューを左に移動します
このメニューでは、ボタンの配置を変更することもできます。非常に簡単な取り扱い。
- タスクバーメニューで、ずっと下まで行きます。
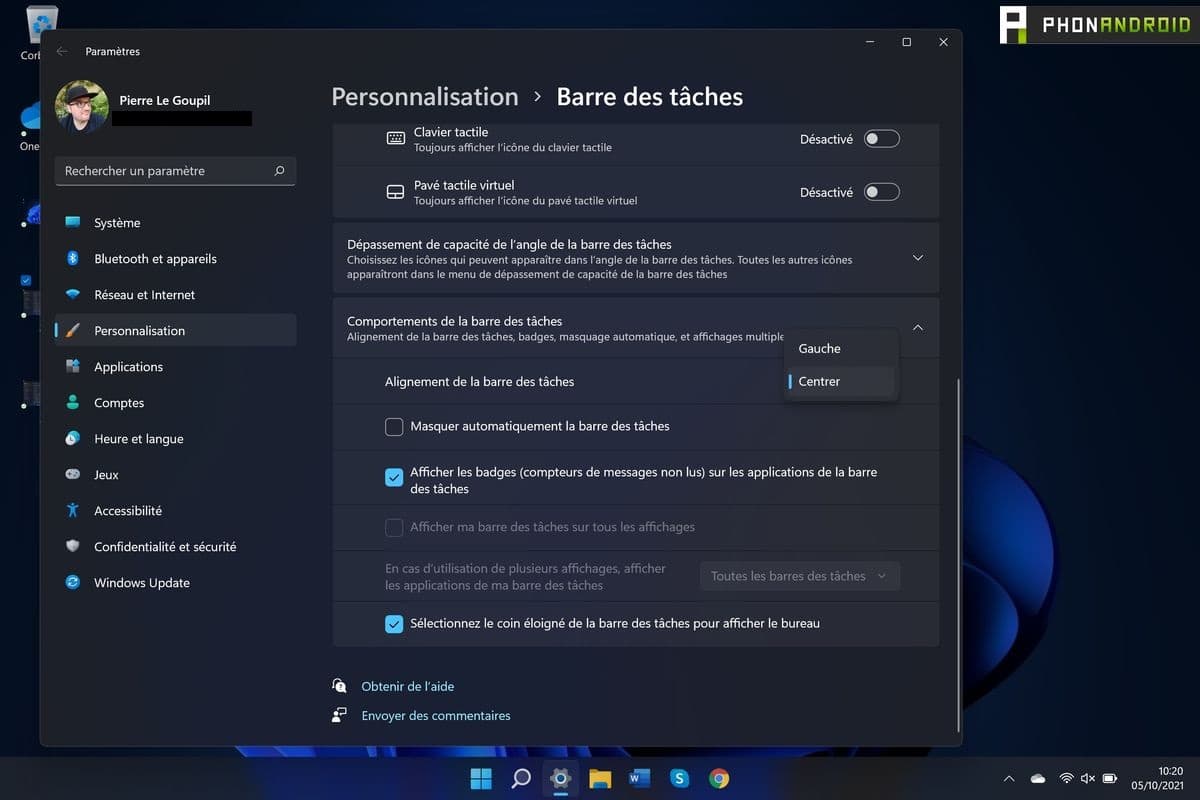
- 「タスクバーの配置」行に、小さな「中央」ウィンドウが表示されます。それをクリックしてくださいアイコンを左側に戻すことができます。
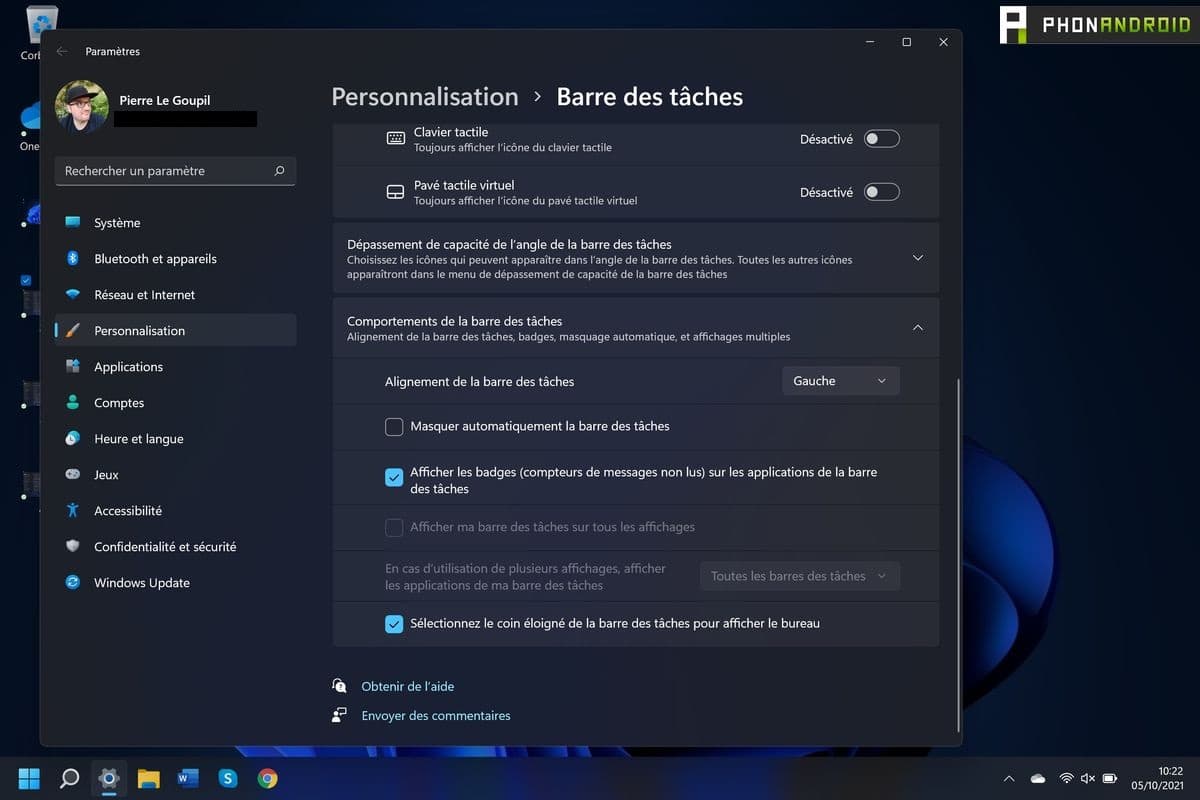
- このメニューでは、通知を表示するかどうかを指定したり、マウスが上にない場合はバーを非表示にしたりすることもできます。
タスクバーに注意してください画面の別の端に移動することはできません。確かに、これは最下位です、最下位にすぎません。慣れていない場合は、間に合わせなければなりません。ただし、Microsoft が将来この機能を追加する可能性はありません。
Start11 は、古いタスクバーに戻すためのサードパーティ ツールです。
さらに先に進みたい場合は、サードパーティのツールがありますタスクバーを完全にカスタマイズします。これはStart11の場合です、Stardockによって開発されました。多くのことを変更できるだけでなく、元に戻すこともできます。古いスタイルに、Windows 10 や Windows 7 のタスクバーのような、非常に優れた機能を備えた完全なツールですが、有料であるという欠点があります。実際に使用するには6ユーロかかります。
つまり、明らかな欠点がいくつかあるにもかかわらず、Windows 11 のタスク バーは非常に柔軟です。次にそれをどうするかはあなた次第です。




![[ROM カスタム] [4.1.2] [EMC3] GORGOID v1.9a + Boeffla カーネル & サウンド](https://yumie.trade/statics/image/placeholder.png)
![公式ロム [ROMS] Samsung Galaxy Tab 3 Lite 7.0 VE 3G SM-T116 の公式 rom リスト](https://nsm07.casimages.com/img/2018/01/14//18011401445723571915456493.png)