それが、Windows 11 がリリースされました。オペレーティング システムが Windows 10 の正式な後継となることを目的としている場合、Microsoft の現在の OS を実行している特定の PC は新しいバージョンの対象にはなりません。主な問題は、PC マザーボード上の TPM 2.0 チップの有無に起因します。しばらくの間大きな注目を集めている有名なモジュールについて知っておくべきことをすべて説明します。

2021 年 6 月の発表以来、Windows 11 は苦境に立たされました。批判の嵐その互換性について。新しいオペレーティング システムを実行するには、PC にpuce TPM 2.0 (トラステッド プラットフォーム モジュール)、メーカーが何年も前に導入したシステム。問題のチップは最新世代である必要があります。Microsoft によれば、最初のモデルはサポートされていないためです。Windows 11。
しかし実際には、TPM 2.0チップは何のためにありますか??どの世代のマザーボードが見つかりますか?すべてを変更する必要がありますか、それとも新しい構成を購入せずに PC に追加できますか?また、一部の最近の構成にはそれが含まれていないように見えるのはなぜですか?自分のやり方を見つけるのは簡単ではありません。そのため、この小さなチュートリアルを利用して、物事をより明確に理解できるようにすることにしました。
Microsoft によると、Windows 11 を PC にインストールするために必要なコンポーネントのリストは次のとおりです。
- 少なくとも 2 コアを備えた 64 ビット 1 GHz プロセッサ
- 4 RAMに移動します
- 64GBのストレージスペース
- セキュアブートを備えたUEFI互換ファームウェア
- 成分TPM2.0
- WDDM 2.0 ドライバーを搭載した DirectX 12 互換グラフィックス カード
- 対角線が 9 インチを超える 720p の高解像度画面
- Windows 11 Home エディションにはインターネット接続と Microsoft アカウントが必要です
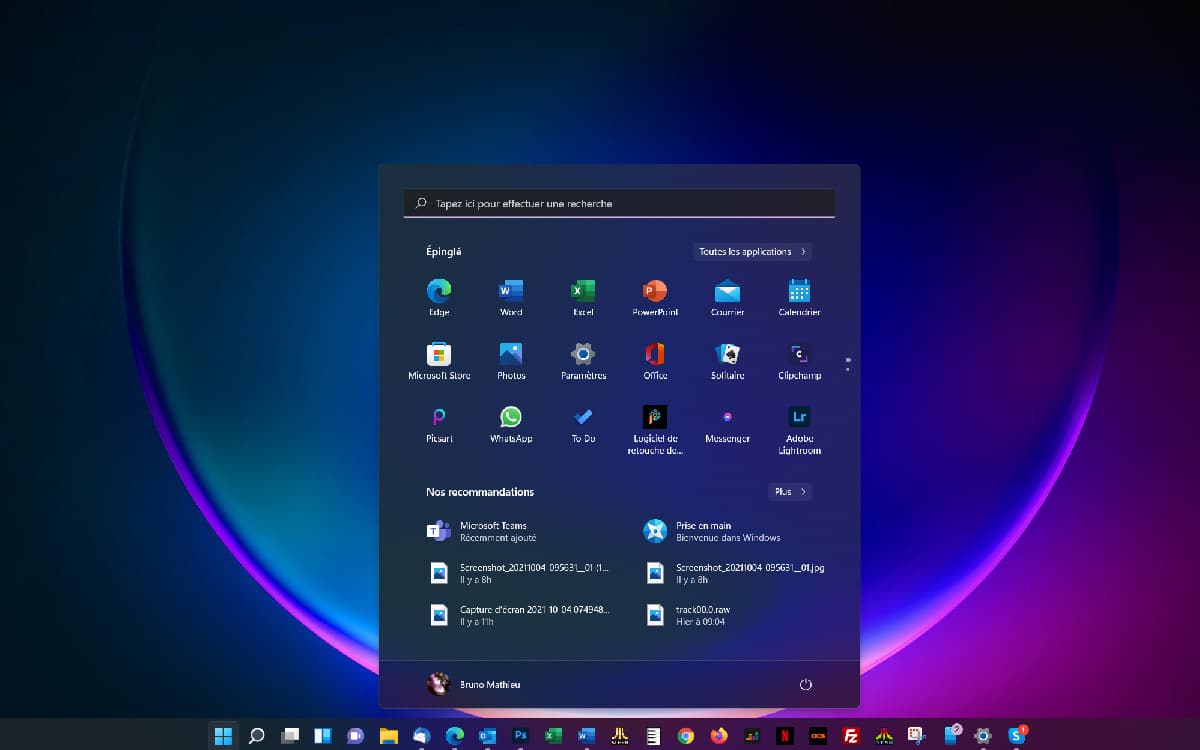
TPM チップとは何ですか?何に使用されますか?
TPM チップの役割は主に次のとおりです。暗号化キーを保存する。これは、マシンの他の部分から完全に独立したコンポーネントです。
元々は、PC のマザーボードに追加される小さなチップでした。現在、TPM は TPM に直接統合されるコンポーネントです。明らかに、TPM が元々別個のチップの形で提供されていた場合、マザーボードのファームウェアに直接統合されるようになりました。。
最初の TPM コンポーネントは 2006 年に商品化されましたが、当時それらの恩恵を受けられたのは少数のラップトップとプロフェッショナル コンピューターだけでした。実際には、PC がこのテクノロジの恩恵を実際に受け始めるには、2009 年の ISO/IEC 11889 の標準化を待つ必要があります。このモジュールは長年にわたって人気が高まり、現在ではデスクトップ マシンでもラップトップ PC でも、すべての PC で利用できる標準となっています。
統合 TPM チップの恩恵を受けるのはどの PC ですか?
TPM コンポーネントにはさまざまな反復が行われてきました。最新はバージョン2.0です。その検証が 2014 年に遡るとすると、TPM 2.0 がマザーボードに大規模に登場するのは 2016 年まで待たなければなりません。要約すれば:
- お使いの PC が 2016 年より前の場合2014 年から 2016 年の間に販売されたマザーボードのいくつかのモデルは、それでもこのモジュールの恩恵を受ける可能性がありますが、それはかなりまれです。 Windows Update を使用して新しいオペレーティング システムをインストールすることはできません。一方、ISO ファイルを使用し、それを起動可能な USB キーにコピーすることで、Windows 11 の完全インストールを実行できます。
- お使いの PC が 2016 年以降の場合, Windows 11 はそれほど難しくなくインストールできるはずです。一方、後で説明するように、TPM 2.0 モジュールはデフォルトで有効化されているとは限らないため、TPM 2.0 を有効化する必要がある場合があります。
Windows 11 のインストールに TPM チップが必要なのはなぜですか?
TPM モジュールを使用すると、暗号化キーを保存できます。具体的には、この機能はデータ暗号化キーを「実質的に」管理する可能性を提供します。 Windowsの場合はBitlockerで利用可能です。これは何のためにあるのでしょうか? Windows Vistaで導入された、ビットロッカーハードドライブ全体を保護できます。 PC に Bitlocker がインストールされておらず、その PC が盗まれた場合でも、ハード ドライブを取り外して別の PC に接続すれば、その内容を読み取ることができます。
一方で、PC 上で Bitlocker テクノロジーが有効になると、そこに記録されたデータを使用することはできなくなります。128 および 256 ビット XTS-AES キーをサポートする Bitlocker(非常に強力な保護システム)、データは不可侵とみなされます。
最初のバージョンでは、Bitlocker は復号キーを USB スティックに保存していました。現在、これはここで説明した有名な TPM に保存されています。これにより、システムのセキュリティが大幅に強化されます。ユーザーは自分自身を識別するために、USB キーや指紋センサーなどのデバイスをいつでも使用できます。
Microsoft は、TPM 2.0 チップの必要性により、一部のユーザーが Windows 10 を使い続けることを余儀なくされることを十分に認識しています。明確に想定された立場レドモンド社製。 OSの開発責任者であるDavid Weston氏は、CRNのコラムで次のように述べています。
「Windows 11 の最初のリリースに関する多くのことは目標ではなく、単に旅の第一歩にすぎません。私たちは、「TPM チップが搭載されていることを保証できるようになりました」と言います。これは、開発者が機密識別情報をハードウェアに保存していると確信していることを意味します。」 Windows 10 を使用しているのはごく一部のユーザーだけであったため、Windows 10 ではこれを保証できませんでした。 (…) デフォルトのパスワードを必要としないアプリケーションが増えます。データを暗号化できる人も増えるでしょう。 »
要するに、TPM なし、パーティーなし。Microsoft の目標は、非常に安全な IT フリートを構築することであり、Windows 11 はこのタスクに大きく貢献するはずです。
PC に TPM 2.0 チップが搭載されているかどうかを確認するにはどうすればよいですか?
PC に TPM 2.0 コンポーネントが搭載されていて、それがアクティブ化されていることを確認するには、Windows 10 以降 2 つの解決策が利用できます。1 つ目は、Windows セキュリティ アプリケーションの手順を参照することです。次のように進めます。
- モジュールを起動する設定キーを同時に押すことによって【Windows】+[私]。
- 次に、に行きますアップデートとセキュリティ。
- をクリックしてくださいWindows セキュリティ。
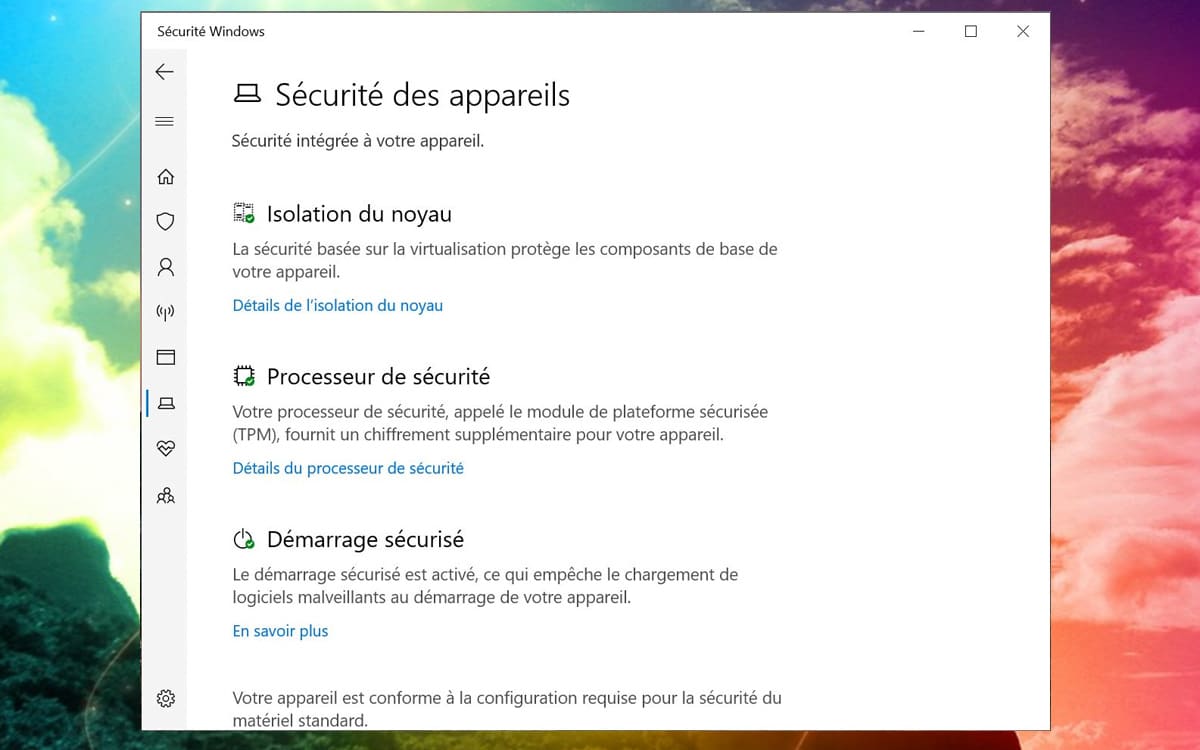
- オプションを選択してくださいデバイスのセキュリティ。
- セクション内セキュリティプロセッサ、 クリックセキュリティプロセッサの詳細。そこに、PC 上の TPM モジュールのバージョンが表示されるはずです。エディション 2.0 の場合、お使いの構成は Windows 11 の対象となります。TPM チップのバージョンが 2.0 より低い場合、またはまったく持っていない場合でも、引き続き Windows 11 の対象となります。次を使用してシステムをインストールする必要があります。 ISO。ただし、最終的にはオペレーティング システムのアップデートができなくなることに注意してください。したがって、今後数か月以内に PC が機能不全に陥り、Windows 10 または代替 OS を再インストールする必要が生じる可能性があります。お使いのマシンが Windows 11 とまったく互換性がない場合は、ハードウェア構成の変更を検討したほうがよいでしょう (財布にダメージを与えるのは確実です)。
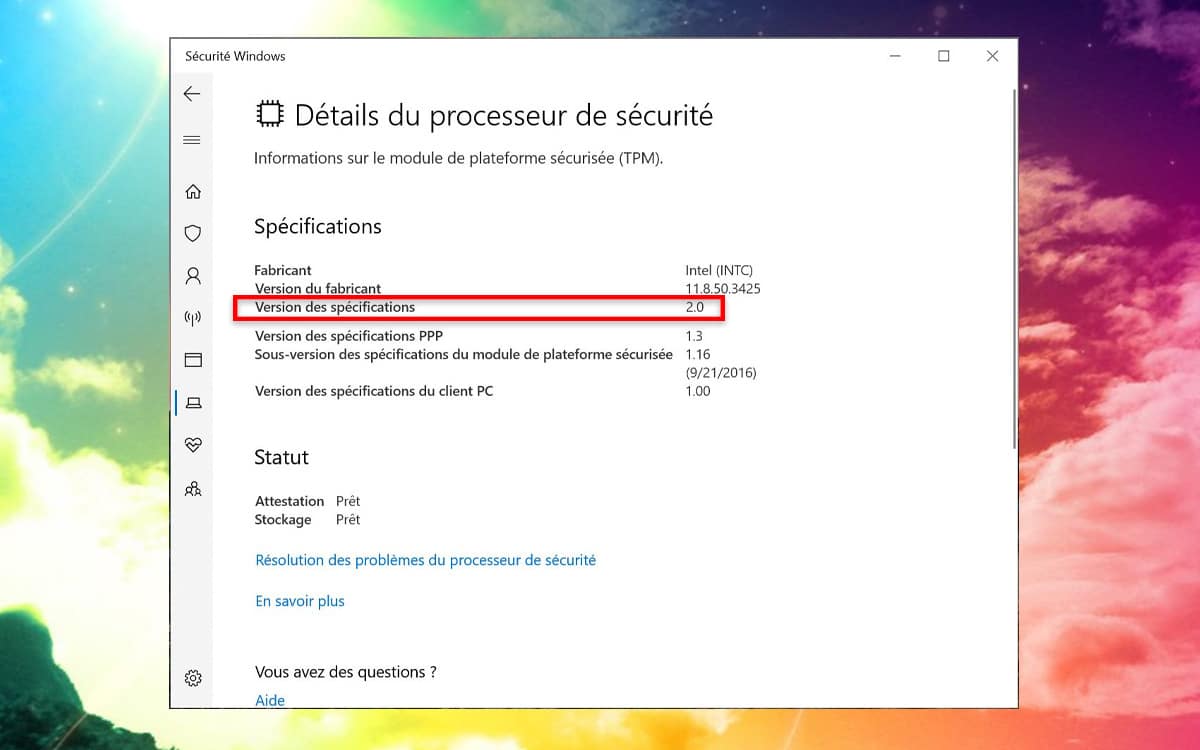
コンピュータ上の TPM 2.0 コンポーネントの存在とアクティブ化を確認したい場合は、別の方法があります。その方法は次のとおりです。
- Windows 10 の検索ボックスに用語を入力します。msc。結果に表示されたアプリケーションを起動します。
- ツールが開きますローカルコンピュータでの TPM の管理。以下のスクリーンショットのように、TPM チップとそのバージョン番号が表示されます。
TPM 2.0チップを有効にするにはどうすればよいですか?
マザーボードのモデルやメーカーによっては、TPM チップが有効になっていない場合があります。その結果、構成が不適格であるはずであっても、不適格に見える場合があります。この小さなコンポーネントをアクティブにするのは、最終的には非常に簡単ですので、ご安心ください。まず、マシンの UEFI にアクセスします。このためには、次の選択肢があります。
- Windows 10 から、設定モジュール (キー) に移動します。【Windows】+[私]) をクリックし、「更新とセキュリティ」 > 「回復」 > 「高度なスタートアップ」 > 「今すぐ再起動」をクリックします。 「トラブルシューティング」をクリックし、「詳細オプション」をクリックします。最後に、「UEFI ファームウェア設定の変更」オプションを選択します。
- それ以外の場合は、PC の起動直後に次のキーのいずれかを押して、マシンの BIOS または UEFI にアクセスすることもできます (すべてマザーボードのメーカーによって異なります)。[F1]、[F2]、[F8]、[F10]、[F12]または[消去]。 Microsoft Surface タブレットでは、音量ボタンを同時に押す必要があります[+]そしてボタン[オン/オフ]。
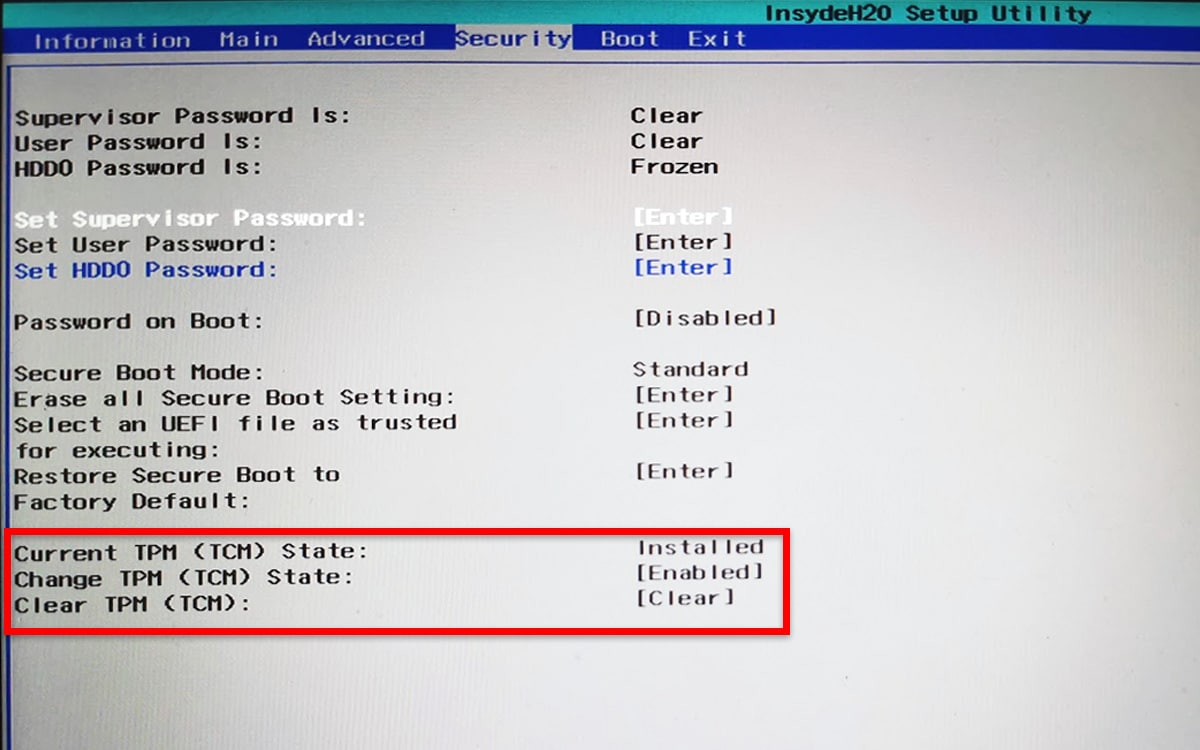
PC の UEFI にアクセスすると、TPM 設定にアクセスできるようになります。これは通常、「セキュリティ」セクションにあります。単純に呼び出すことができますTPM (TCM)以下のスクリーンショットのように、またはインテル PTT、インテル プラットフォーム トラスト テクノロジー、AMD FTPM、AMD PSP TPM…
TPM サポートを有効にするかどうかは、最終的にはデバイスのメーカーによって異なります。最も一般的なメーカーへのリンクは次のとおりです。
TPM 2.0 チップを搭載していない PC に TPM 2.0 チップを追加できますか?
デスクトップ コンピューターでは、不足しているマザーボードに TPM 2.0 チップを追加することが完全に可能です。約 10 年前、メーカーは、TPM 2.0 チップを接続できる小さな拡張スロットをマザーボードに統合することでこれを計画していました。操作にかかる時間はわずか数秒で、RAM の追加やグラフィックス カードの変更よりもさらに簡単です。
しかし、まだ 2 つの大きな問題があります。
- 一方では、TPM 2.0チップの価格が高騰しているMicrosoft が Windows 11 を実行するにはこのようなコンポーネントが必要であると発表して以来、2021 年の初めには約 10 ユーロで入手できましたが、TPM 2.0 チップはその価格は5倍6月以来。あまり利益を生まない操作: 2016 年以前の非常にハイエンドのマザーボードとプロセッサーを使用している場合を除き (その後も…)、少し新しい構成を選択する方が良いでしょう。
- 一方、これが主な問題です。TPM 2.0 チップを搭載できるマザーボードのモデルが少なすぎます。 2016 年以前は、最も高価なカードにはこの機能が搭載されていました。
Windows 11 では、TPM 2.0 チップなしで不正行為を行うことはできますか?
Windows Update ではなく ISO ファイルを使用してオペレーティング システムをインストールすることで、この制限を回避する方法があります。そのため、古い TPM チップを搭載した PC に Windows 11 をインストールします。その方法については、遠慮せずにチュートリアルを参照してください。TPM 2.0 チップを搭載していない互換性のない PC に Windows 11 をインストールする。
しかし、冒険に挑戦するユーザーは、今後のオペレーティング システムのアップデートによる恩恵は受けられなくなります。まだ対象になっていない複数の PC に OS をインストールし、2 回の OS アップデートの恩恵を受けることができたとしても、Microsoft がいつ関係を切るかわかりません。数か月以内に、オペレーティング システムを最新の状態に保つことができなくなる可能性があります。 Windows 10 に戻って戻すことはもう不可能になるため、問題が発生します。すべてを再インストールしない限り、これはほとんど現実的ではありません。





