Windows 11 22H2 のメジャー アップデートは数週間前から提供されていますが、一部のアップデートは公開されていません。強制的にインストールする方法は次のとおりです。
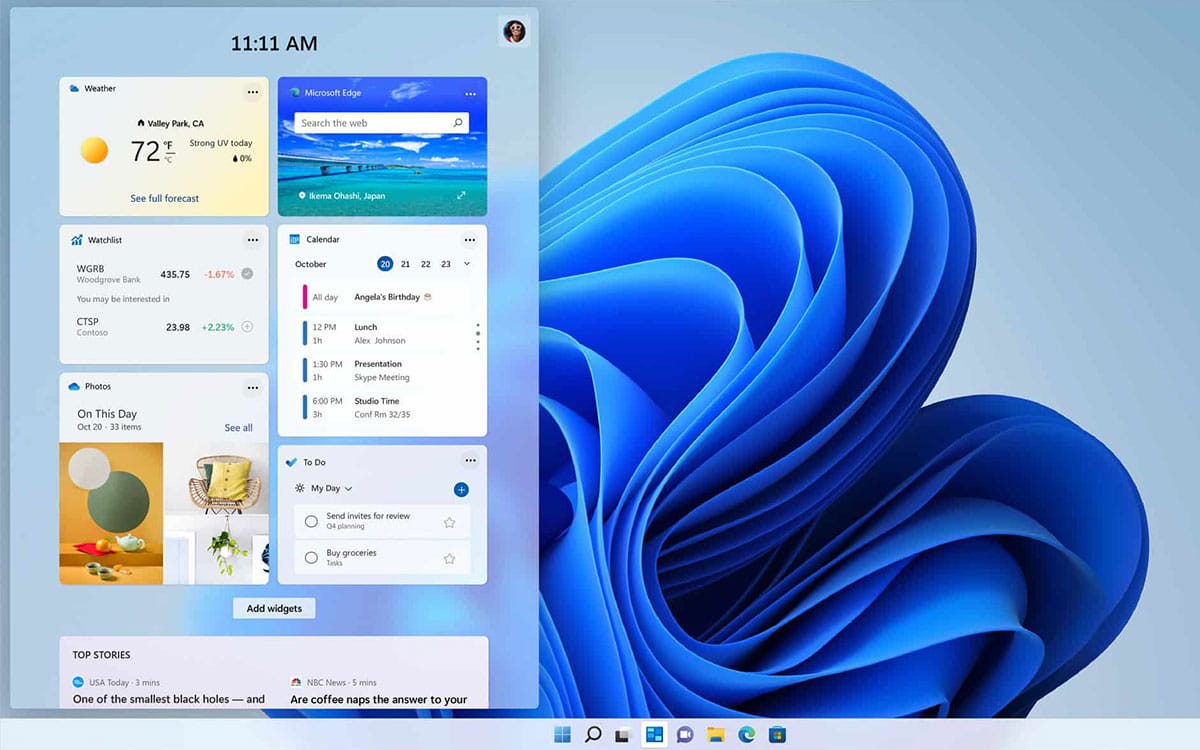
Windows 11 は大きな転換点でしたMicrosoft は、自社のオペレーティング システムを OS への無料アクセス サービスとし、大多数の消費者にとって無料であることが判明しました。しかし、ここでは次のようになります。インターフェイスの再設計当然のことながら、ユーザーのフィードバックに従って数多くの調整が行われます。
これが理由ですメジャーアップデート22H2、システムへの大きなパッチと見なされ、期待されていました。これにより、OS に複数の変更と複数の機能がもたらされます。たとえば、アプリケーション ランチャーにフォルダーを作成してエクスペリエンスをパーソナライズし、システムをさらに快適かつ迅速に使用できるようになります。問題: このアップデートは現在、次の場所でのみ公開されています。特定の基準を満たす特定の構成。ただし、無理をしてインストールを強制したい場合は、解決策があります。
原理は非常に簡単です。アップデートが誰でも利用できるわけではない場合、新しいバージョンは新しいPCのインストールイメージ内。ただし、いくつかの操作を行うと、アプリケーションやファイルを消去せずに、このイメージを使用してマシンにアップデートをインストールできます。
これを行うには、単に必要なものがありますインターネット接続、8 GB 以上の USB キー、そして少しの時間と賢さ。良心を守るために、すべて同じことをしてくださいほんの少しでも失望しないようにファイルのバックアップを作成してください。準備ができたら、このチュートリアルに従ってください。
互換性のない PC に Windows 22H2 をインストールする
Windows 22H2 ISOをダウンロード
最初のステップ (基本的に最も簡単なステップ) は、バージョン 22H2 の Windows 11 イメージを回復することです。これは、Microsoft の公式 Web サイトからできるだけ簡単にダウンロードできます。このページで。

「Windows 11 ディスク イメージ (ISO) ダウンロード」カテゴリまで下にスクロールし、ドロップダウン メニューから「Windows 11 (マルチエディション ISO)」を選択します。ダウンロードをクリックすると、製品の言語を選択できます。フランス語を選択し、または興味のあるその他の言語。
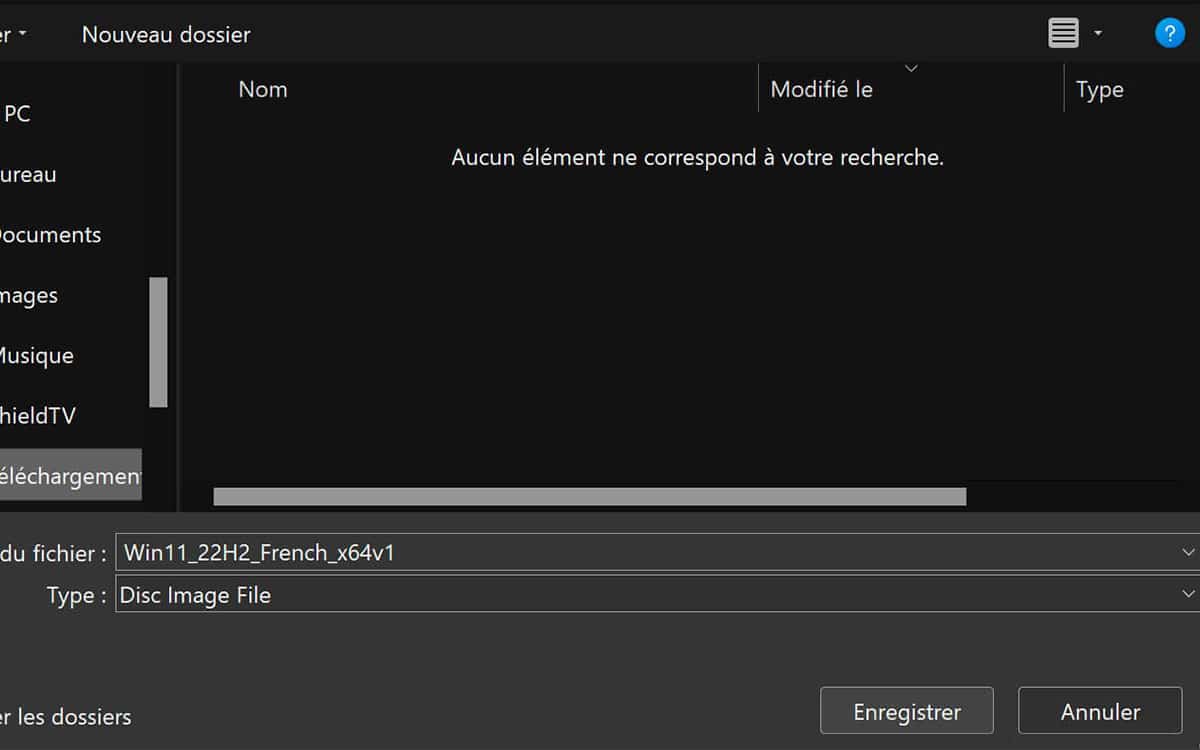
次に、「64 ビットのダウンロード」をクリックするだけです。そうすれば、ファイルの名前「22H2」という記述をダウンロードすると、これが実際に興味のあるバージョンであることがわかります。好きな場所に保管してください。
インストールUSBキーを作成する
このチュートリアルの 2 番目のステップでは、このバージョンの Windows 11 用のインストール USB キーを作成するように求められます。ただし、公式作成ツールを使用すると、公式 ISO の互換性チェックを上書きできないため、使用できません。だから、あなたはただそうする必要がありますRufus ソフトウェアをダウンロードする、ポータブル版なので、システムにインストールする必要はありません。

ダウンロードしたら、すぐに起動できるようになります。ソフトウェアインターフェイスでは、「ブートタイプ」が「ディスクイメージまたはISO」であることを確認してください「選択」をクリックして、以前にダウンロードした ISO を選択します。次に、「開始」をクリックします。
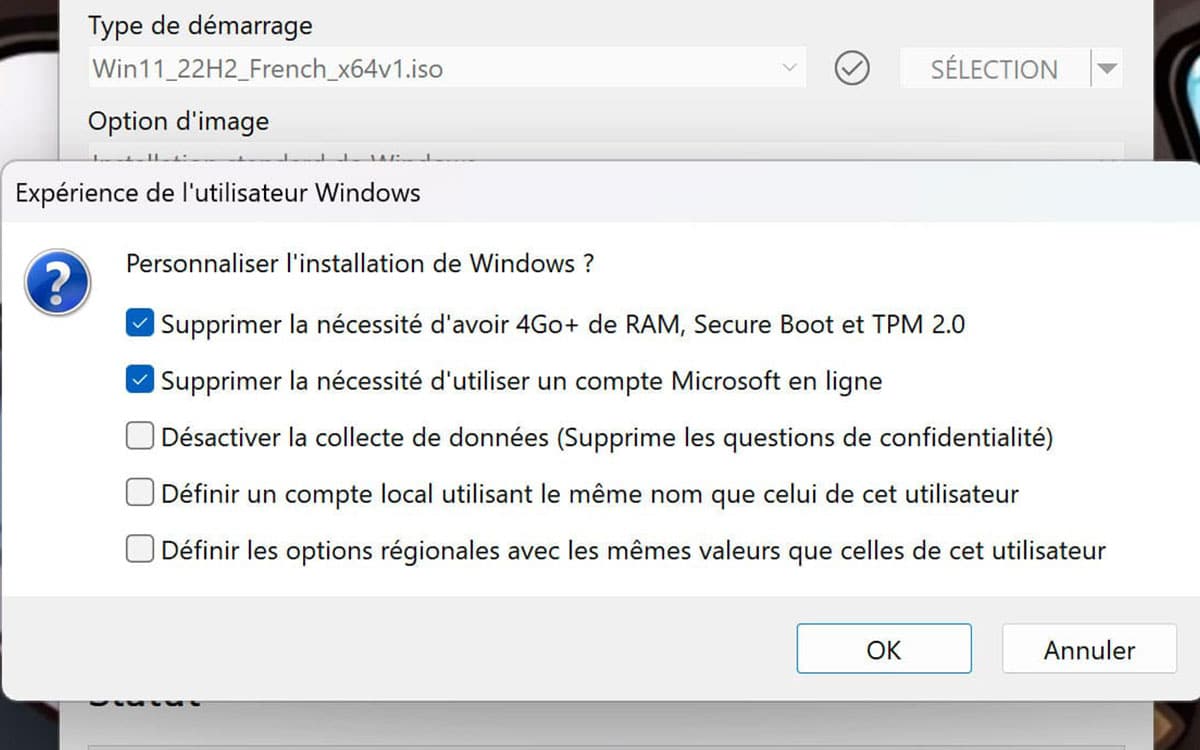
これが最も重要なステップです。 「Windows ユーザー エクスペリエンス」ウィンドウが開き、インストールの特定の要素を変更できるようになります。「4GB 以上の RAM、セキュア ブート、TPM 2.0 の必要性を削除する」にチェックが入っていることを確認します。。残りはあなたの判断次第です。 [OK] をクリックすると、USB ドライブがフォーマットされて Windows 11 インストール メディアが作成されます。

Windows 11 22H2のインストールを開始する
新品のマシンで Windows 11 が必要な場合は、この USB キーを差し込み、空の PC を起動して OS をインストールするだけです。私たちの場合、それさえ必要ありません。必要なのは、ファイルエクスプローラーでUSBキーを開きますWindows 11の場合は「セットアップ」をクリックします。
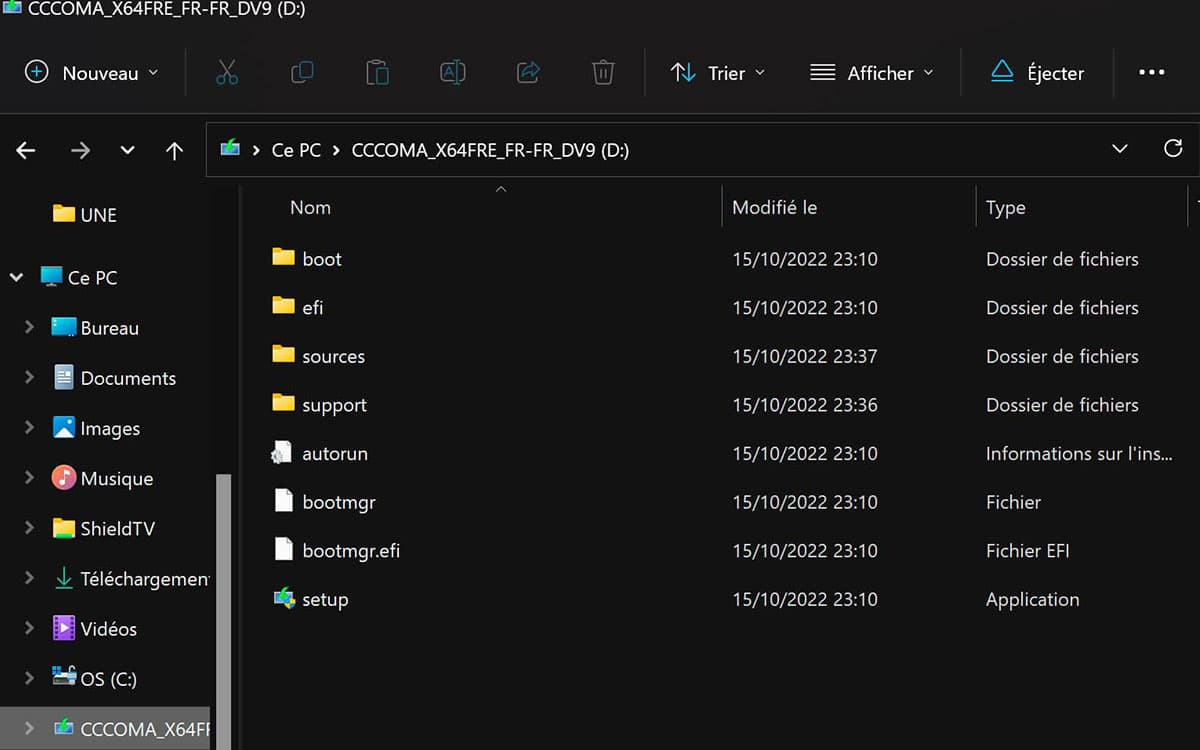
Windows 11 バージョン 22H2 インストール ツールが起動します。最も重要なポイントまでは、通常のインストール手順に従うことができます。「残しておくものを選ぶ」。ここで、最初の選択肢では、アプリとファイルをそのままの状態に保つことができます。したがって、単に 22H2 アップデートをインストールしようとしているのと同じです。
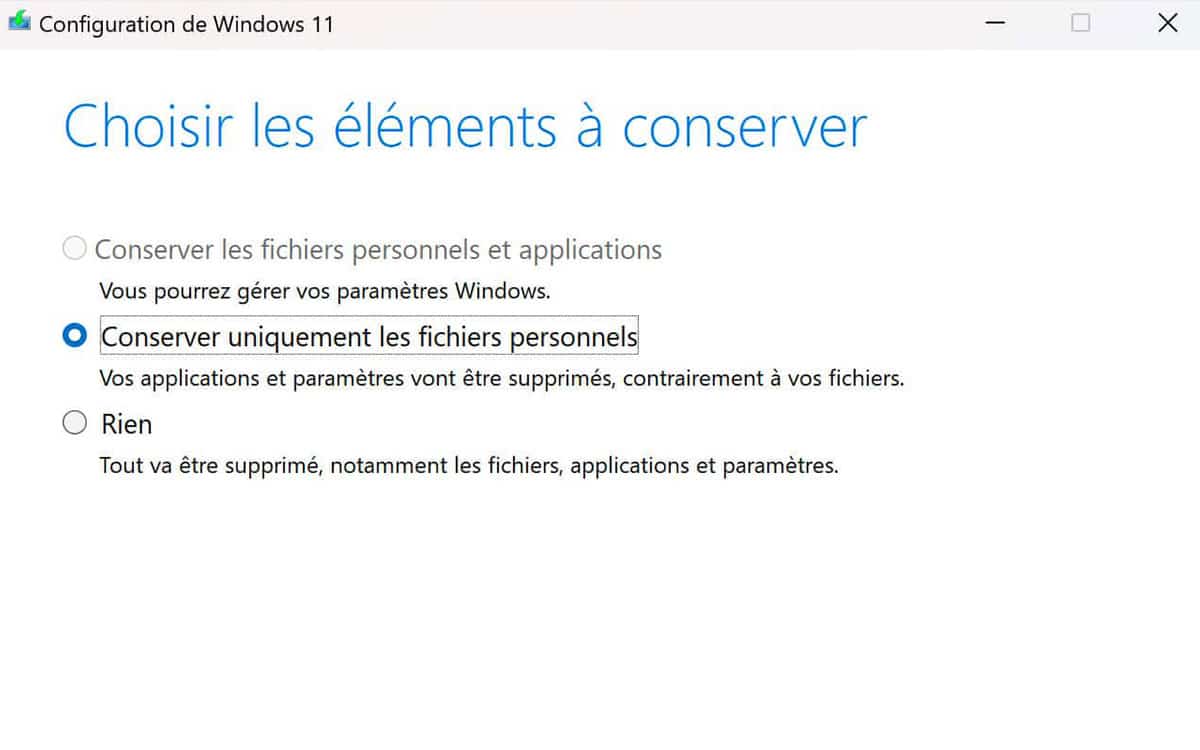
2 番目の選択肢では、アプリケーションは削除されますが、ファイルは削除されません。最後に、最後のものはすべてを削除します。不愉快な事態を避けるために、正しいオプションを選択するように注意してください。インストールが開始され、コンピュータが数回再起動されます。初めて再起動するときは、誤って PC から起動しないように、PC から USB キーを取り外すことをお勧めします。
Windows 11のバージョンを確認する
このインストールが完了したら、最も簡単な方法で正常に完了したことを確認できます。タスクバーで、Windowsアイコンを右クリックします通常はアプリケーションを起動し、「システム」を選択します。
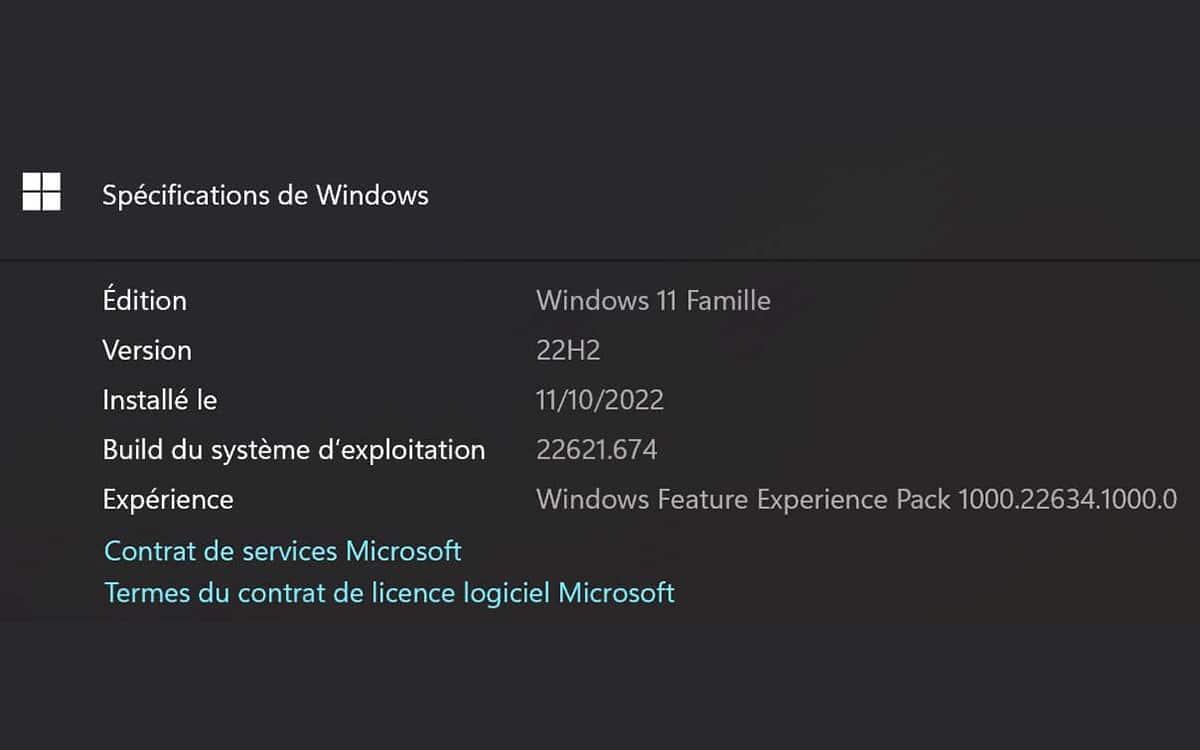
このウィンドウの「Windows の仕様」では、バージョン番号を簡単に確認できます。これが 22H2 であれば、おめでとうございます: 最新のメジャー アップデートがインストールされました。






