Windows 10 の起動が遅すぎますか?制御できるようになるまでに数分待つ必要がありますか?大規模な構成の PC であっても、非常に小型の PC であっても、システムの起動を高速化する方法は次のとおりです。
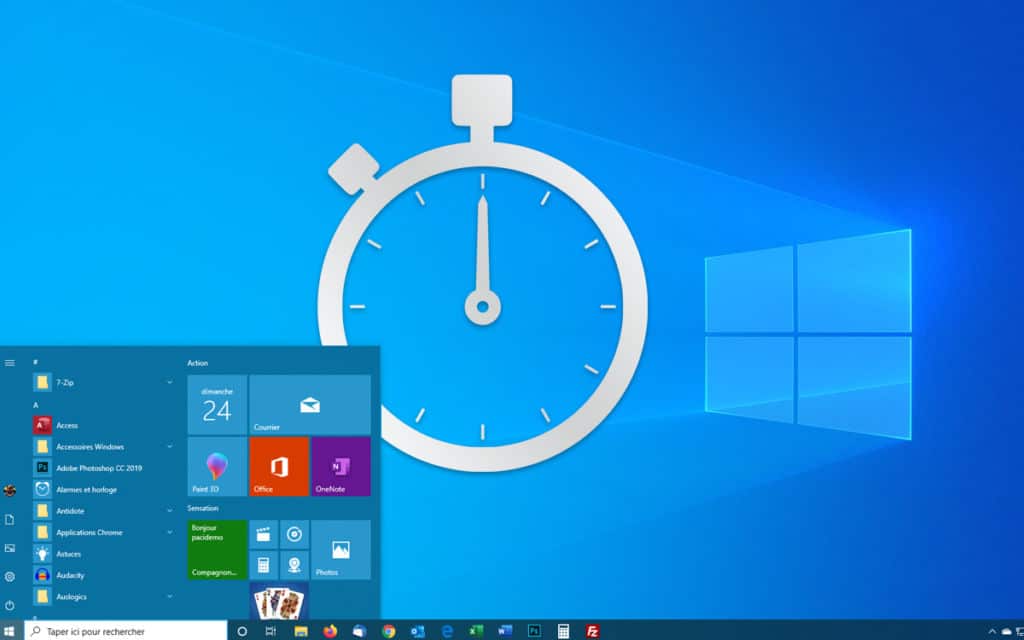
Windows の最初のエディション以来、Microsoft は常にユーザーがシステムを起動またはシャットダウンする際の時間を節約したいと考えてきました。成功することもあれば (Windows XP、Windows 7 など)、時には失望することもあります (Windows Vista、はその極端な遅さで知られています)。下にWindows 10, Microsoftは、通常BiosまたはUEFIの直後に実行されるスタートアップメニューを完全に無視しました。幸いなことに、現在でもアクセスすることは可能です。Windows 10 セーフ モード、しかし今ではうまく隠されています。
Windows 10 の起動を促進するためのあらゆる試みにもかかわらず、コンピュータが何らかの弱点を示している可能性があります、特に小規模な構成、またはより強力な PC 上で、アプリケーションが蓄積されている場合に発生します。多くのプログラムは、Windows 10 と同時に起動するコンポーネントをインストールするためです。もう探す必要はありません。システムの起動が遅い主な原因の 1 つが見つかりました。したがって、Windows 10 を汚染するこれらのアプリケーションをすべて削除してクリーンアップする時期が来ています。窓10の掃除, ここではアプリケーションをインストールしないことにしました。いわゆる最適化ツールで Windows 10 を汚染するのではなく、速度と効率を向上させることが目的である限り、Microsoft が提供する基本的なツールのみを使用します。
新しいアプリケーションがインストールされると、Windows 10 はデスクトップが表示されるとすぐに起動するソフトウェアに圧倒されます。アップデートを探している場合もあれば、起動する際の速度を上げるためにバックグラウンドで実行される場合もあります。ユーザーにとって有益であると思われるものが、オペレーティング システムにとって必ずしも有益であるとは限りません。 Windows 10 の起動時に実行されるアプリを並べ替えるには、次の手順に従います。
- Windows 10 を起動してマウスの右ボタンを使用するとすぐに、タスクバーをクリックします。オプションを選択してくださいタスクマネージャー。従来のキーの組み合わせを押して、同じマネージャーを呼び出すこともできます。[CTRL] + [ALT] + [SUPPR]。
- をクリックしてくださいさらに詳しくずっと左下まで。タブに移動パフォーマンス。そこでは、リソースがどのように使用されているかを観察できます。 Windows 10 を起動したときに、パフォーマンスが大幅に「ピーク」に達している (80% を超えている、または 100% に達している) 場合は、1 つ以上のプログラムが自動的に読み込まれ、すべてのリソースを独占しているためです。
- それ以来ずっとタスクマネージャー、今度はタブをクリックします起動する。ここには、Windows 10 の起動時に読み込まれるすべてのプログラムのリストが表示されます。タイトル行 (名前、発行者、ステータスなど) を右クリックすると、正確な開始時刻、開始タイプ、などのさまざまな情報を追加できます。オフの時間など
- 各アプリケーションには起動時の影響評価があります。これにより、Windows 10 を起動するためにアプリケーションに必要なリソースがわかります。このダッシュボードから、最も要求の厳しいプログラムを非アクティブ化できます。これを行うには、右ボタン画面上のプログラムのいずれかで を押し、機能を選択します無効にする。
- プログラムが必要かどうかはどうやってわかりますか?当然のことながら、ウイルス対策ソフトウェアやデバイスのドライバーやマネージャーを無効にしないでください。一方、コンピュータの動作が非常に遅い場合は、アップデートをチェックするすべてのプログラムを無効にすることができます。たとえば、Adobe ソフトウェアや Java などがこれに当てはまります。ただし、場合によっては、これらの同じプログラムの更新を手動で確認する必要があります。また、PC の良好なパフォーマンスを維持するためのツール (以下のスクリーンショットの CCleaner) も削除します。最後に、めったに使用しないプログラム (この例では VMware) を非アクティブ化することもできます。
- Windows 10 の起動時に実行されるソフトウェアの出所に疑問がある場合は、それがどのアプリケーションに関連付けられているかをいつでも確認できます。このために、以来常にタスクマネージャーそしてタブ起動する、プログラムの 1 つを右クリックし、機能を選択しますファイルの場所を開く。エクスプローラーは、実行可能ファイルが配置されているフォルダーを直接開きます。これにより、この同じ実行可能ファイルがどのソフトウェアに添付されているかを確認できるようになります。
- 最後に、完全を期すために、Windows 10 の [設定] モジュールの [メニューに移動] からアプリケーションを非アクティブ化することもできることに注意してください。起動するにはに加えてアイコンをクリックします設定を押して機能を選択しますアプリケーション。最後に行きます起動する。ここには、Windows 10 の起動時に実行されるアプリケーションをアクティブ化または非アクティブ化する方法があります。おそらくタスク マネージャーよりも明確でシンプルですが、残念ながらタスク マネージャーほど完全ではありません。

![[チュートリアル][N900x] Kies を使用せずに N900X ドライバーをインストールする](https://yumie.trade/statics/image/placeholder.png)

