Windows 10 または Windows 11 の調子が悪くなって、ハード ドライブの容量が不足し始めていると感じませんか?ここでは、不要なプログラムをインストールせずに Windows ツールのみを使用して、数十 GB を節約する方法を紹介します。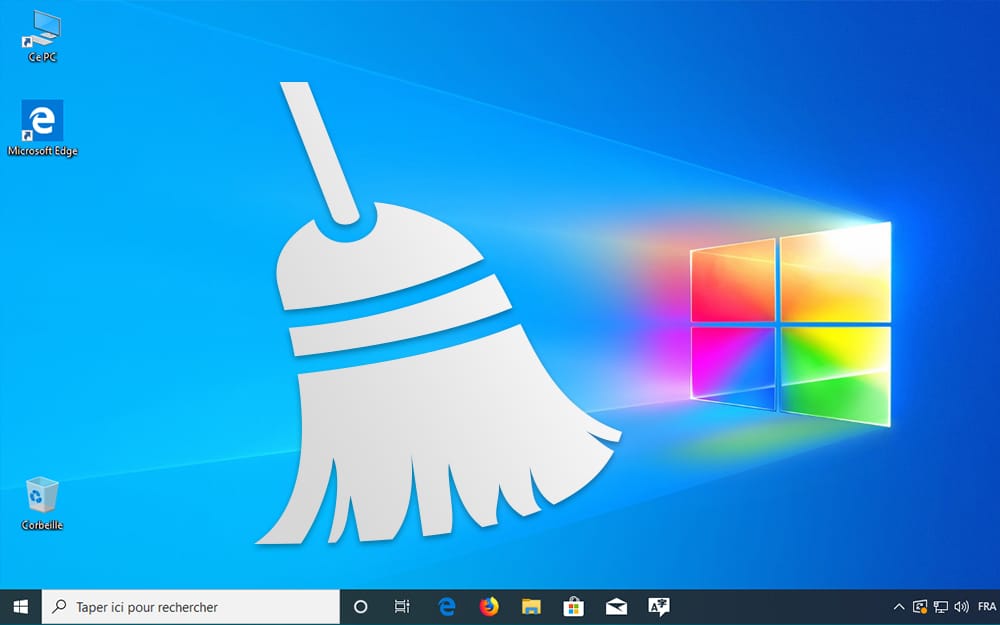
おそらくお気づきかと思いますが、アップデートやアプリケーションのインストールの過程で、Windows 10/11は重くなり続ける。数か月以内に、OS が「強化」されることは例外的なことではありません。数十GB。それほどまでにハードドライブまたはSSDの空き容量がゼロになる、小規模な構成ではスペースが不足する可能性があること、およびシステムが理由もなく速度低下する場合があることを説明します。
確かに、ハードドライブとシステムをクリーンアップできるソフトウェアプログラムは数多くありますが、そのすべてがあまり評判が良いわけではありません。時には効果がないこともありますが (ただし、偏った統計を表示することで反対のことを信じ込ませます)、警告なしにアドウェアをインストールする場合もあります。とても有名な人でも、CCleanerは2018年にユーザーをスパイしたとして告発され、苦境に陥った。
私たちとしては、大規模な清掃活動を実施するため、追加のソフトウェアは使用しないことにしました。特に、Windows 10 と Windows 11 には、基本的にハードドライブを効果的にクリーンアップするために必要なものがすべて備わっているためです。それを奪ってしまうのはもったいないです。したがって、時代遅れで未使用のファイルや古い Windows インストールには別れを告げましょう。数十 GB を節約し、ハードドライブをクリーンアップする方法は次のとおりです。
- 私たちは、ゴミ箱を空にするようアドバイスすることであなたを侮辱するつもりはありません。あなたはその方法を何年も前から知っているはずです。一方で、Windows 11、さらには Windows 10 は、多くのユーザーが見逃している重要な新機能の恩恵を受けています。このシステムには、数回クリックするだけで不要なファイルをすべて削除できるツールが含まれています。アクセスするには、スタートメニューをクリックし、アイコンを選択します設定(歯車で象徴されるもの)。表示されるウィンドウで、オプションに移動しますシステムをクリックしてから、ストレージ。
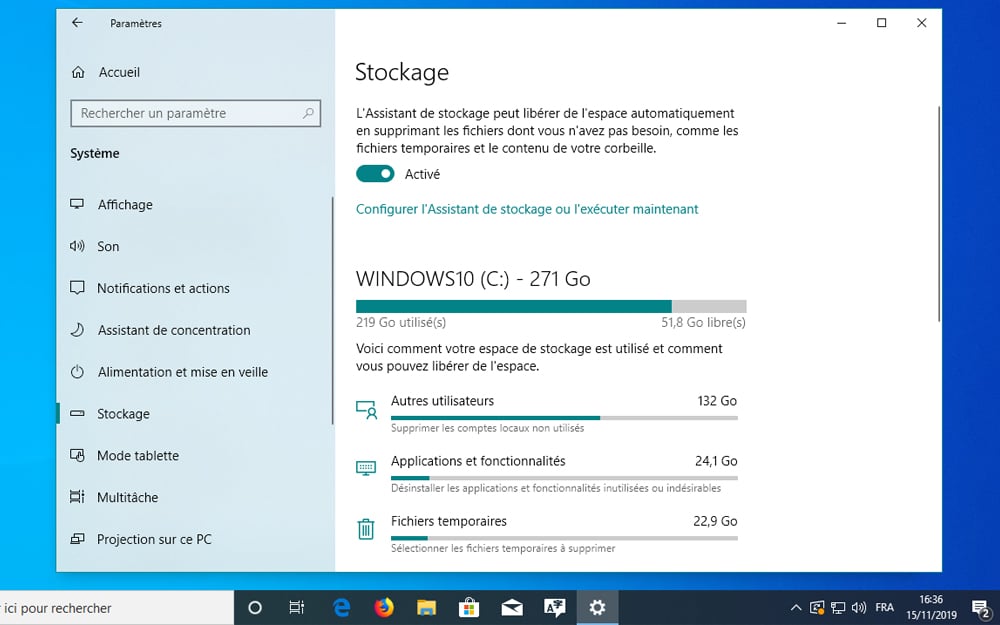
- に行く一時ファイル。特にストレージ アシスタントを実行したことがない場合は、大量のデータがハード ドライブを占有していることがわかります。まず、次のセクションが表示されます。以前の Windows インストール。以下のスクリーンショットに示すように、この領域はハード ドライブ上で数十 GB を占有する場合があります。これは、古いバージョンのシステム (Windows 10、Windows 7、Windows 8、または Windows 8.1)、または現在のバージョンの Windows の以前のインストールに由来する可能性があります。
Windows は毎年恒例のメジャー アップデートの恩恵を受けていますただし、問題が発生した場合にこの同じ更新プログラムをアンインストールするために必要なすべてのファイルがディスク上に保持されます。したがって、Windows 10 または 11 の古いインストールに対応する 4 GB または 5 GB のファイルが保持されます。 最後に、最後のケース: あなたは、Windows のすべてのベータ版をテストすることで構成される Windows Insider プログラムの一員です。繰り返しになりますが、別の決定をしない限り、以前のエディションはすべて保持されます。そしてそれはすぐに進むことができます!どのような場合でも、Windows の現在のバージョンが十分に安定していると考えられる場合は、ハード ドライブのスペースを節約するために、これらのファイルをすべて削除できます。したがって、「以前の Windows インストール」セクションを確認できます。。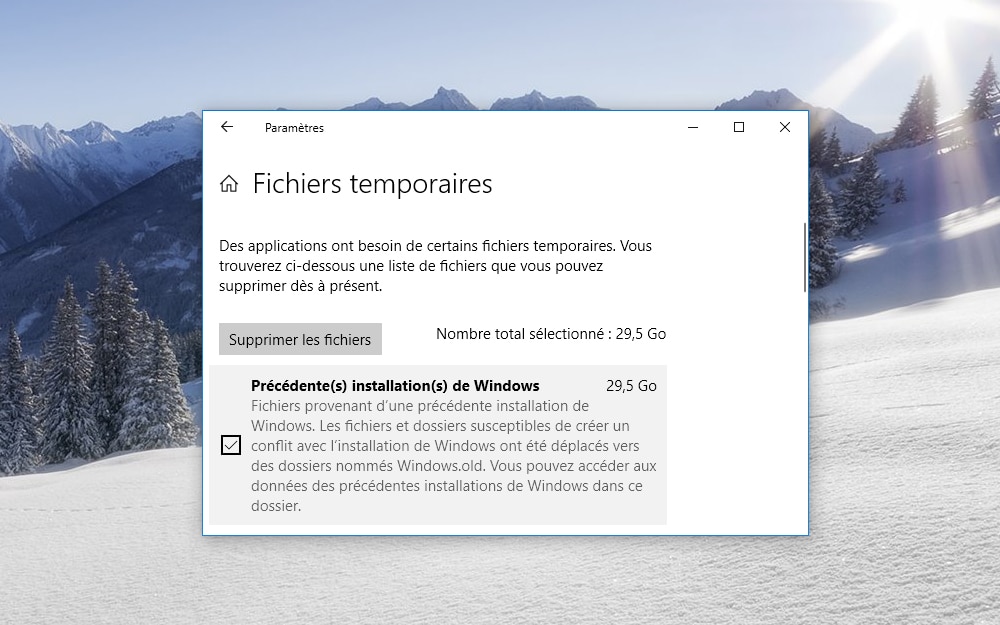
- 特に、送信されたすべてのプログラム、ドキュメント、または写真を保存するために対応するフォルダーを使用するタイプの場合は、[ダウンロード] セクションをチェックすることはお勧めしません。このセクションは、Windows 10 または Windows 11 の次回の更新中に消えるように設定されています。ただし、オプションを確認できます。配信最適化ファイル、 同様にWindows アップグレード ログ ファイル。
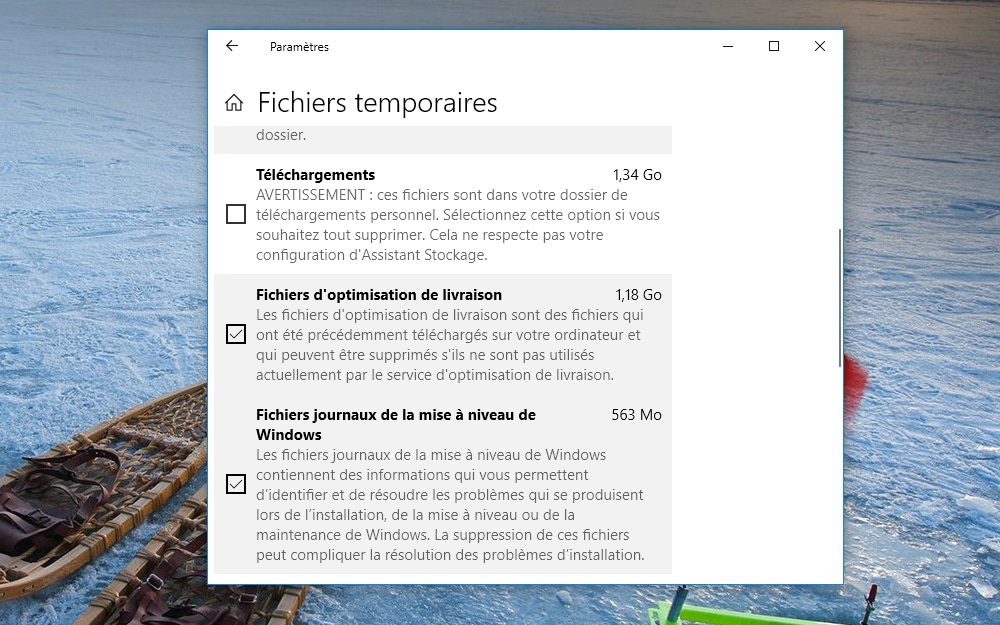
- 最後のセクションミニチュア、インターネット一時ファイル、DirectX シェーダ キャッシュなどWindows のエラー報告とコメント診断もチェックできますが、ハード ドライブ上の驚異的な量のスペースが節約されるわけではありません。これらのセクションをすべてチェックしたら、[一時ファイル] ウィンドウの上部に戻り、[一時ファイル] をクリックします。ファイルの削除。数秒後、ハード ドライブにすでに数 GB が保存されているはずです。
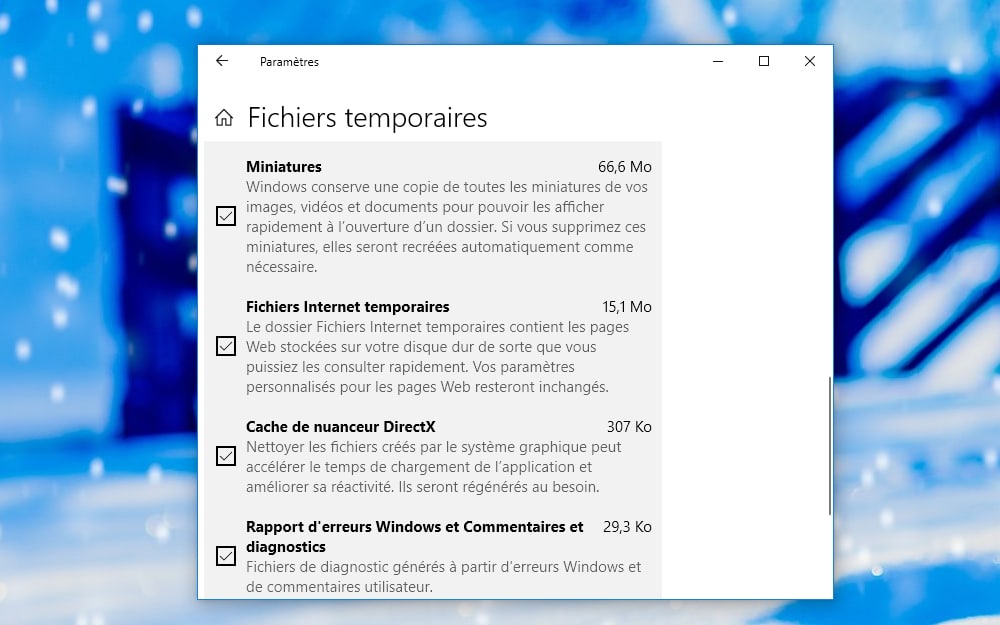
Windows 10 および 11 では、インストールされるとすぐに、必ずしも必要ではない 20 以上のゲームやアプリケーションがインストールされます。場合によっては、それは 16 kb しか占有しない完全なアプリケーションではなく、単なるショートカットである可能性があります。ただし、Windows 10 が保存したのはインストール ファイル、またはアプリケーション全体である場合もあります。バブルウィッチ3サーガ、キャンディークラッシュソーダサーガ、ディズニー マジック キングダムズ…気にしない?
- 常にモジュールから設定>システム>ストレージ、 クリックアプリと機能(関数を選択して同じセクションに移動することもできます)設定>アプリケーション)。
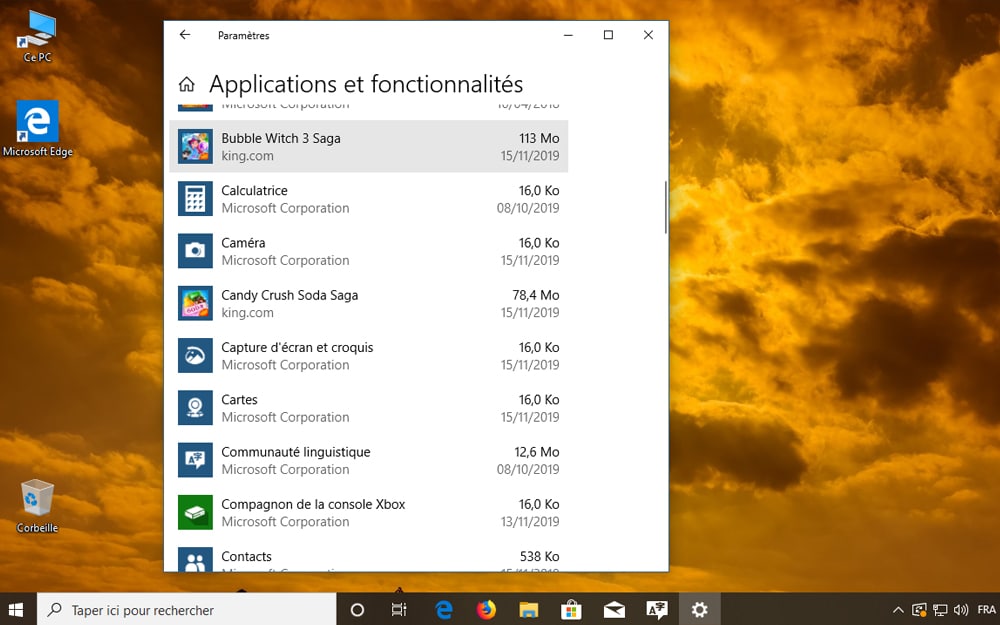
- 自分でインストールしたすべてのアプリケーションのリストだけでなく、Windows 10 / 11 のインストール中に配置されたアプリケーションのリストも表示されます。削除したいものを選択してください、 クリックアンインストール, そして全体が再生されます。これらの同じアプリケーションを名前ではなくサイズで分類できるため、最も要求の厳しいアプリケーションを簡単に識別できることに注意してください。
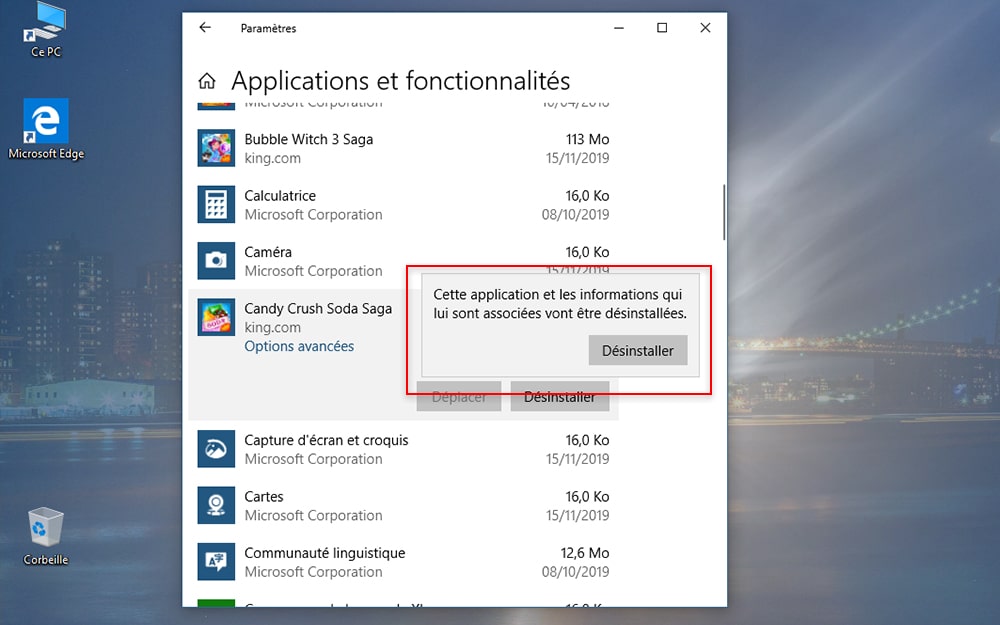
- Windows で特定のファイルを定期的に自動的に消去することができます。 Windows 10 および 11 には独自の自動クリーニング システムが搭載されています。これを行うには、に戻ります設定>システム>ストレージ。をクリックしてくださいStorage Assistant を構成するか、今すぐ実行します。
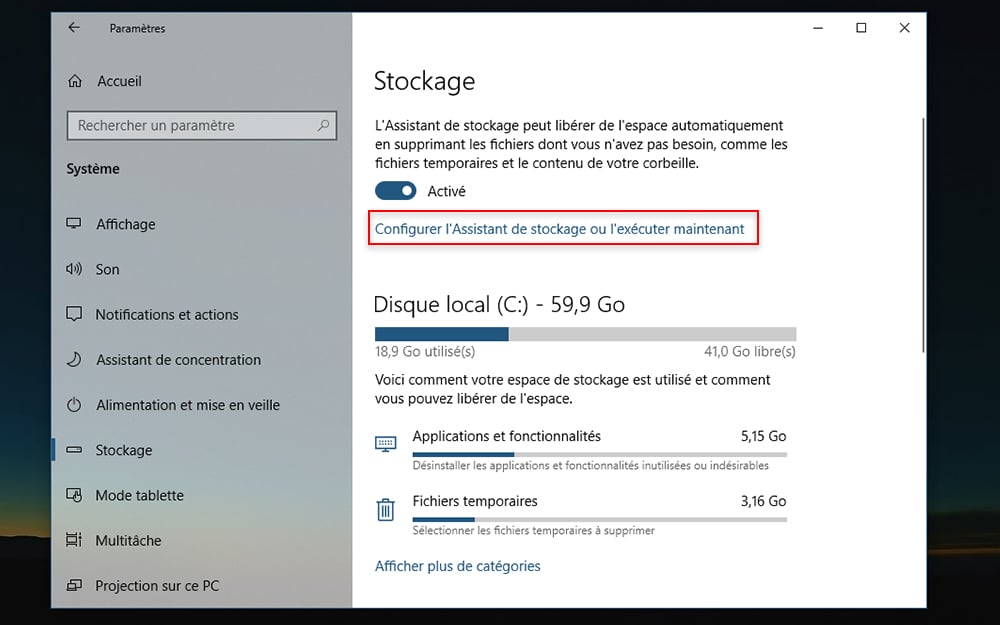
- ストレージ アシスタントが次のように設定されていることを確認します。有効。部分ではストレージウィザードを実行するでは、いつ起動するかを決定できます。ハード ドライブの容量がなくなったとき、または定期的な間隔 (毎日、毎週、または毎月) のいずれかです。
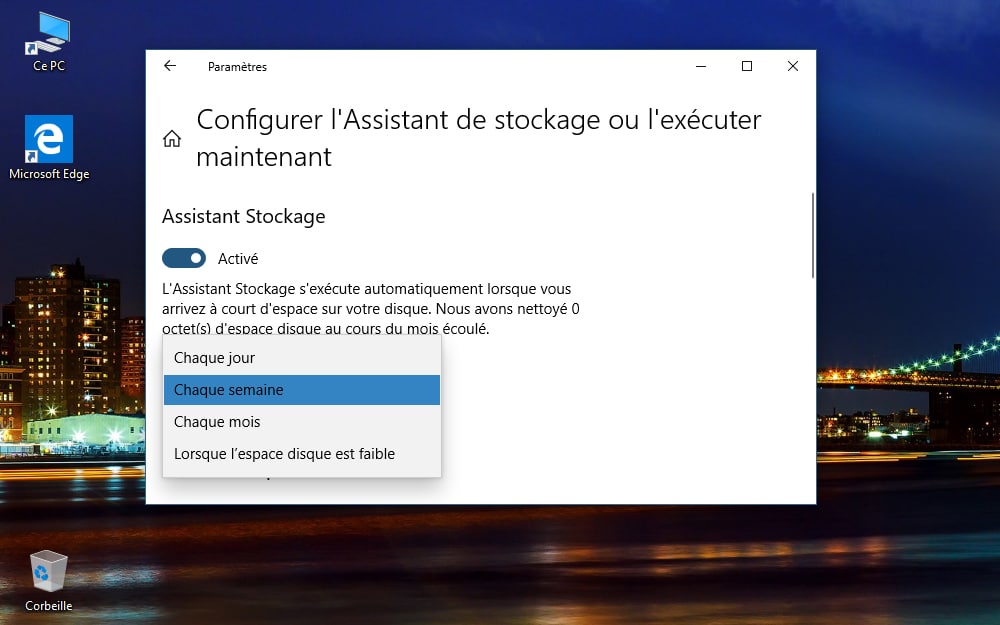
- [一時ファイル] セクションでは、これらの同じファイルを削除する頻度を調整することもできます。毎日の削除は役に立たないかもしれませんが、少なくとも次のように設定できます。14日。
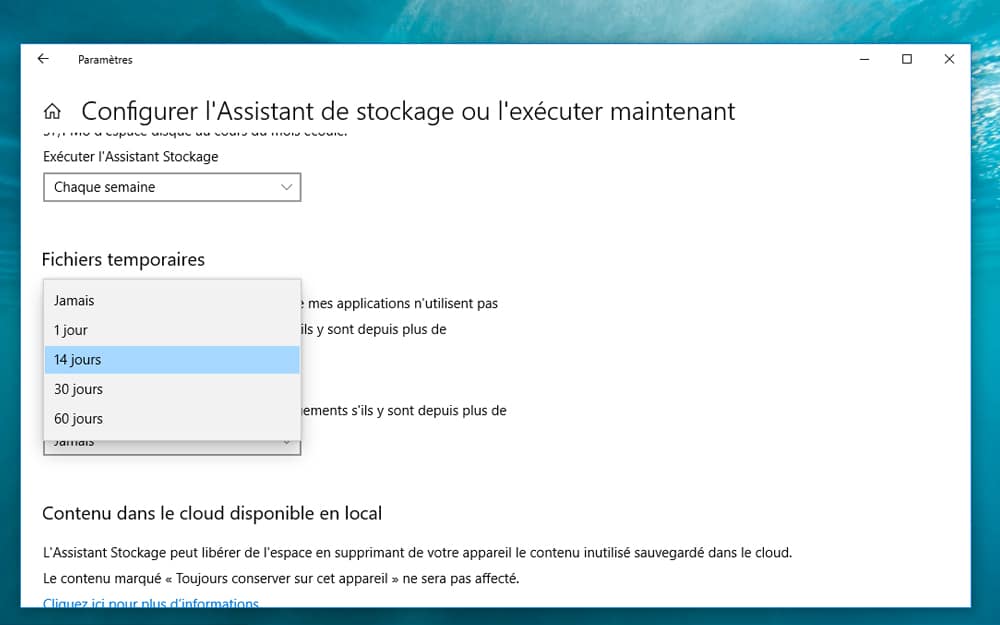
- 最後に、ストレージ アシスタントの設定から、ハード ドライブ上の OneDrive に割り当てられる領域を調整することもできます。特定のファイルがローカルでアクセスされない場合は、そのファイルをハード ドライブから消去してオンラインに保持することができます。アシスタントの OneDrive 機能から、削除の頻度をローカルで設定できます (毎日、14 日ごと、30 日ごと、または 60 日ごと)。最後に、本当に役に立たない場合は、OneDrive は簡単に非アクティブ化したり、アンインストールしたりすることもできます。。
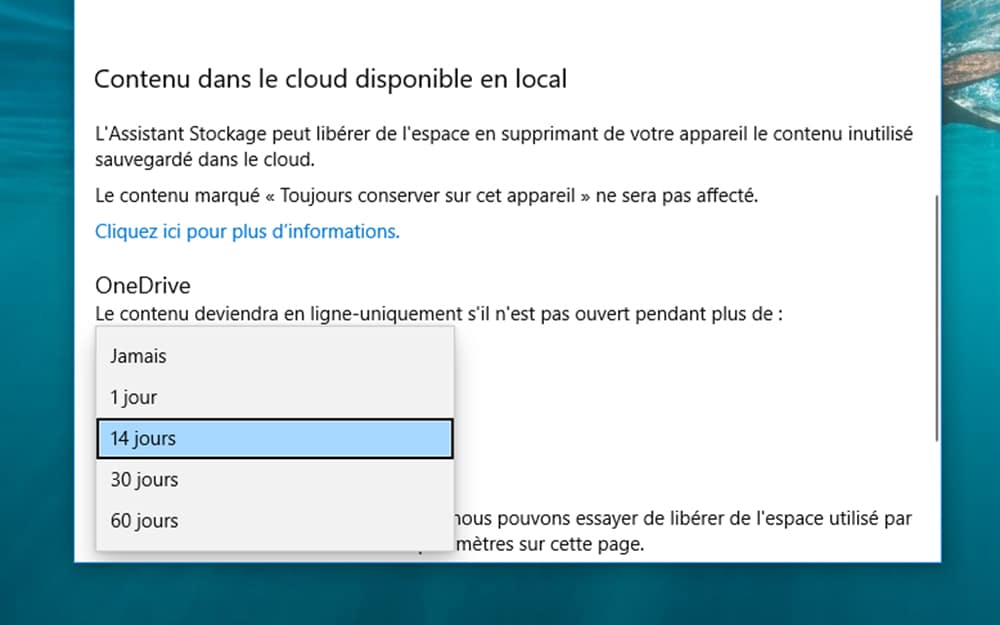


![チュートリアル [チュートリアル] Windows 8.1 のタッチ スクリーンの応答性を向上させる](https://yumie.trade/statics/image/placeholder.png)


