Windows 10 を実行している PC がクラッシュしました。状況を解決するための最も一般的な解決策を知りたいですか?コンピュータのクラッシュを最小限に抑えたいですか?このガイドでは、クラッシュの考えられる原因、PC の制御を取り戻す手順、およびクラッシュのリスクを最小限に抑える方法について説明します。

Windows 10 PC がクラッシュする原因はさまざまです。ほとんどの場合、この種の不都合は、プログラムの破損、バグの被害、またはシステム リソースの過剰な使用によって引き起こされます。場合によっては、その理由がさらに不明瞭である可能性があります。たとえば、宇宙線地球に絶え間なく衝突することにより、ビット反転RAM内。最後に、クラッシュが繰り返される場合は、ハードウェアの問題の兆候です。
これを行うには、常に同じ手順を順番に実行することをお勧めします。
1. 数秒待ちます
場合によっては、PC の制御を取り戻すには…忍耐が必要になります。ここで私たちは、不当な時間待つことについて話しているのではありません。質問についての意見を形成するには、通常 30 秒程度で十分です。急いで次のステップに進みすぎると、場合によっては状況が悪化して作業内容が失われる可能性があります (保存し忘れた場合など)。
2. 開いているアプリを終了しようとします。
問題のあるアプリケーションを特定した場合は、[La Croix] をクリックするか、タスクバーを右クリックして [終了] をクリックして、通常どおりアプリケーションを閉じてみます。それでも問題が解決しない場合は、開いているアプリケーション ウィンドウをクリックし、同時に を押します。Alt + F4。
3.タスクマネージャーを開きます
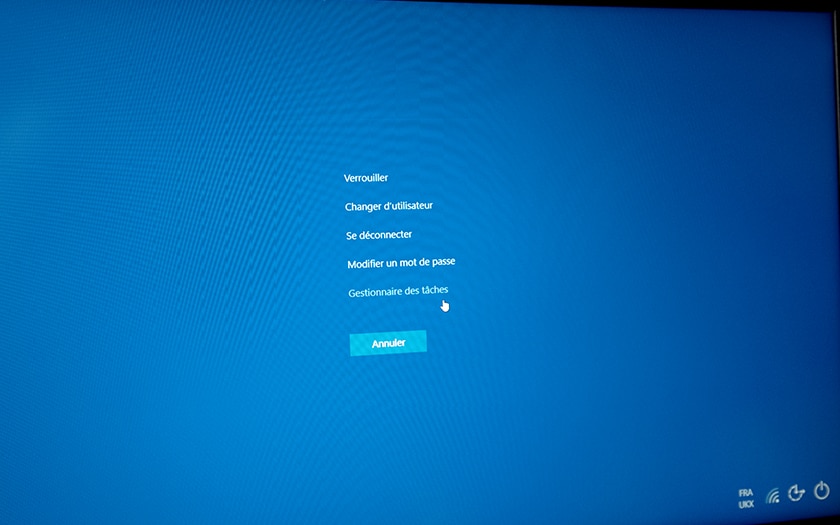
この段階で PC またはアプリケーションがまだブロックされている場合は、タスク マネージャーを開く必要があります。
- 同時押しCtrl + Alt + 補足
- をクリックしてくださいタスクマネージャー
- をクリックしてくださいさらに詳しく
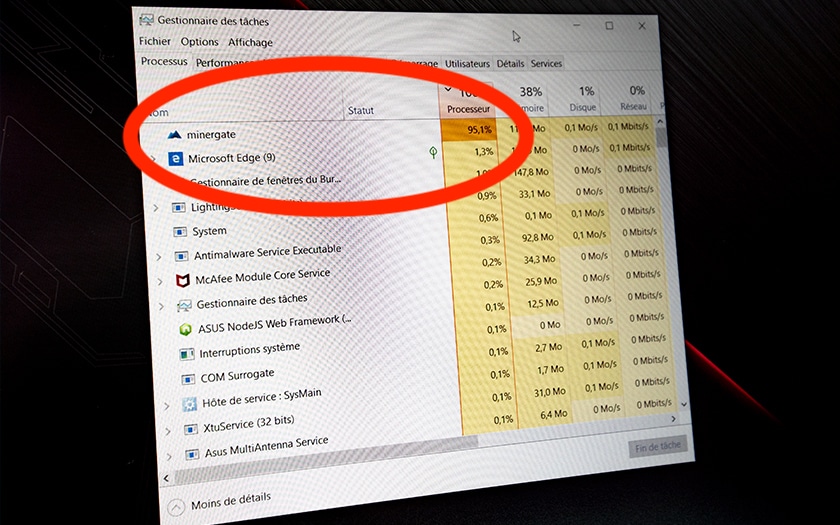
表示されるウィンドウには、アプリケーションとプロセスのリストと、それらの CPU とメモリの使用率が表示されます。
- 「CPU」という単語の列の一番上をクリックすると、リストが最も要求の厳しいアプリケーションから最も軽いアプリケーションの順に並べられます。
- CPUを最も消費するアプリケーションを右クリックします。
- をクリックしてください強制終了
問題が解決しない場合は、メモリ使用率を指定して操作を繰り返すことができます。実際にはアプリではなく、あなたの局の窓などタスクバーブロックされているように見えますが、パニックにならないでください。リスト内で Windows エクスプローラーまたは Windows エクスプローラー プロセスを探し、それを右クリックして、再起動。
注意: アプリケーションを強制終了すると、通常、保存されていないものはすべて失われます。
4. PCを再起動します
コンピュータがまだ動かず、保存していない作業内容が失われることを恐れない場合 (この段階では、おそらく、いずれにせよ無駄な努力です...)、PC を再起動してみてください。
メニューから通常どおりに実行しようとしてすでに無駄になっていると仮定します。起動するには:
フォース1
- 同時押し勝利+L
- ログイン画面から再起動する
フォース2
- 同時押しCtrl + Alt + 補足
- 右下のオン/オフアイコンをクリックし、再起動
フォース3
もう何も機能しませんか?
- コンピュータの物理的なオン/オフ ボタンをオフになるまで数秒間押し続けます。
この方法は明らかに「最もクリーン」ではないため、最後の手段としてのみ使用することをお勧めします。死のブルー スクリーンが表示された場合でも、これが唯一の解決策となります。
PC が時々クラッシュするだけで、95% の時間は髪を切らずにコンピュータを使用できるのであれば、これ以上進む理由はありません。時折クラッシュが発生するのはコンシューマ マシンでは正常であり、通常は軽微なバグや問題に関連しています。ビット反転コンピュータに ECC メモリが搭載されていない場合。一方、この種の問題が頻繁に発生する場合は、必ず何か問題があります。
始める前に、すべてのもの、特にドライバーとマザーボードの BIOS/EFI (利用可能な場合) を忘れずに更新してください。…
何も改善されない場合は、次の手順を順番に実行してください。
1. 信頼性履歴の表示
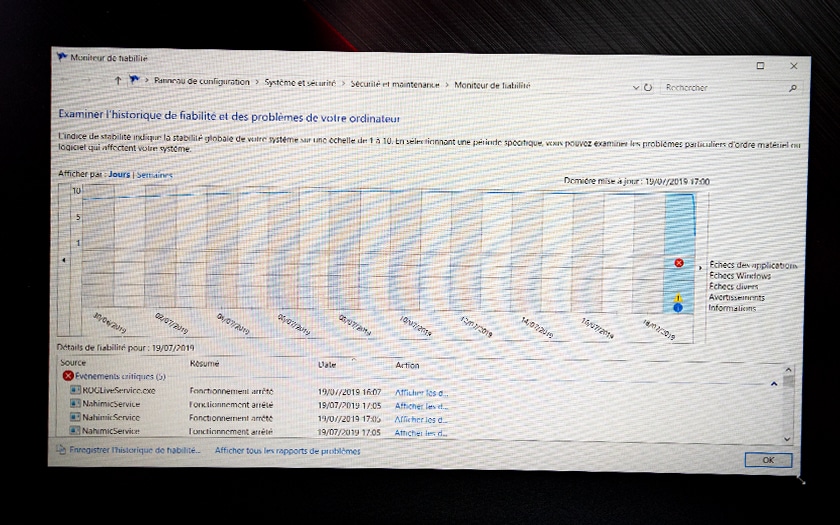
Windows に統合されたこのツールは、インターネット上でさらなる調査を行うための出発点となります。これにより、クラッシュを時系列で表示し、一方向に導くことができます。たとえば、プログラムはハードドライブがクラッシュしたことを明らかにする場合があります(おそらく交換する必要がある兆候です)。履歴には、システム アップデートをインストールした時期も表示されるため、場合によっては元に戻す必要がある可能性があります。
このツールにアクセスするには:
- の横にある検索ボックスをクリックします。スタートメニュー
- 入力を開始します信頼性
- をクリックしてください信頼性履歴の表示
2. PC のウイルスをスキャンします。
上で説明したように、破損したプログラム、マルウェア、アドウェア、またはその他の種類の悪意のあるソフトウェアがクラッシュの原因である可能性があります。クイックスキャンを実行するには、Windows ディフェンダー, ただし、コンピュータを脅かすプログラムがないことを 100% 確実にするには、次のような無料のサードパーティ ソリューションを使用して操作を繰り返すことをお勧めします。アバストなどマルウェアバイト。
3. PC にゴミや汚れがないか確認してください。
CPU と GPU が過熱しすぎると PC がクラッシュする可能性があり、汚れによってマザーボードに誤接触が発生した場合もクラッシュする可能性があります。タワー型デスクトップでもラップトップでも、通常は開いて掃除するのは簡単です。
マザーボードは、特に液体を使わずに、時間をかけて丁寧に掃除してください。 RAM を切断して再接続します。ファンからほこりを取り除く場合は特に注意してください (乾いた綿棒で軽く拭くなど)。可能であれば、放熱ペーストを交換して、CPU、GPU、およびそれぞれの冷却ソリューション間の熱伝達を最適化します。
4. ポイントの復元を試みます復元
クラッシュが最近始まった場合は、その間に起こった何かに関連している可能性があります。以前の復元ポイントに戻してみてください。そのために:
- の横にある検索ボックスをクリックします。スタートメニュー
- 入力を開始します復元
- をクリックしてください復元ポイントを作成する
- 開いたばかりのウィンドウで、システム回復中…
5. 問題が解決しない場合は、Windows をリセットします。
場合によっては、唯一の解決策がゼロから始めることです。事前にデータをバックアップしてから、次の操作を行ってください。
- の横にある検索ボックスをクリックします。スタートメニュー
- 入力を開始しますリセット
- をクリックしてくださいこの PC をリセットする
このリセット方法がクラッシュするか機能しない場合は、次の手順に従うことをお勧めします。インストールメディアを作成するためのこのチュートリアルを選択し、作成した DVD または起動可能な USB キーからインストールを実行します。
6. ライブ CD/USB ツールを使用してハードウェアの問題をスキャンします。
特にアドバイスさせていただきますオールインワン システム レスキュー ツールキットこれは、CD に書き込んだり、起動可能な USB キーに保存したりできます。このリンクから ISO を直接ダウンロードできます。特に、CPU、グラフィックス カード、RAM、ハード ドライブ/SSD をテストします。問題が発生した場合、より快適なユーザー エクスペリエンスを実現するために 1 つ以上のコンポーネントを変更する必要があるかどうかがわかります。
7. PC が再びクラッシュしました。どうすればよいですか?
電話をかける前にゴーストバスターズ、すでに観察されています。PC をリセットすると、ソフトウェアの原因が解消されます。明らかに、検出されていないハードウェアの問題が 1 つ以上あります。 RAM が 8 GB 未満で、ハード ドライブ/SSD が 3 ~ 4 年以上前のものである場合は、RAM* を追加してストレージ デバイスを交換してみるとよいでしょう。
* すべてのスロットに取り付けられているモジュールのタイプが同じであること、RAM 周波数がマザーボードおよびプロセッサーと互換性があることを確認してください。そうしないと、さらにクラッシュが発生する可能性があります。
ただし、この段階からでも問題が解決しない場合は、修理業者に連絡し、これまでに行ったすべての手順を説明するのが最善です。
こちらもお読みください:Windows 10 – WiFi コードを簡単に見つける方法
このガイドは役に立ちましたか?ここに記載されていない他のヒントをご存知ですか?コメントでフィードバックを共有してください!



