Windows 11 または 10 では、起動するたびにパスワードまたは PIN コードの入力を求められますか?このタイプのリクエストを無効にして、システムをより速く起動する方法を次に示します。
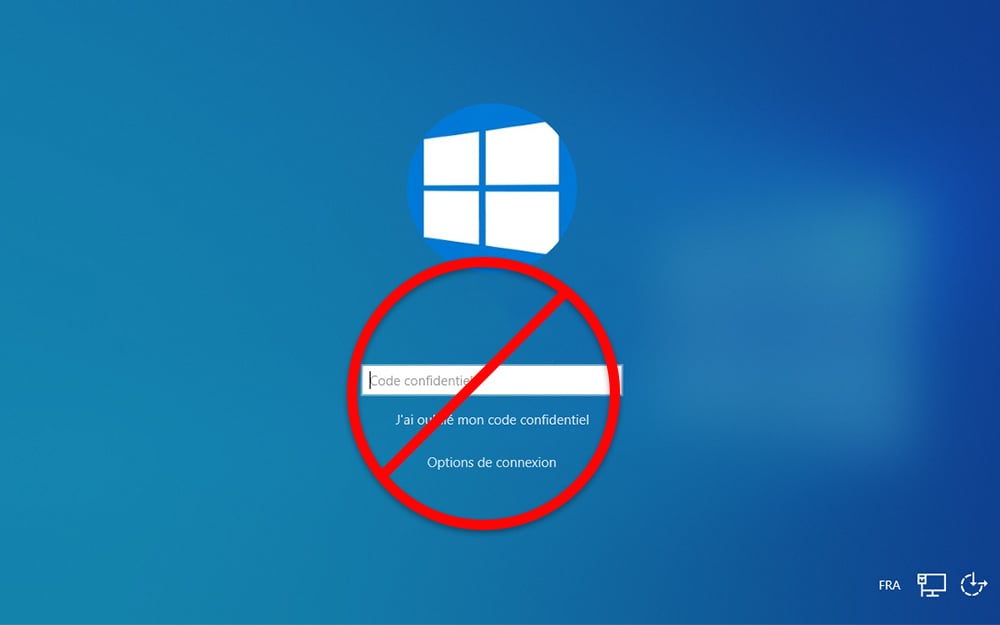
アップデートのたびに、Windows 11セキュリティのレベルを強化します。 Windows セキュリティ モジュールとその Windows Defender コンパニオン内で複数の保護機能が利用できるようになった場合、Microsoft は次のことも要求します。ユーザーは体系的に自分自身を識別しますパスワード、PIN コード、または生体認証を使用します。
これから、いつ、Windows をインストールするか、完全にリセットすると、OS は Windows Hello アクセス コードを選択するように求めます。、これ以降、PC を起動するたびにシステムに接続するために使用します。
自分の PC を屋外で定期的に使用する場合、またはそれが会社のマシンである場合、このコードがデータ盗難の防止に特に役立つことは明らかです。自宅の PC を家族の他のメンバーが同意なしに使用したくない場合も同様です。
一方で、自分のセッションが他の人によって自由に使用される可能性があると思われる場合、または自分のマシンを使用しているのが自分だけである場合、Windows の起動時に要求されるパスワードは、すぐに制限的であることが判明する可能性があります。さらに、この種の要件を無効にすると、Windows の起動時間をさらに節約できます。
そこで、それを可能にする方法があります体系的にパスワードを入力することなくシステムを起動するまたは4桁のコード。一方、システムは認証によって保護されなくなっているため、マシンを悪者の手に渡さないように注意してください。従うべき手順は次のとおりです。
- ボタンをクリックしてください起動するにはタスクバーからモジュールに移動します設定(歯車で象徴されています)。次にオプションに進みますアカウント。
- 「アカウント設定」セクションで、「接続オプション。

- そこでは、Windows にログインするためのさまざまな方法が見つかります。 Microsoft の OS はデフォルトで Windows Hello を使用します。これは、顔認識、指紋認識、PIN コード、またはセキュリティ キーの形式をとることができます。
- ウィンドウを下にスクロールして、というタイトルのオプションを見つけます。セキュリティを強化するため、このデバイスでは Microsoft アカウントに対して Windows Hello サインインのみを許可します (推奨)。に設定します無効。

- キーを同時に押す【Windows】+[R]または検索ボックスに用語を入力します実行する。表示される小さなウィンドウに次のように入力します。ユーザーパスワードの制御2ボタンを使用して検証しますわかりました。
- ユーザー アカウント マネージャーが開きます。自分のアカウントを含め、PC 上に設定されているすべてのアカウントが表示されるはずです。オプションのチェックを外しますユーザーがこのコンピュータを使用するには、ユーザー名とパスワードを入力する必要があります。をクリックしてください適用する。
- 新しいウィンドウが表示されます。部分ではユーザー名、 入力電子メールアドレスWindows 11 または 10 の登録と構成に使用したものを選択します。次に、最初の時間を入力します。パスワードこの電子メール アドレスに関連付けられているものを確認し、もう一度入力して確認します。最後にOKボタンを押してください。
- Windows を再起動して、変更が適用されていること、および起動時に PIN コードやパスワードが必要ないことを確認します。

![[解決済み] 助けが必要です: CyanogenMod 11 のインストールの問題](https://yumie.trade/statics/image/placeholder.png)

