Windows 10 では、システムに加えられたすべての変更が復元ポイントに保存されます。 OS を正常に動作する状態に回復するための非常に実用的なオプションです。 Windows 10 の復元ポイントを有効、管理、または作成する方法は次のとおりです。
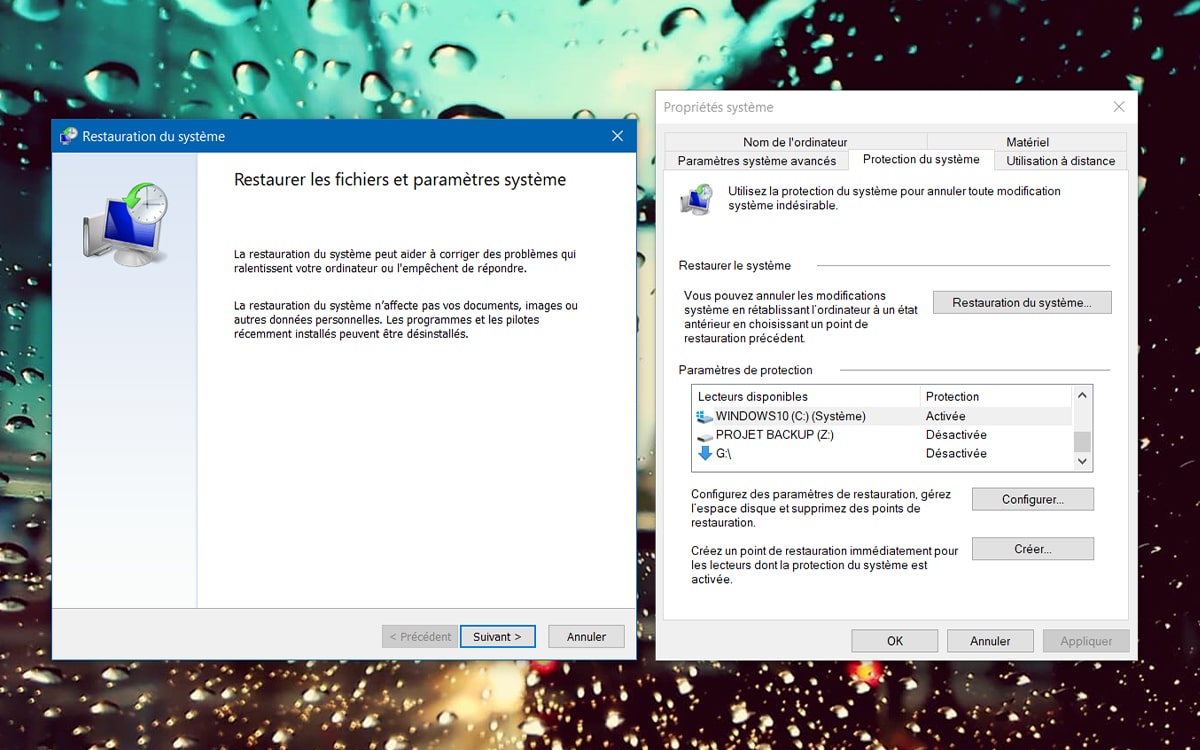
新しいソフトウェアをインストールしたか、アップデートしたばかりですWindows 10システムが不安定なように見えますか?さらに悪いことに、PC を起動することさえできなくなるかも知れません。それとも、システムにいくつかの変更を加えたが、それらはまったく必要ないことに気づいたばかりですか?
すべてを再インストールしたり、最新の変更を 1 つずつ削除したりするのは時間と手間がかかりますが、その代わりに、食事のポイントここでは Windows 10 の問題ではありません。システムをリセットするただし、特定の時点での状態を確認するだけです。この操作に必要な時間は数分だけであり、Windows 10 がクリーンで安定したシステムを自動的に見つけられるようにする以外に何もする必要はありません。
このオプションは非常に実用的ですが、Windows 10 では常に有効になるわけではなく、正しく構成されていない場合もあります。これを実行し、必要に応じて復元ポイントを呼び出す方法は次のとおりです。
こちらもお読みください:Windows 10、追加のソフトウェアを使用せずにシステムとハードドライブをクリーンアップする方法
Windows 10を古い状態に復元する
Windows 10で復元ポイントを作成する
- 復元ポイントは、アプリケーションをインストールまたはアンインストールすると自動的に作成されます。ただし、ユニットに大規模な変更を加えることがわかっている場合は、何かが起こった場合に備えて何らかのバックアップを確保するために、手動で作成することもできます。
- 窓口に戻るシステム保護そして今度はボタンをクリックします作成する。名前を付けて、「作成」をクリックします。復元ポイントの構築には 20 秒もかかりません。
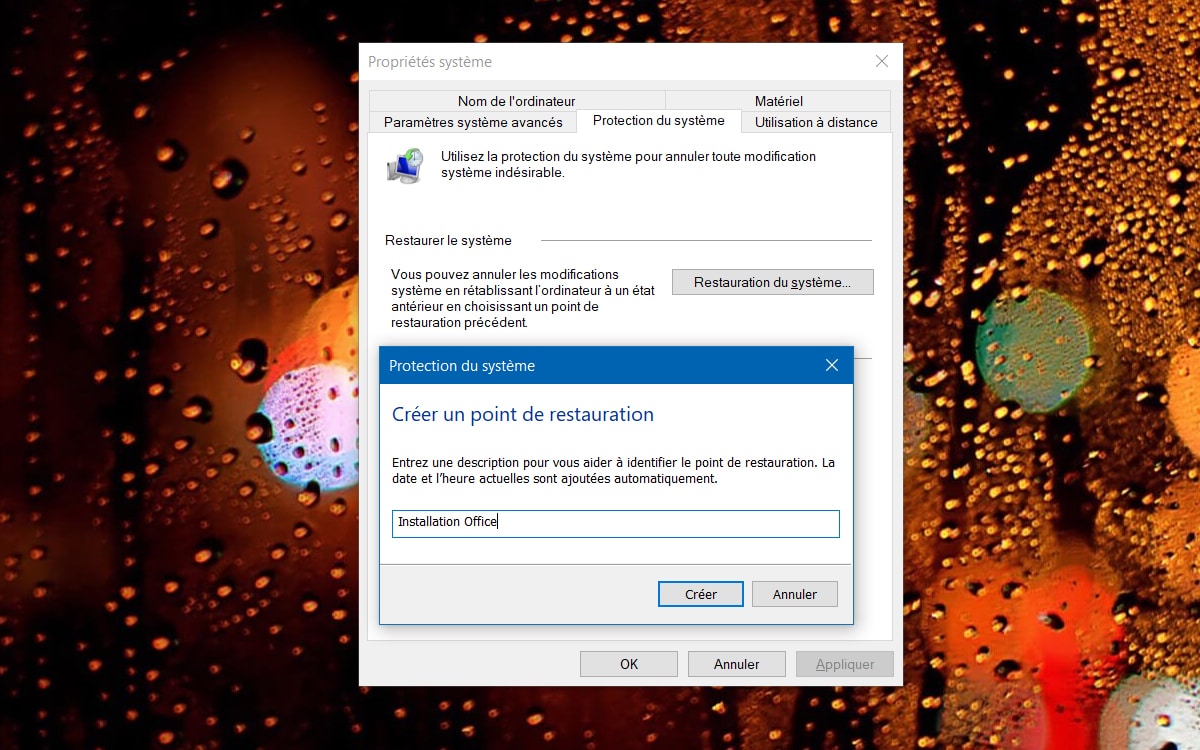
何も機能していない場合でも、復元ポイントを使用して Windows 10 を修復します
- コンピュータの調子が悪く、システムへのアクセスに問題がありますか?復元ポイントは、別のデバイスからの起動やマシンのトラブルシューティングに使用されるものと同じ、Windows 10 スタートアップ モジュールから完全にアクセスできます。まだある程度の制御があり、オペレーティング システムが起動する場合は、[スタート] メニューをクリックし、[スタート] メニューをクリックします。設定>アップデートとセキュリティ>回復>今すぐ再起動してください。
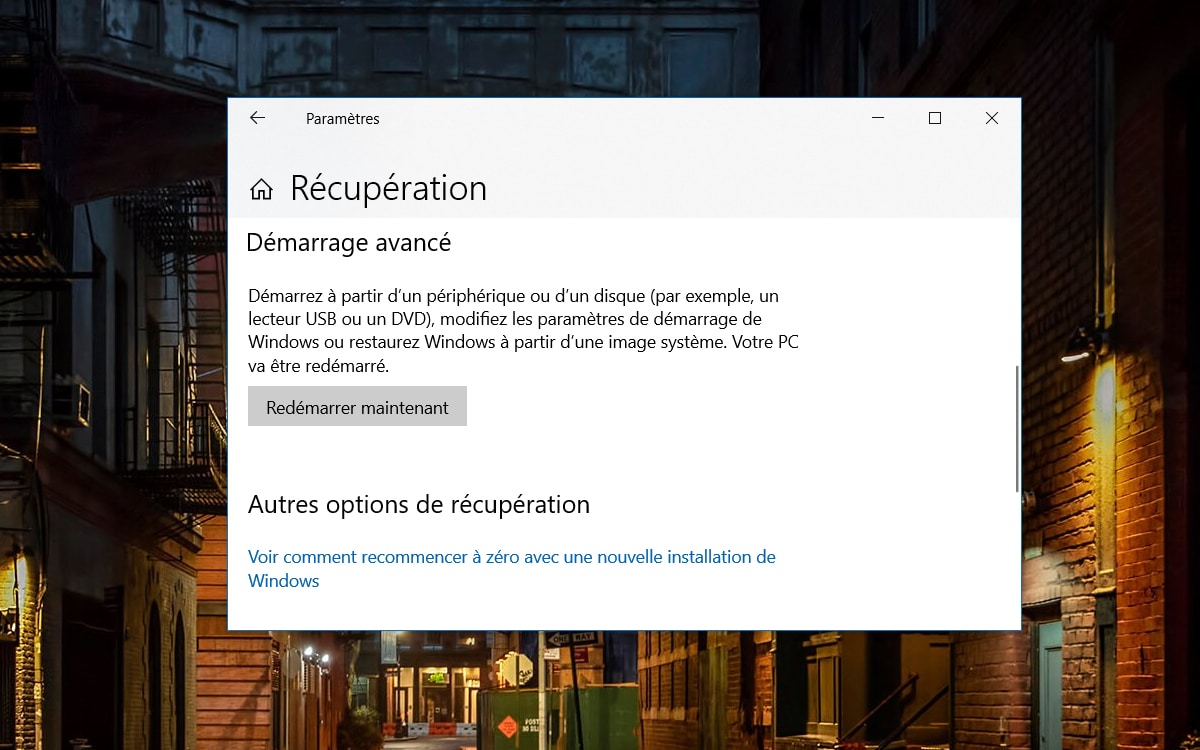
- Windows 10 を本当に起動したくない場合でも、トラブルシューティング メニューへのアクセスが提供される場合があります。この場合、回復ツールにアクセスできる必要があります (下記を参照)。そうでない場合は、Windows 10 インストール キーまたは DVD を入手し、それをドライブに挿入して PC を起動します。コンピュータの BIOS または UEFI メニューで適切な設定が見つかるはずです。このキーまたは DVD は、インストール メディアとして機能するだけでなく、問題のモジュール内で をクリックすると、Windows 10 トラブルシューティング ツールにアクセスできます。トラブルシューティング>詳細オプション>システムの復元。次に、問題のツールは、作成されたすべての復元ポイントを一覧表示します。すべてを再インストールすることなく、Windows 10 の以前の状態を回復し、システムを復元できます。
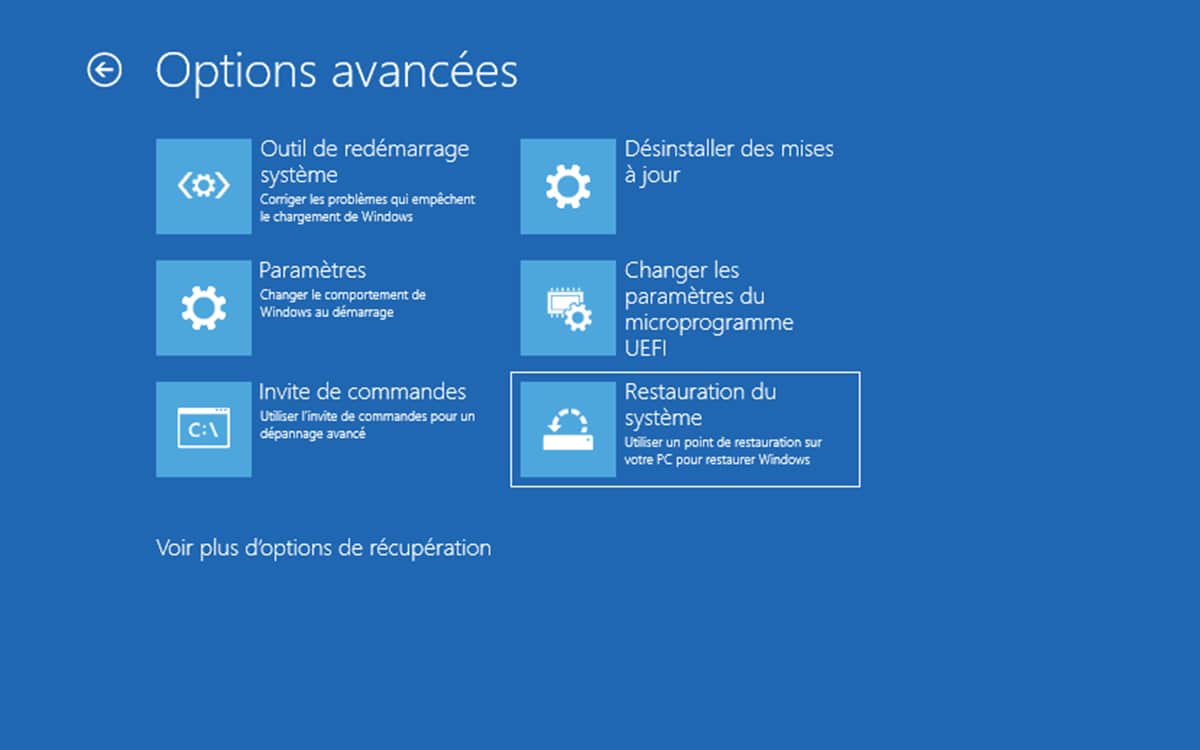

![[ヘルプ] エラー Flashtool](https://yumie.trade/statics/image/placeholder.png)


