Kodi は、多くのプラットフォームで利用できる強力なオープンソース メディア センターで、マルチメディア カタログを簡単に管理したり、ストリーミング コンテンツを表示したりすることもできます。特に、機能をより豊富にするための拡張機能のカタログがあります。 Android で利用可能なアプリケーションを簡単に紹介し、インストールと動作の仕組みを見てみましょう。
 チュートリアルを開始する前に、Kodi とは何か、Kodi で何ができるのかを一緒に見ていきます。
チュートリアルを開始する前に、Kodi とは何か、Kodi で何ができるのかを一緒に見ていきます。
コディとは何ですか?
コディ(以前はXBMC)は無料のメディアプレーヤーです。これは初代 Xbox 用に作成されたもので、Xbox メディア プレーヤーの後継です。しかし、開発チームはソフトウェアを移植し、GNU/Linux、Mac OS X、Microsoft Windows、アンドロイドそしてiOS。メディア センターとして、Kodi はほとんどのオーディオおよびビデオ ファイル形式を再生し、あらゆるソースからの画像を表示できます。また、次のような可能性も与えます。ビデオストリーミングを再生するまたはアドオンの追加によるポッドキャスト。
Kodi が読み取ることができる形式のリストは次のとおりです (はい、たくさんあります)。
- 身体的サポート:CD、DVD、ビデオCD(DVD-Video、VCD/SVCD、Audio-CD/CDDAを含む)
- 拡張子の形式: AVI、MPEG、WMV、ASF、FLV、MKV、MOV、MP4、M4A、AAC、NUT、Ogg、OGM、RealMediaRAM/RM/RV/RA/RMVB、3gp、VIVO、PVA、NUV、NSV、NSA、FLI 、FLC、および DVR-MS (ベータ サポート)
- ビデオフォーマット: MPEG-1、MPEG-2、H.263、MPEG-4 SP および ASP、MPEG-4 AVC (H.264)、HuffYUV、Indeo、MJPEG、RealVideo、QuickTime、Sorenson、WMV、Cinepak
- オーディオをフォーマットします: AIFF、WAV/WAVE、MP2、MP3、AAC、AACplus、AC3、DTS、ALAC、AMR、FLAC、Monkey's Audio (APE)、RealAudio、SHN、WavPack、MPC/Musepack/Mpeg+、Speex、Vorbis、WMA。
- 写真/画像の形式: BMP、JPEG、GIF、PNG、TIFF、MNG、ICO、PCX、タルガ/TGA
- 字幕フォーマット: AQTitle、ASS/SSA、CC、JACOsub、MicroDVD、MPsub、OGM、PJS、RT、SMI、SRT、SUB、VOBsub、VPlayer
ただし、Kodi は最も使いやすいソフトウェアではないため、基本を教えるためにこのチュートリアルを提供しています。
Android スマートフォン、タブレット、またはボックスのいずれを使用する場合でも、ここではそれほど複雑なことはありません。必要なのは、Play ストアにアクセスしてアプリケーションをインストールすることだけです。も存在しますKodiを管理するためのリモートコントロールアプリケーションたとえば、コンピュータで使用する場合はスマートフォンから。
Android デバイスに Kodi がインストールされました。次に、それを使用してみましょう。
Kodiを使用してビデオを再生するにはどうすればよいですか?
初めてアプリケーションを起動すると英語で表示されますが、次の手順に従います。言語を変更するには。
- プレス "歯車アイコン、システム”、「インターフェースシーティング」
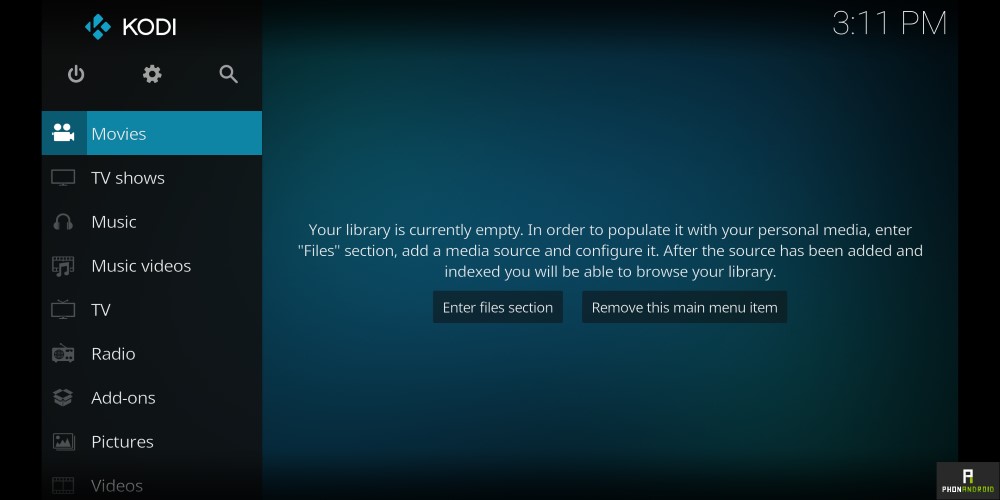
- 次に、に行きます「地域の”、”言語、フランス語”。おそらく数秒待つ必要がありますが、インターフェイスがフランス語になっていることがわかります。
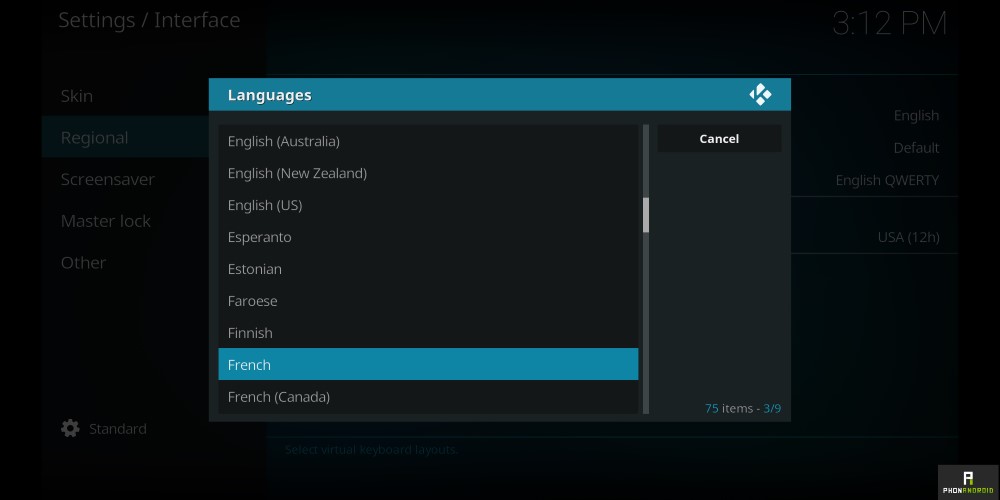
ビデオを再生するには、膨大な機能を利用できます。さまざまなフォーマットコディは何を読むことができますか?デバイスに保存されているビデオを再生できるだけでなく、SMB、FTP などのリモートからも再生できることを指摘しておきます。これはこのアプリケーションの長所であり、さらに、ビデオをデバイスに保存する必要がなくなります。スマートフォン。ただし、十分な帯域幅がある場合、特にアップロード (送信) する場合、および移動中に自宅の NAS またはコンピュータに保存されているビデオを視聴する場合には、ストリーミング再生が最適です。
- メインメニューで: ビデオのジャンル (映画など) を選択し、「ソースを追加する”。
- ローカル、つまりスマートフォンの場合は「ブラウズ」で
- 「ルート」または「外部ストレージ」のいずれかを選択する必要があります。
- これを通じて、NAS やコンピューターなどのリモート ソースを追加することもできます。
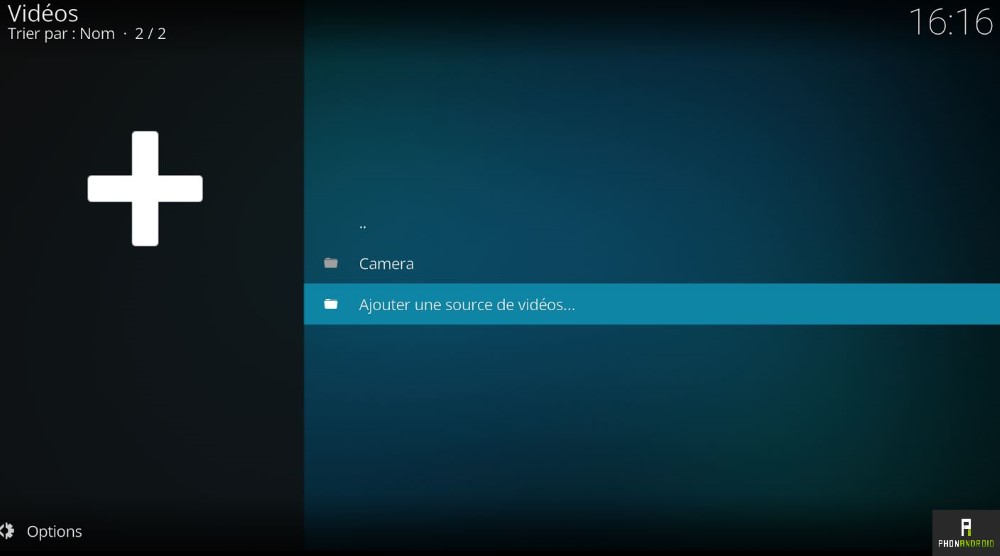
- 「」に戻ると、映画」 利用可能なコンテンツを表示するためのソースが表示されます
- ここからすべてのビデオにアクセスできます
もちろん操作は行われます画像や音楽も同様。 Kodi の最も興味深いトピックである、アドオンや拡張機能を追加できる可能性について説明します。これにより、テーマの追加など、さまざまなことが可能になります。ストリーミングディレクトリ、ラジオやポッドキャスト、画像バンク、さらにはYouTubeビデオ。
Kodiにアドオンをインストールするにはどうすればよいですか?
- 「拡張機能」に移動します
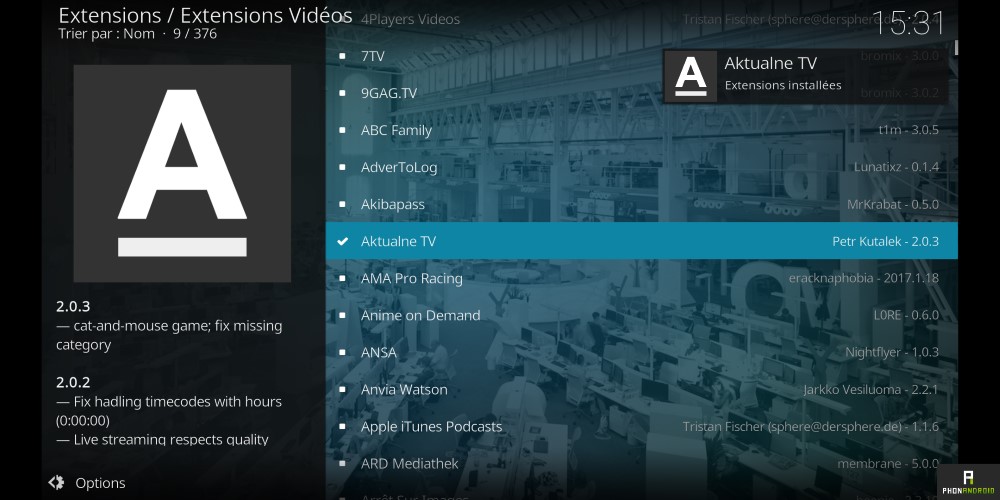
- リストから 1 つを選択し、それをクリックしてインストールし、「インストーラ”。
- ダウンロードが自動的に開始されるので、待つだけです。
- .zip 拡張子を手動でインストールすることもできます。これを行うには、「…」をクリックしてツリーを上に移動する必要があることに注意してください。
- 次に「Zipからインストール」。 「」では、次のことを確認する必要があります。システム/拡張機能」 不明なソースボックスがチェックされます。
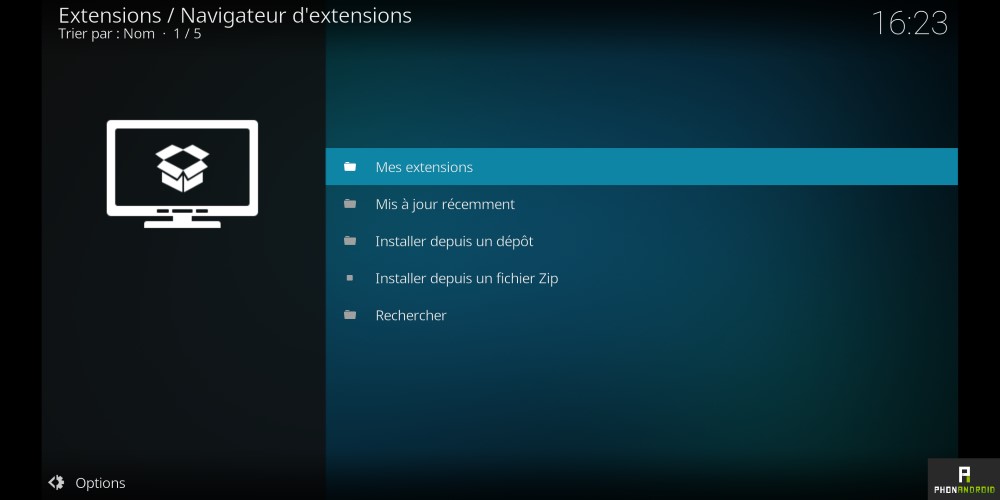
- ダウンロードした拡張機能のいずれかをクリックすると、Kodi が拡張機能をインストールします。
ストリーミングを再生するために拡張機能が作成されている場合は、「ビデオ」、「拡張機能」の下にあります。画像や音楽に関するものは、対応するカテゴリの「拡張機能」タブにあります。その他、天気の外観や追加に関するものは、「プログラム」、「拡張機能」にあります。
拡張機能を 1 つずつダウンロードしてインストールする必要を避けるために、リポジトリまたはリポジトリ。
Kodiにリポジトリをインストールするにはどうすればよいですか?
最もよく知られているのは SuperRepo です。2400 拡張、それを例として取り上げます。インストールするにはリポジトリのアドレスが必要です。ここでは「”。
- 「システム」、「ファイル管理」の順に進みます。
- 「ソースを追加」を押します
- アドレスを追加します: https://srp.nu。「なし」と表示されている部分に、ソースの名前を「SuperRepo」と書き込みます。
- 「OK」を押します
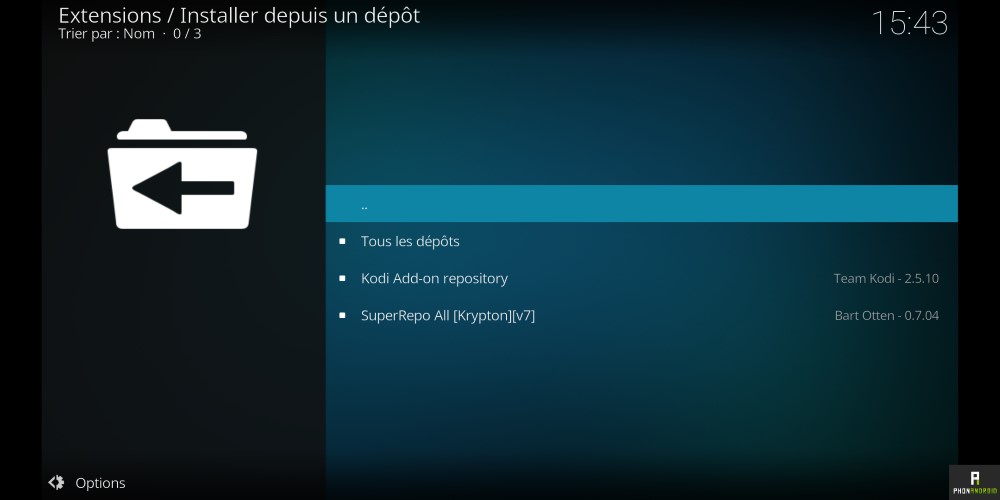
- 次に、リポジトリをインストールしましょう。 「システム」、「設定」、「拡張機能」の順に移動します。
- 先ほどと同じように、「zipファイルからインストール」を押します。
- 「SuperRepo」ファイルが見つかるのでそれを選択し、Kodiの現在のバージョンである「Krypton」を選択します
- 「すべて」ファイルを選択し、対応する zip を選択すると、インストールが開始されます。
- 拡張機能にアクセスするには、「システム」>「設定」>「拡張機能」>「リポジトリからインストール」に移動します。
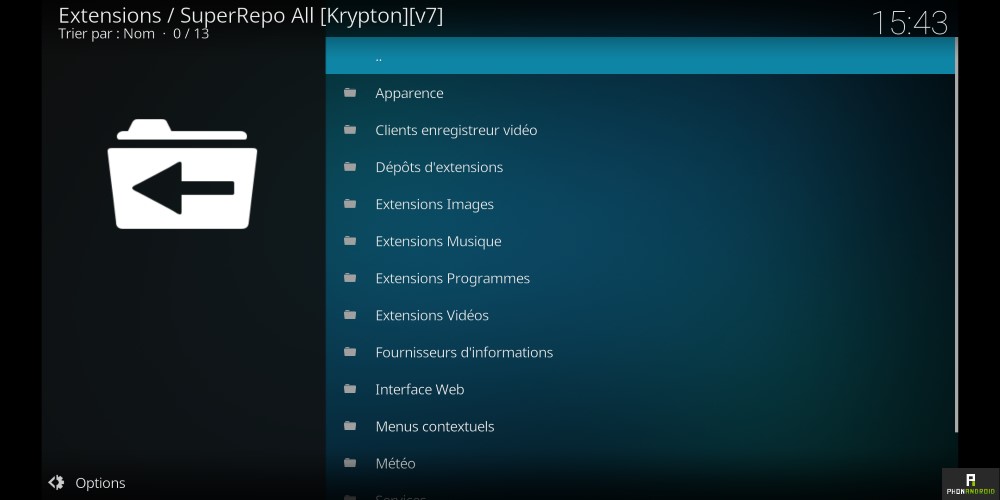
- 「SuperRepo All」を選択すると、カテゴリ別に整理されたすべてのリポジトリ拡張機能にアクセスできるようになります。
今、私はあなたと別れますすべての拡張機能を参照するそして必要なものを取ってください。たとえば、ストリーミング拡張機能に興味がある場合は、リポジトリ経由でインストールし、メイン メニューの [ビデオ] タブで [拡張機能] を選択する必要があります。拡張子が何に対応しているかわからない場合は、次のことをお勧めします。インストールする前にGoogle検索をしてください。
Kodi: NAS またはコンピューターに接続する
自分の Android スマートフォンまたはタブレットからファイルを復元する方法を確認できました。いずれにせよ、どのメディアでも扱いは同じです。 NAS を例に挙げます。ローカル ネットワークに接続している場合、次の手順に従います。
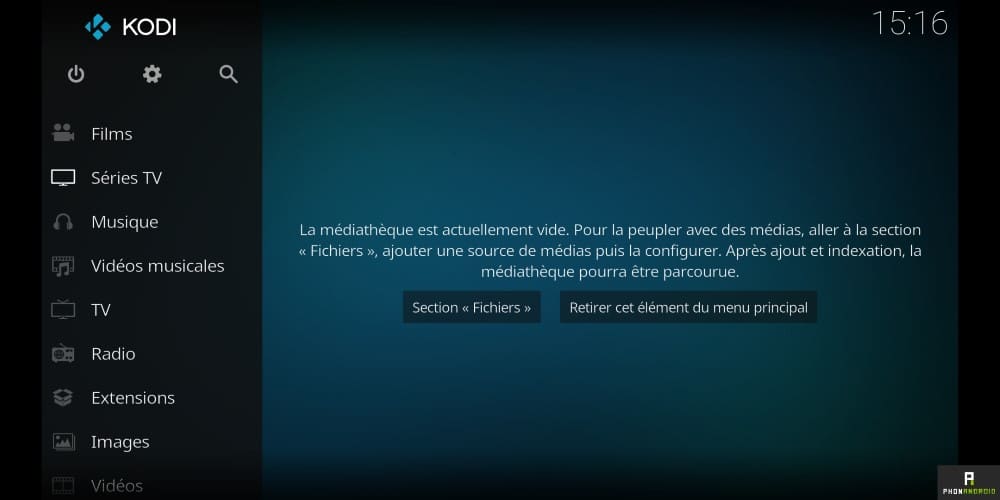
- たとえば、「」に行きます。連続テレビ番組」
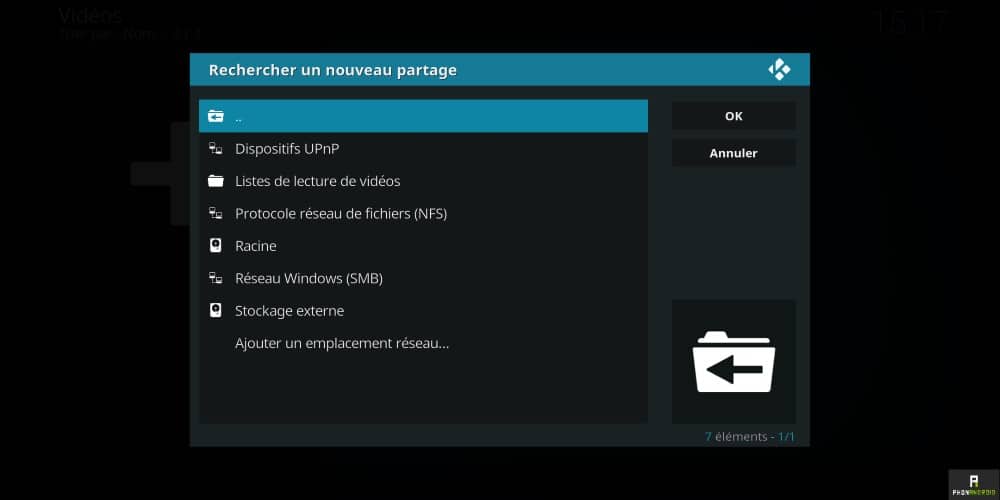
- 次に方向:「ファイルセクション" それから "ソースを追加」と「参照」」
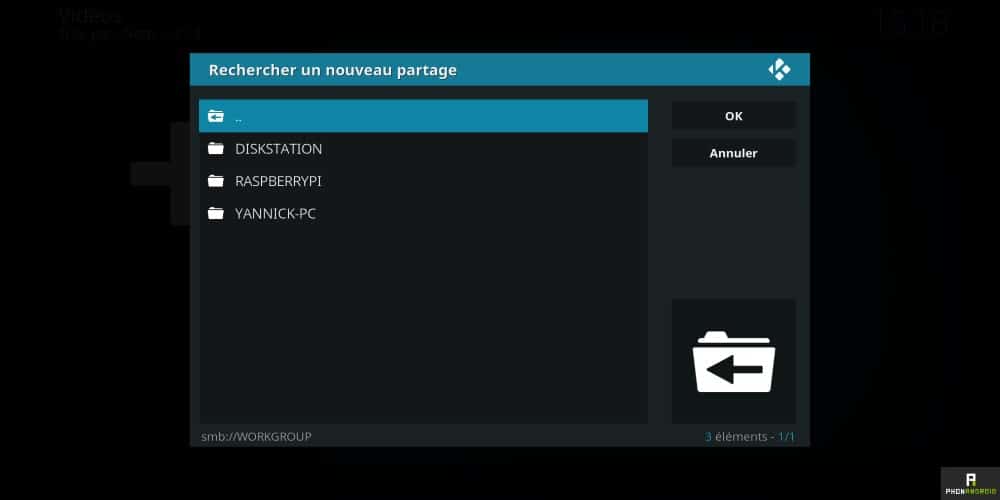
- 最も古典的な方法は、ローカル ネットワーク、ネットワークを経由することです。Windows SMB”、”正しいネットワークを選択してください私の場合、Synology NAS の場合は「Diskstation」です。この方法でコンピュータに接続することも、もちろんネットワーク上に存在する他のデバイスに接続することも検討できます。
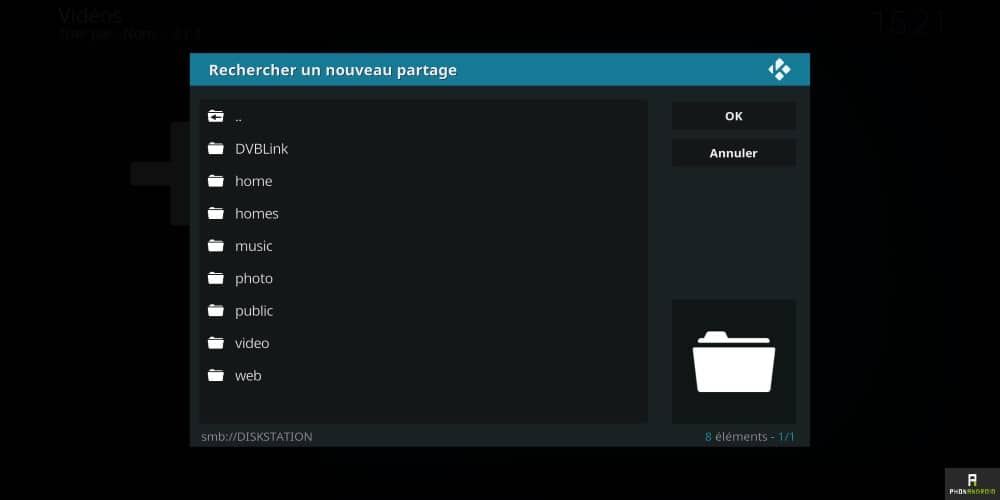
- 次に、ビデオが保存されているディレクトリを選択する必要があります。選択したら、「」を押して検証する必要があります。わかりました」が右上にあります。
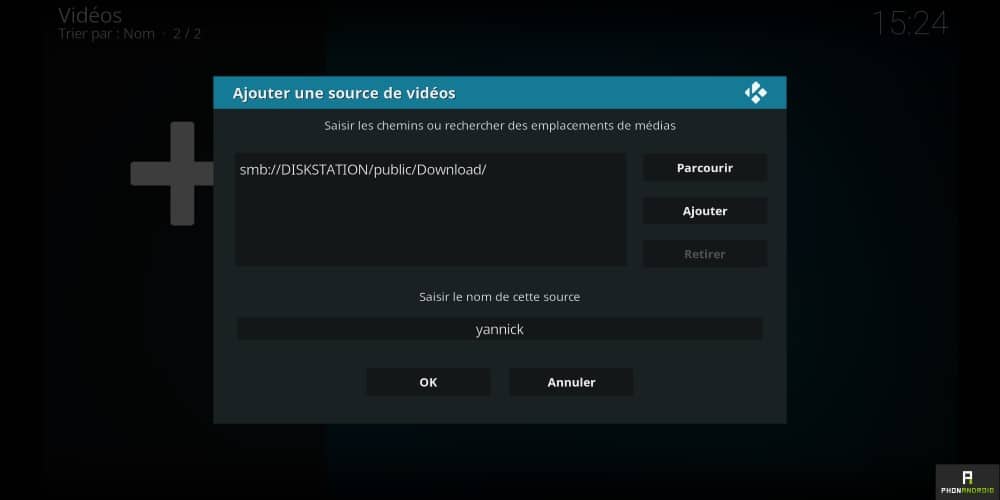
- 次に、ソースの名前を変更できる画面が表示されます。右上の「追加」をクリックしてソースを追加することもできます。これにより、ソースに使用する他のフォルダーを置くことができます。
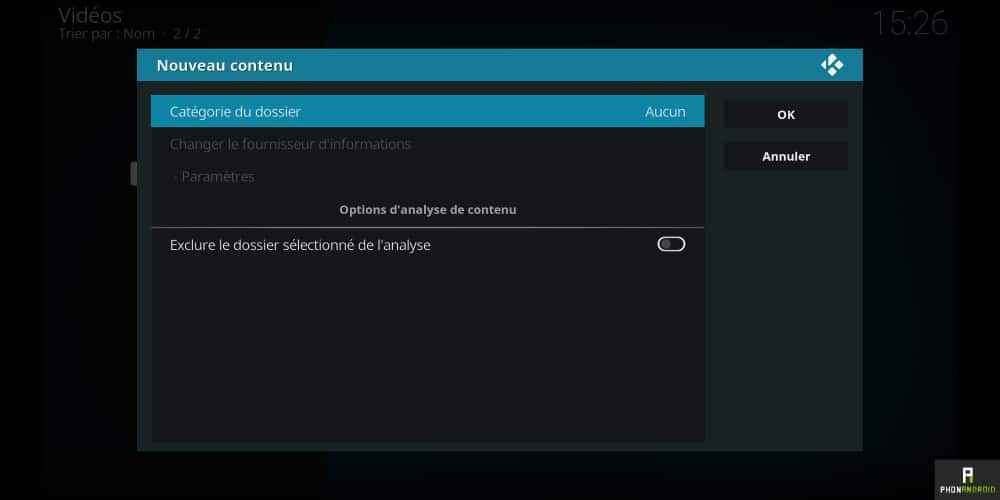
- 検証が完了すると、新しいコンテンツが表示され、NAS 上にあるコンテンツから情報を復元するため、新しい章が始まります。 MovieDB などのデータベースに接続する。
Kodi: Scraper、コンテンツ (映画、シリーズなど) から情報と画像を回復します
内容を見るのは良いことですが、すべての情報を利用できるようにして正しく整理する方が良いでしょう。接続方法を見ていきますデータベース私たちのメディアにリンクされているすべての情報、つまり概要、イラストの画像、俳優の名前などを取得するため。一部のユーザーにとっては特に大規模になる可能性があるライブラリを可能な限り最適に整理するため。
前の章を読んでいない場合でも、ソースに移動し、長押しして「ソースを編集」をクリックすることもできるので、問題ありません。次に、左下の「OK」をクリックして検証します。すると、「新しいコンテンツ」というタイトルのページが表示されます。
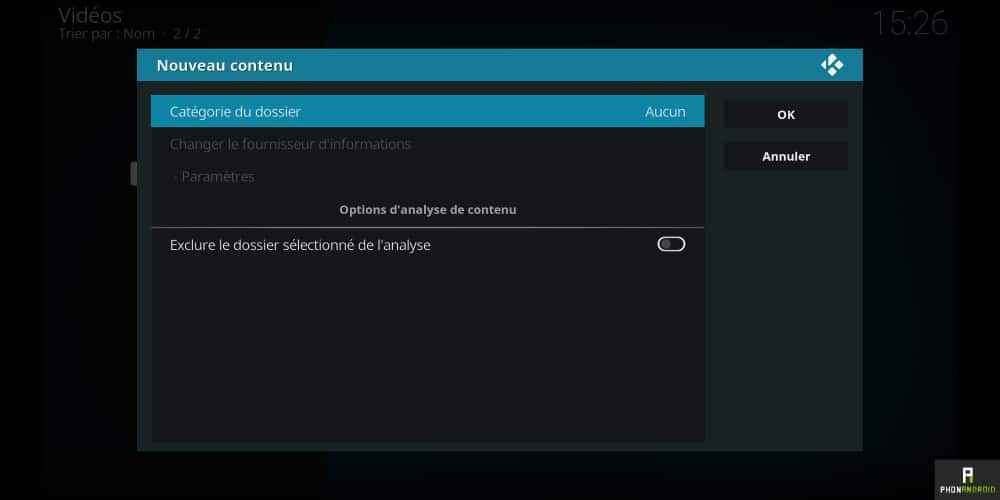
- 「フォルダー カテゴリ」に移動します。この例では「TV シリーズ」を選択します。
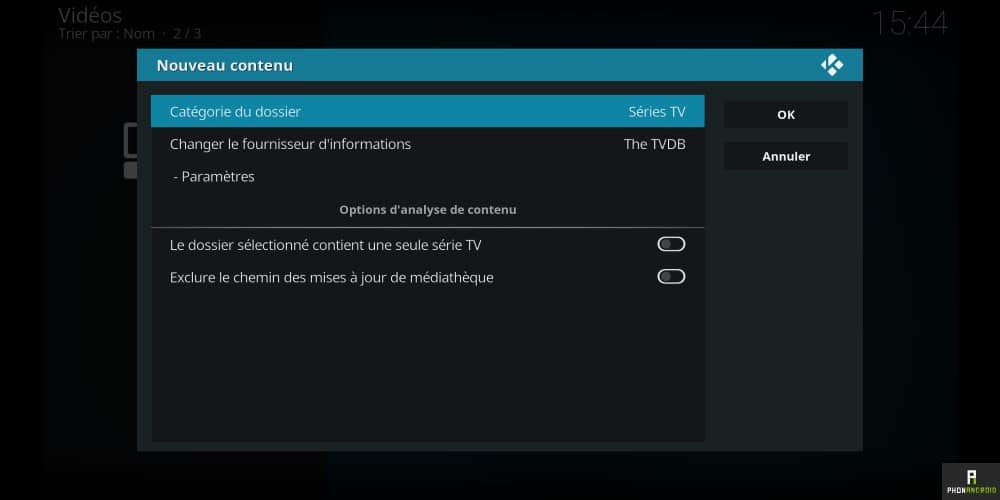
- 情報提供者がいることがわかります。」TVDB」がデフォルトで選択されています。変更することも可能ですが、私の例ではそのままにします。続いて「」へ向かいます。設定”。
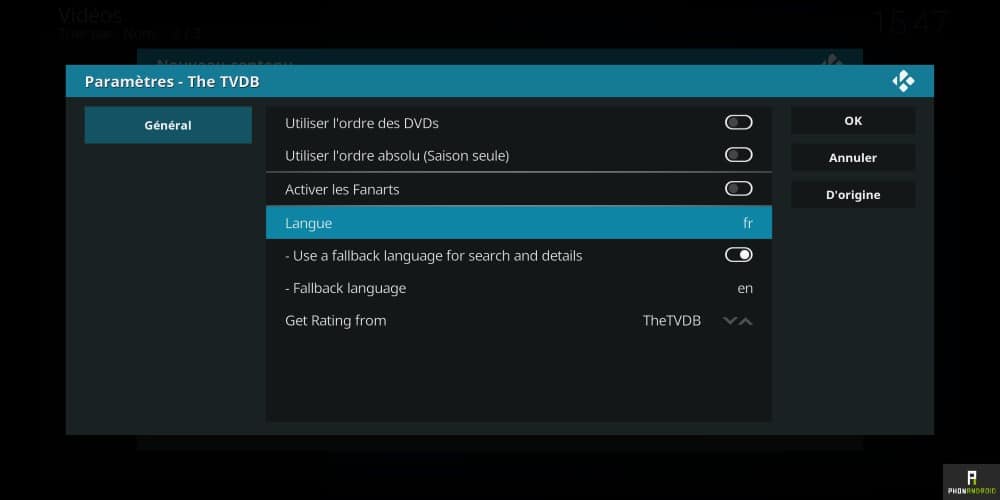
- 特定のパラメータを変更することが可能です。私の場合は言語を変更します。神父” そして私は”をアクティブにしますファンアート”。 「」を押して検証する必要があります。わかりました」が右上にあります。そしてもう一度「」を押してください。わかりました次のウィンドウに「」と表示されます。
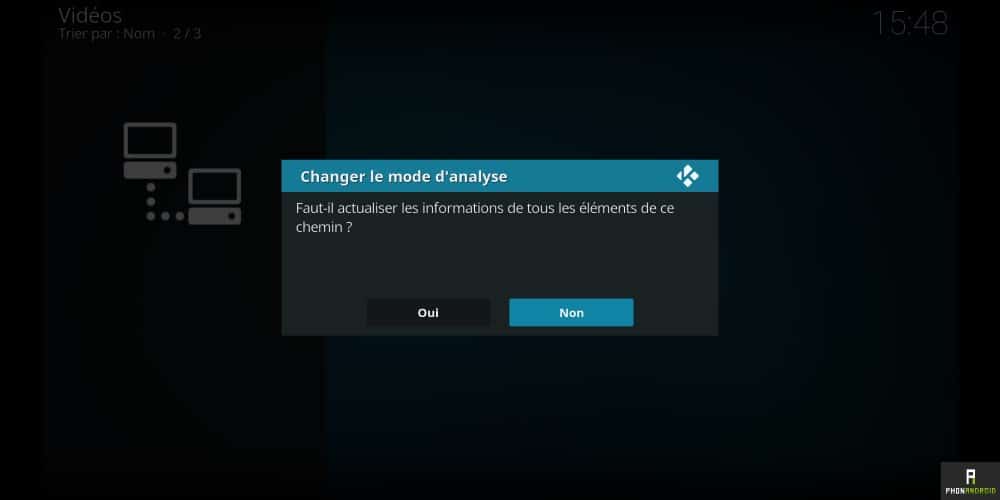
- Kodiは分析モードを変更するかどうか尋ねます。「」を選択して検証する必要があります。ウイ”。
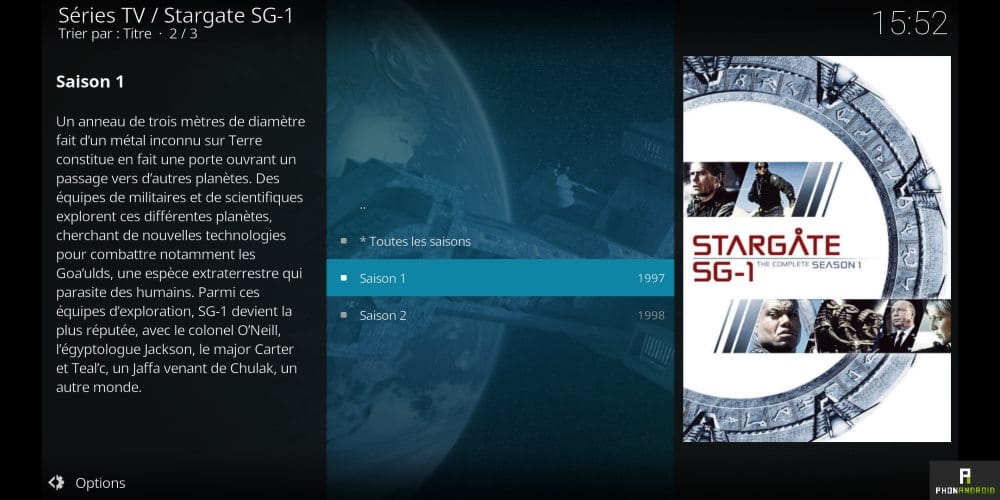
ライブラリのサイズによっては、操作に時間がかかる場合があるため、しばらく待つ必要があります。最終的には、お気に入りのシリーズや映画のエピソードを見たいときにすべての情報が表示されるようになります。ジャンル、俳優、監督、年などによってさまざまなコンテンツをフィルタリングする可能性が提供されます。
結論
一見すると、Kodi は比較的使いやすいように思えるかもしれません。ただし、ソフトウェアを完全に使用するには、いくつかの重要な設定が必要です。発行者が最初に小さな設定ウィザードを提供しなかったことを残念に思います。少なくとも英語恐怖症の人向けに言語を変更するための軽い設定ウィザードさえも提供していませんでした。メディア センターはどのような場合でも非常に強力なそして毎日快適に使えます。あなたの経験を共有して、コメントでKodiについて遠慮なく教えてください。

![[チュートリアル][i9100] バッテリーの最適な管理](https://yumie.trade/statics/image/placeholder.png)

