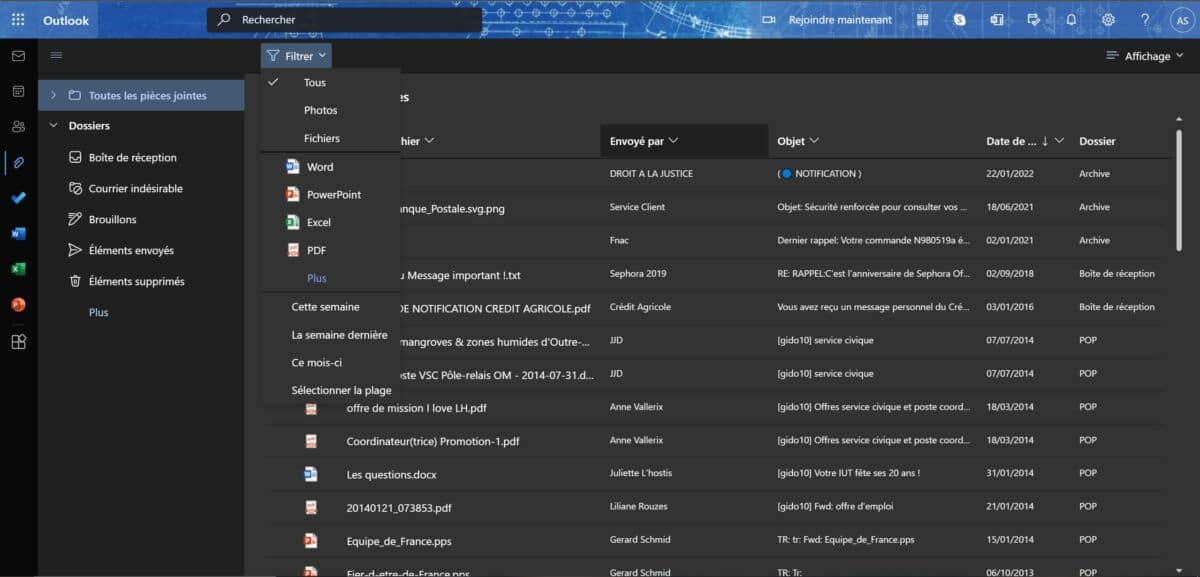Outlook の Web バージョンには、さまざまな機能が満載されています。ユーザーに必ずしもよく知られているわけではありませんが、それでも生産性を向上させ、ユーザーのニーズによりよく適合したインターフェイスの恩恵を受け、単純なメールボックスからは必ずしも可能とは考えられなかったアクションを実行することができます。 Microsoft メッセージングの真のパワー ユーザーになるためのヒントをいくつか特定しました。
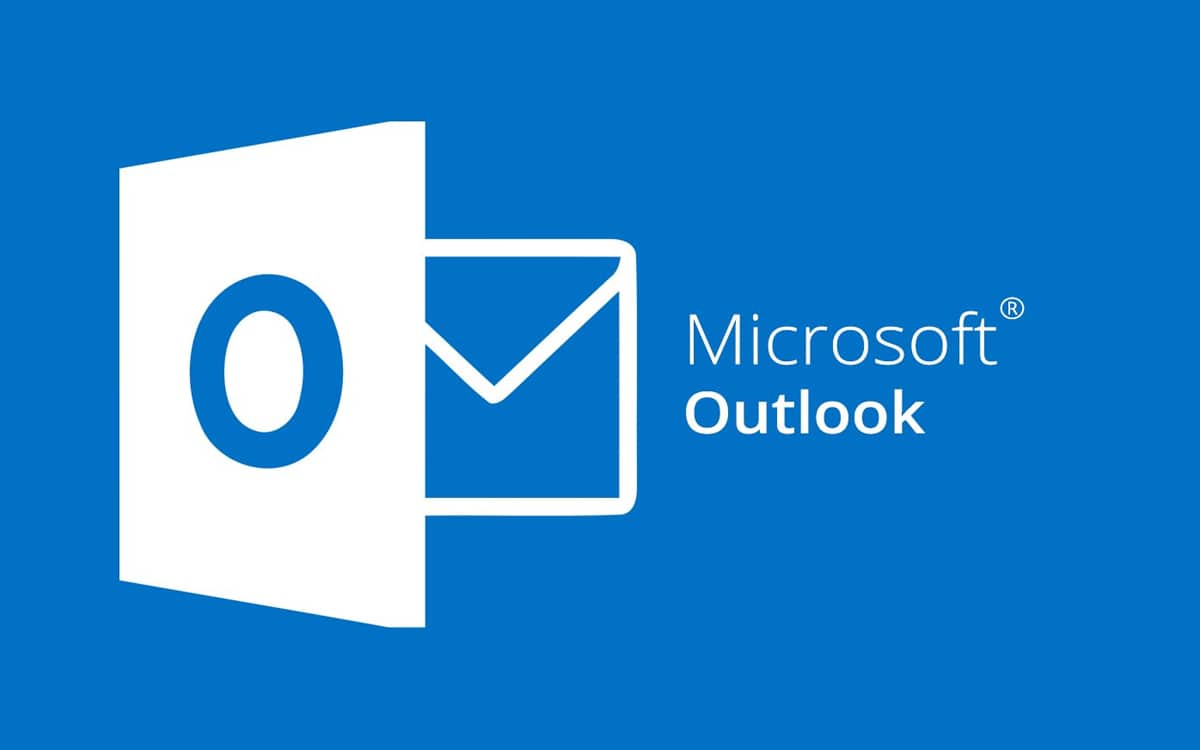
Outlook は、最もよく使用されている電子メール クライアントの 1 つです。このサービスは、Windows エコシステムと Microsoft プラットフォーム内での統合の恩恵を受け、ユーザー間での地位を確立しています。しかし、その多くはメールボックスが提供する可能性を最大限に活用するには程遠いです。このホワイト ペーパーでは、デスクトップ アプリケーションよりも軽量でありながら、豊富な機能とカスタマイズ オプションを備えた Web バージョンの Outlook に関するヒントとテクニックに特に焦点を当てます。
まとめ
- Outlook の Web バージョンをプログレッシブ Web アプリとしてインストールする
- メールのように
- メールをよりアクセスしやすくする
- メールを無視する
- 郵便受けを整理整頓する
- メールの送信をキャンセルする
- 電子署名を追加する
- ダークモードを有効にする
- 統合されたメモ帳
- メールのスケジュールを設定する
- クイックアクションをカスタマイズする
- キーボード ショートカットのリストを表示する
- 電子メール内の連絡先を特定する
- テンプレートを定義する
- 不在時の自動応答を設定する
- メールの自動転送
- 優先トレイを無効にする
- 特定のアクションを自動化するルールを作成する
- タスクを作成し、特定の文章に応答する
- 古い添付ファイルを見つける
- コメント
電子メールをチェックするために Outlook Web サイトとデスクトップ アプリケーションのどちらを使用するか迷っている場合は、その中間の Web サイトに興味があるかもしれません。 Web バージョンの Outlook をプログレッシブ Web アプリとしてインストールすると、Web バージョンの Outlook をコンピューターのホーム画面またはタスクバーに固定して起動し、オフラインでアカウントにアクセスできるようになります。このバージョンと互換性があるブラウザは、Microsoft Edge と Google Chrome の 2 つだけです。
Microsoft Edge より:
- Outlook アカウントにログインします
- メニューを選択設定などウィンドウの右上にある
- 選ぶアプリケーション > このサイトをアプリケーションとしてインストールする
Google Chrome の場合:
- Outlook アカウントにログインします
- URL バーの共有とブックマーク アイコンの横にある、インストーラー Outlook (PWA)
- クリックして検証しますインストーラ
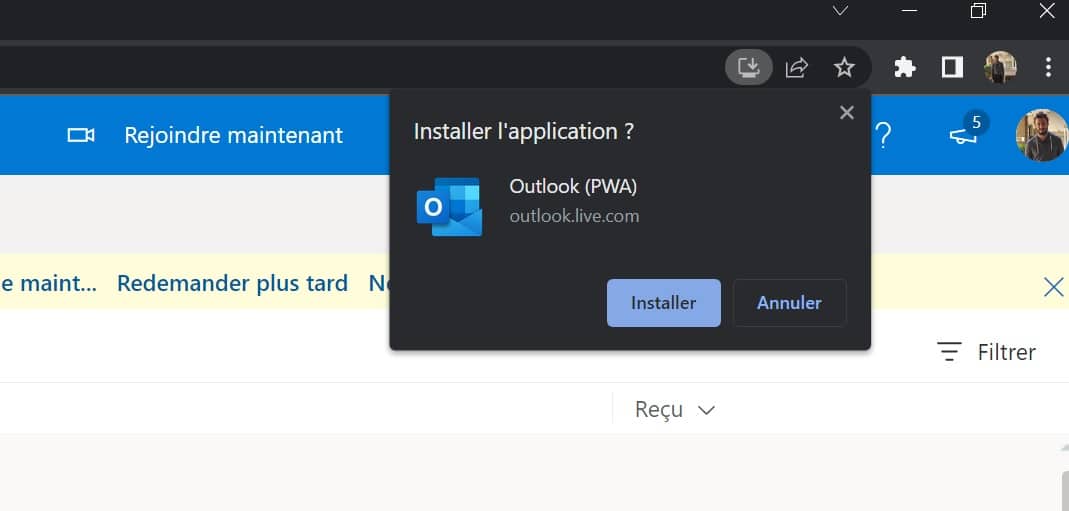
メールのように
このようなものは、ソーシャル ネットワークやメッセージング アプリケーションだけでなく、Outlook メールボックスにも存在します。承認を表明したり、満足していることを示すために無理に返信を送信するのではなく、親指アイコンをクリックすると、メッセージが気に入ったことが受信者に通知されます。
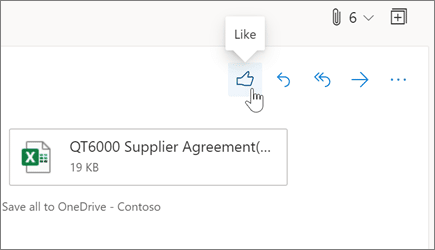
メールをよりアクセスしやすくする
電子メールを作成する場合、できるだけ多くの人が良好な状態でメッセージを参照できるように、送信する前に特定のアクセシビリティ ルールに準拠しているかどうかを確認することができます。アイコンの横にあるメニューをクリックしますあきらめるそして選択しますアクセシビリティの問題を確認する。右側にパネルが開き、検出されたすべての問題がリストされます。ボタンを使用すると、それらをすべて自動的に修正できます。
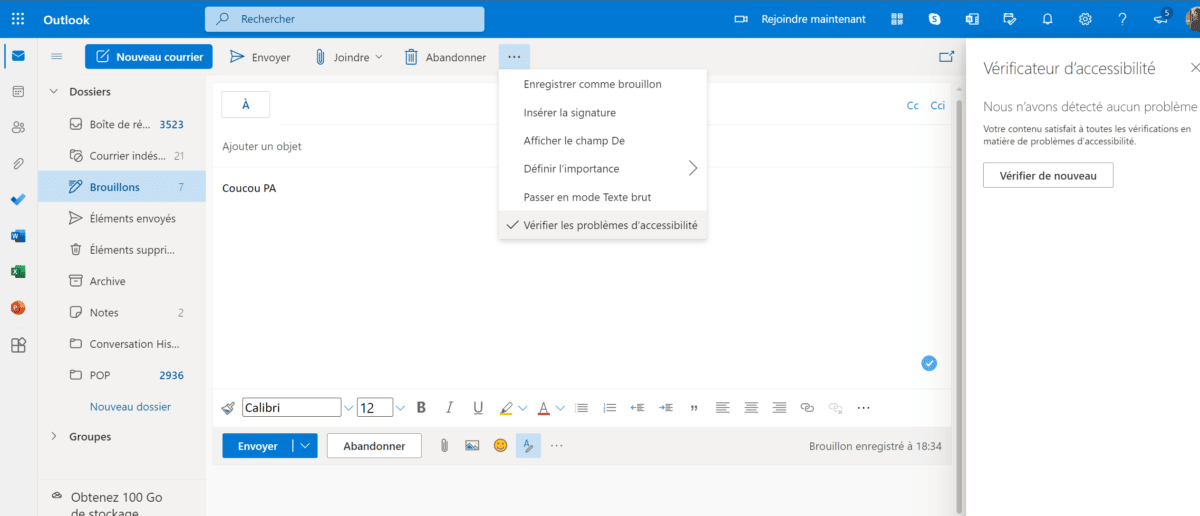
メールを無視する
Outlook では、次のような違いがあります。消去など無視する。会話を無視すると、その会話からの一連の電子メール全体が一度に削除され、同じ会話に属する後続の電子メールは受信しなくなります。受信トレイでメッセージを右クリックし、無視する。
郵便受けを整理整頓する
受信トレイから 1 つ以上の電子メールを選択するか、電子メールを開くことによって、Outlook Web は、上部インターフェイス バーのほうきのアイコンで象徴される、迷惑メールと他のフォルダーへの移動の間のストレージ機能を提供します。これにより、特定の受信者からの電子メールをその受信者の好みに応じて自動的に分類できます。
まず、次の 4 つの利用可能なオプションから 1 つを選択する必要があります。
- フォルダー内のすべてのメッセージを移動する受信箱
- フォルダー内のすべてのメッセージを移動する受信箱および今後のすべてのメッセージ
- 常に最後のメッセージを保持し、他のメッセージをフォルダーから移動します受信箱
- 10 日より古いメッセージは必ずフォルダーから移動してください受信箱
次に、メッセージの移動先の場所を選択します。削除されたアイテム、アーカイブ、新しいフォルダー、または選択した別のフォルダー。
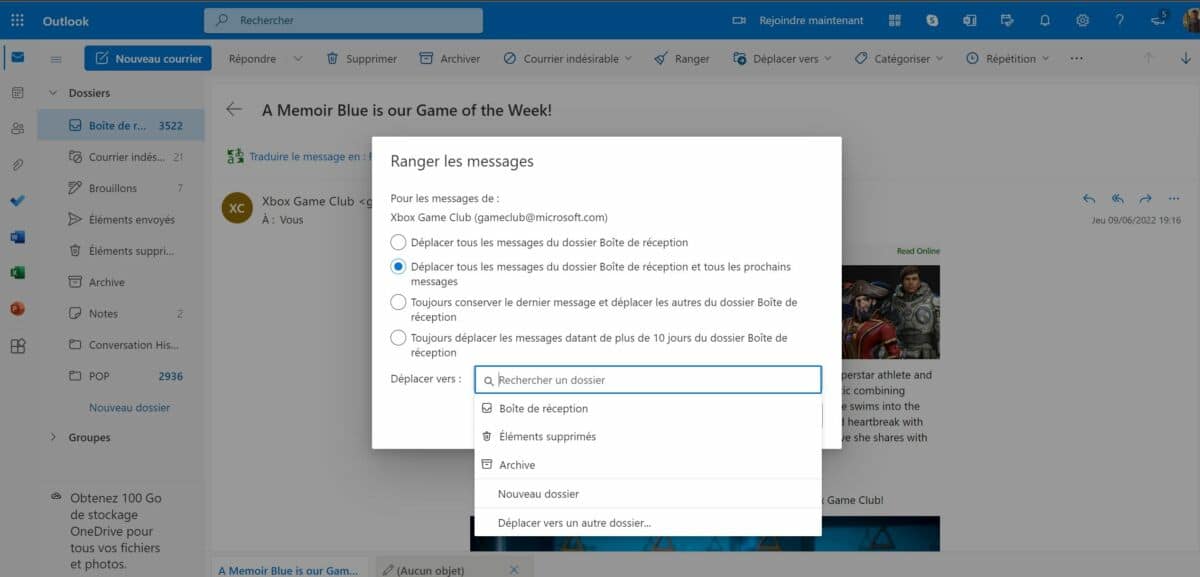
メールの送信をキャンセルする
あなたはボタンを押しました送信, しかし、情報を省略していた、テキストのスペルミスがある、間違った受信者を送信した、または添付ファイルを忘れていたことに気づくのが少し遅すぎます。 Outlook では、送信直後に画面の下部に表示されるボタンをクリックすると、メールをキャンセルできます。このオプションはデフォルトでは無効になっています。このメリットを享受するには、次のサイトにアクセスしてください。設定。セクション内郵便、 選ぶダイヤルして応答する次に、問題のオプションまでスクロールします。その後、メール送信後最大 5 秒または 10 秒以内にメールをキャンセルできるかどうかを選択できます。
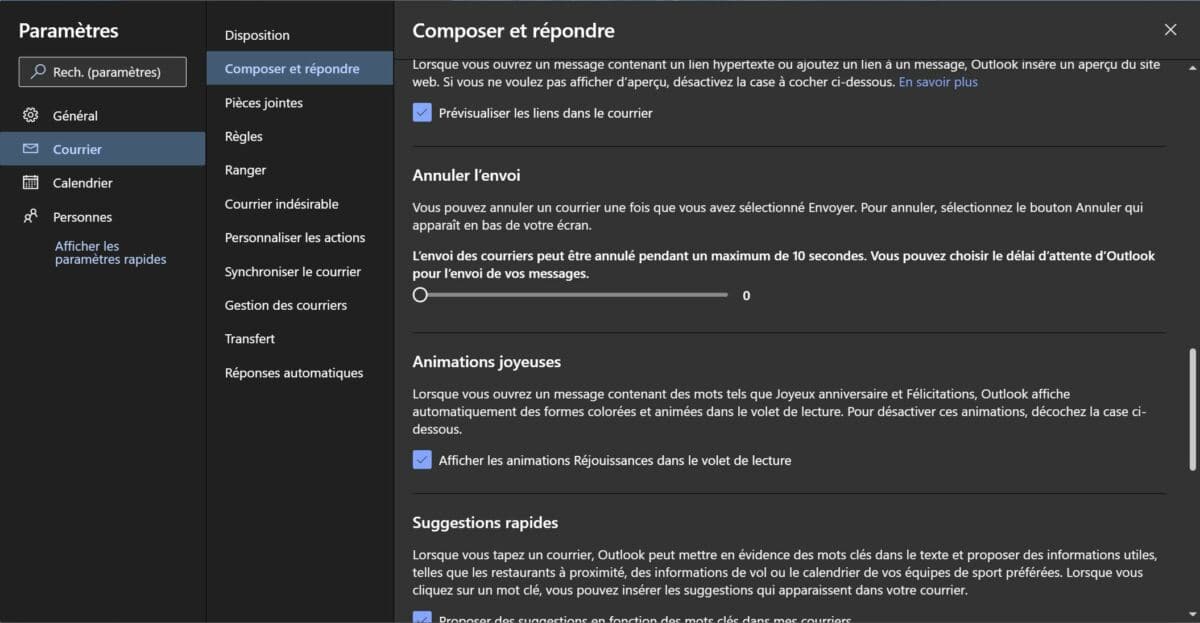
電子署名を追加する
電子署名は Outlook Web でサポートされているため、電子メール アドレスを仕事上の目的で使用する場合に非常に便利です。で設定、メニューに移動します郵便それからダイヤルして応答する。その後、多くの書式設定オプション、画像やリンクの挿入の可能性を使用して、新しい署名を作成したり、既存の署名を変更したりできます。また、署名を新規メッセージのみに表示するか、返信や返信を含むすべての電子メールに表示するかを選択することもできます。前方へ。
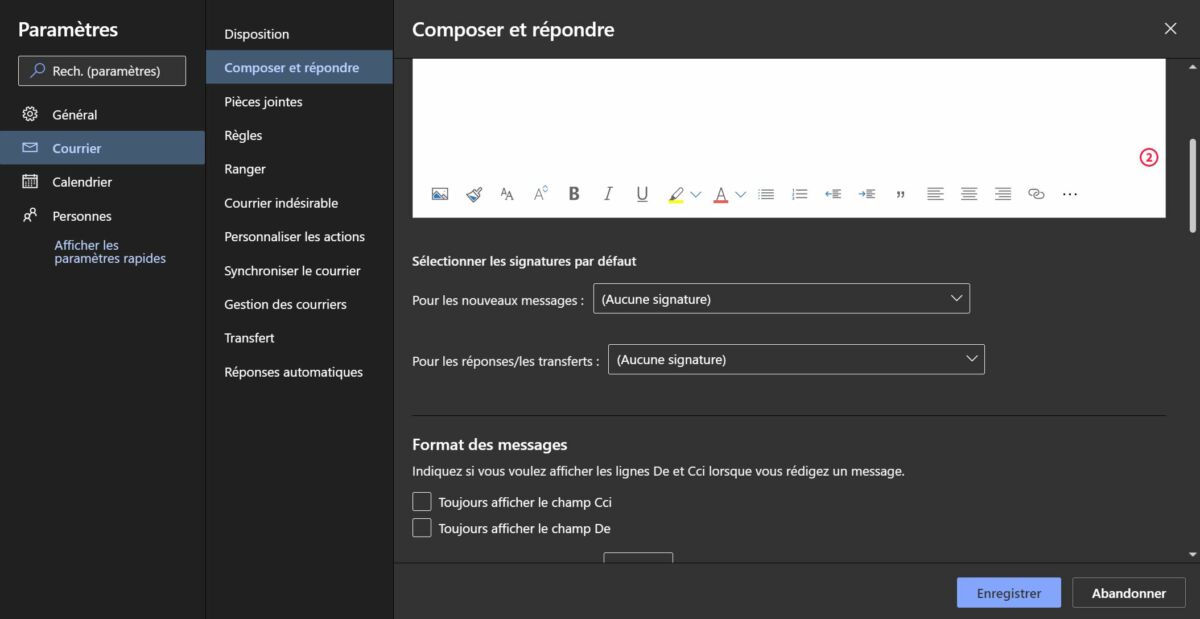
ダークモードを有効にする
よりリラックスでき、より美しくなったダーク モードは、優れた Web インターフェイスに不可欠な部分になっています。ユーザーからの要望が多かった機能で、Web版Outlookでも利用できるようになりました。ボタンをワンクリックするだけ設定右側にパネルが開き、クイック設定が表示されます。ダークモードを有効にするショートカットがあります。すべてのテーマがダークモードと互換性があるわけではないことに注意してください。
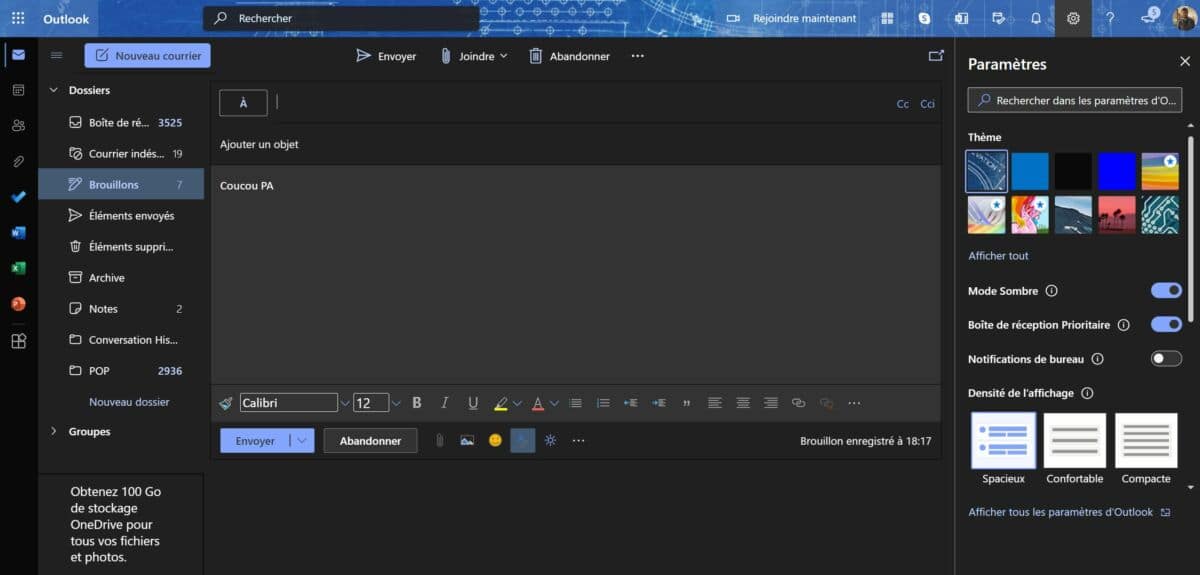
統合されたメモ帳
自分自身にリマインダーとして電子メールを送信したことがない人はいないでしょうか? Web 上の Outlook では、統合されたメモ帳のおかげで、この手法は廃止されました。このメモ帳は、Windows でネイティブに利用できるメモ帳に非常にインスピレーションを受けており、メモ帳とも同期されています。複数のメモを作成したり、カラー コードを使用して簡単に手順を見つけたり、メモに画像を追加したり、箇条書きリストを作成したりできます。このツールはシンプルで効果的です。メールボックスから直接アクセスできるのは良いことです。
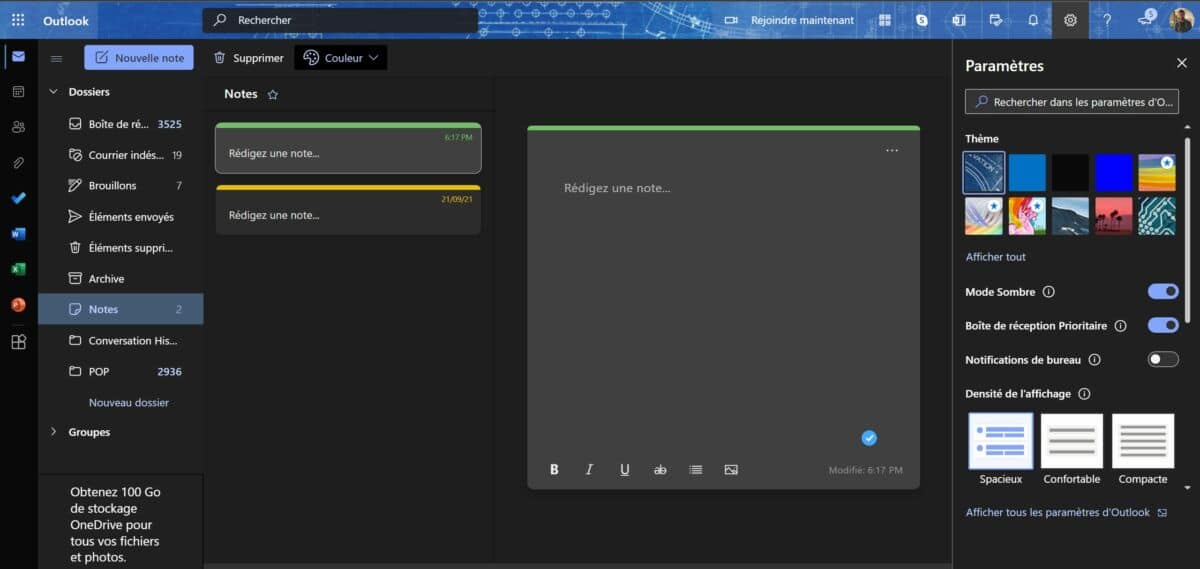
メールのスケジュールを設定する
すぐに書きたいけど後で送信したいメールがあります。このために、Outlook のスケジュール機能が機能します。ボタンの横にある矢印をクリックします。送信ドロップダウン メニューを開いて選択します後で送信。次に、送信の日付と時刻を選択できます。したがって、金曜日または週末に作成された電子メールは、月曜日の朝に受信者に自動的に送信されます。
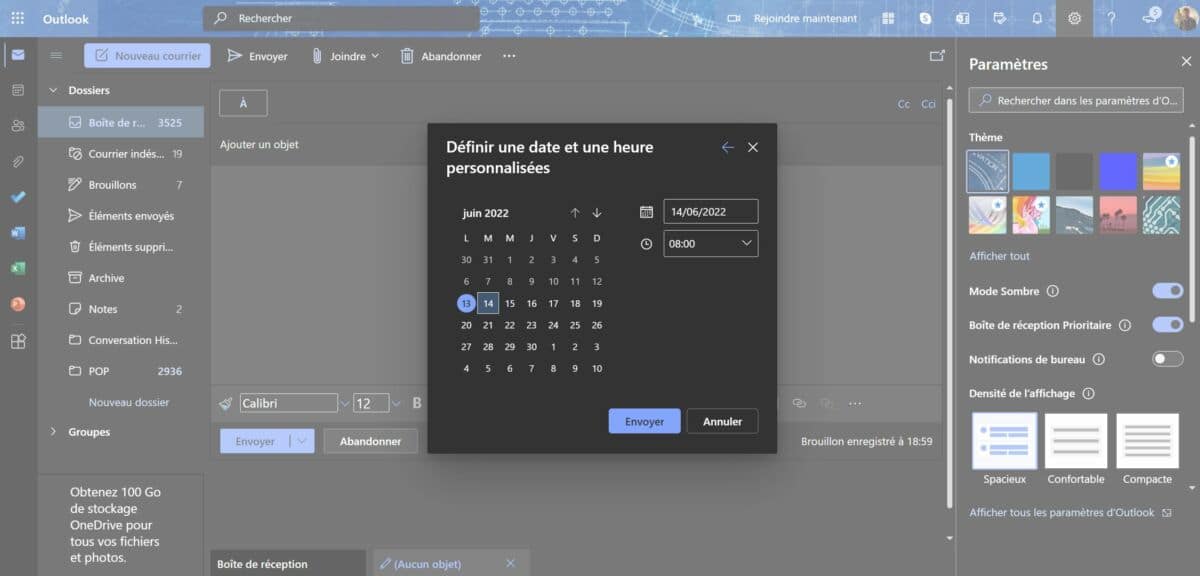
クイックアクションをカスタマイズする
受信トレイでメールにカーソルを合わせると、デフォルトで 4 つのクイック アクション アイコンが表示され、時間を無駄にすることなく、メッセージを開いてフォローアップしたりメールにマークを付けたりすることなく、削除、固定、削除、固定を行うことができます。既読か未読か。これらのクイックアクションは自分で制御できることを知ってください。ただ行ってください設定、次に郵便などアクションをカスタマイズする。その後、オプションを追加できますアーカイブなどフォルダに移動クイックショートカットで。ただし、4 つを超えるクイック アクションを構成することはできないため、別のアクションを追加する前に 1 つを削除する必要があります。ただし、必要に応じて 4 つ未満にすることもできます。
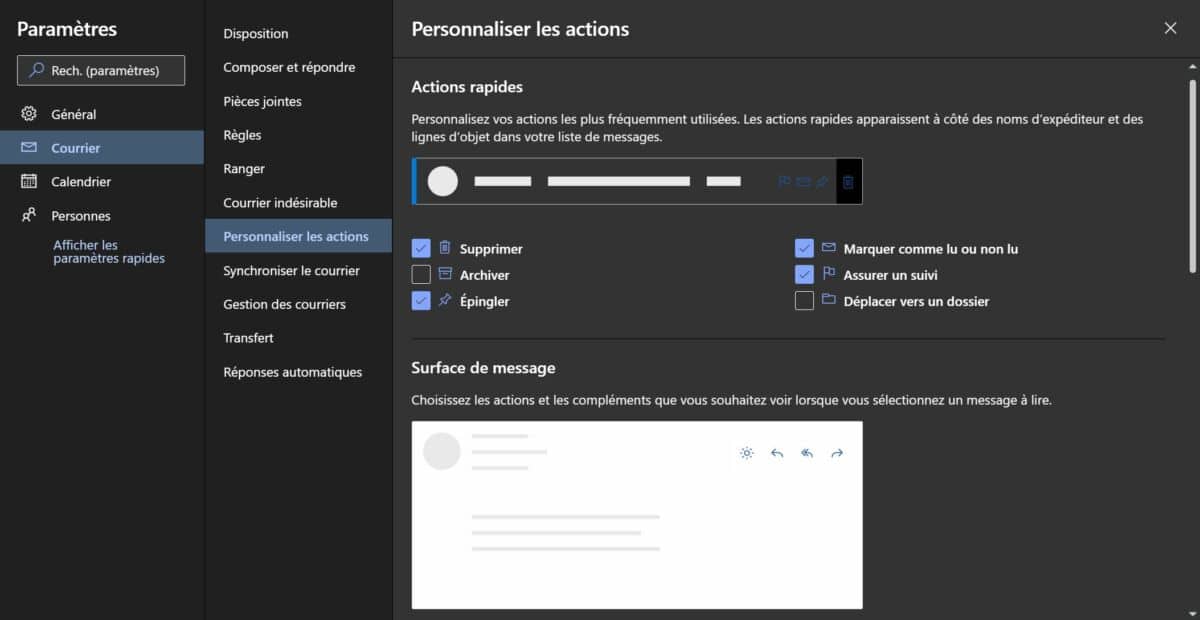
キーボード ショートカットのリストを表示する
Outlook Web の究極のパワー ユーザーになるには、最も便利なショートカットをマスターする必要があります。サービスが豊富で、組み合わせて一覧表示できます。少佐など?。少し練習すれば覚えられるようになり、リストはもう必要なくなります。
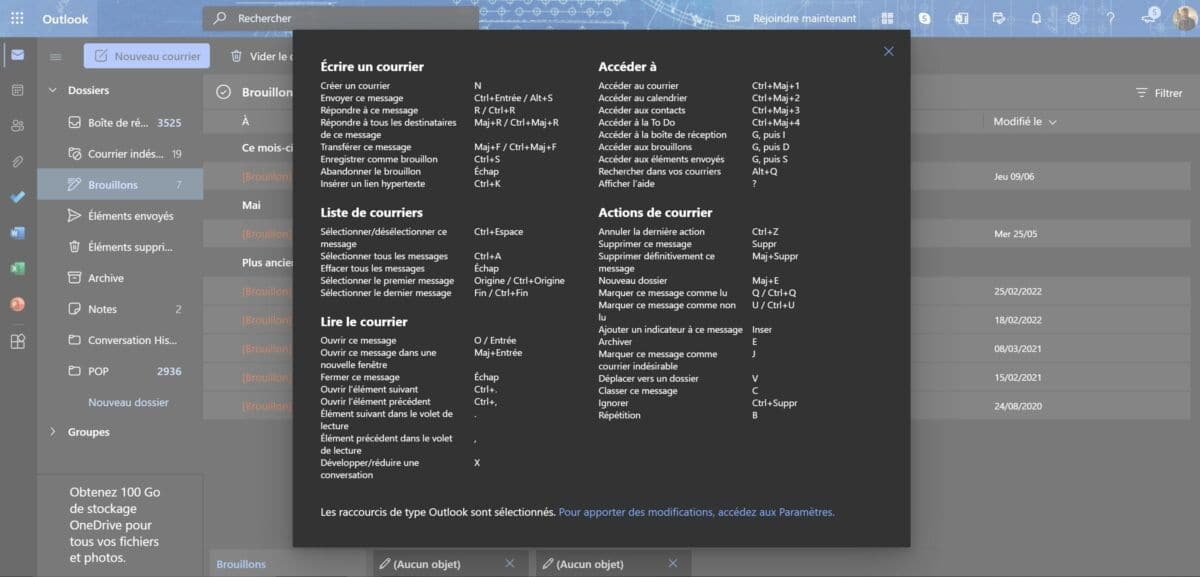
電子メール内の連絡先を特定する
一部のソーシャル プラットフォームやメッセージング プラットフォームが提供するものと同様に、メッセージの本文で連絡先の 1 人であるユーザーを特定できます。 @contactname と入力するだけでタグを追加できます。電子メールの受信者にこの連絡先の電子メール アドレスを指定していない場合は、自動的に追加されるため、指定されたフィールドのコピーに手動でユーザーを追加する必要がなくなります。
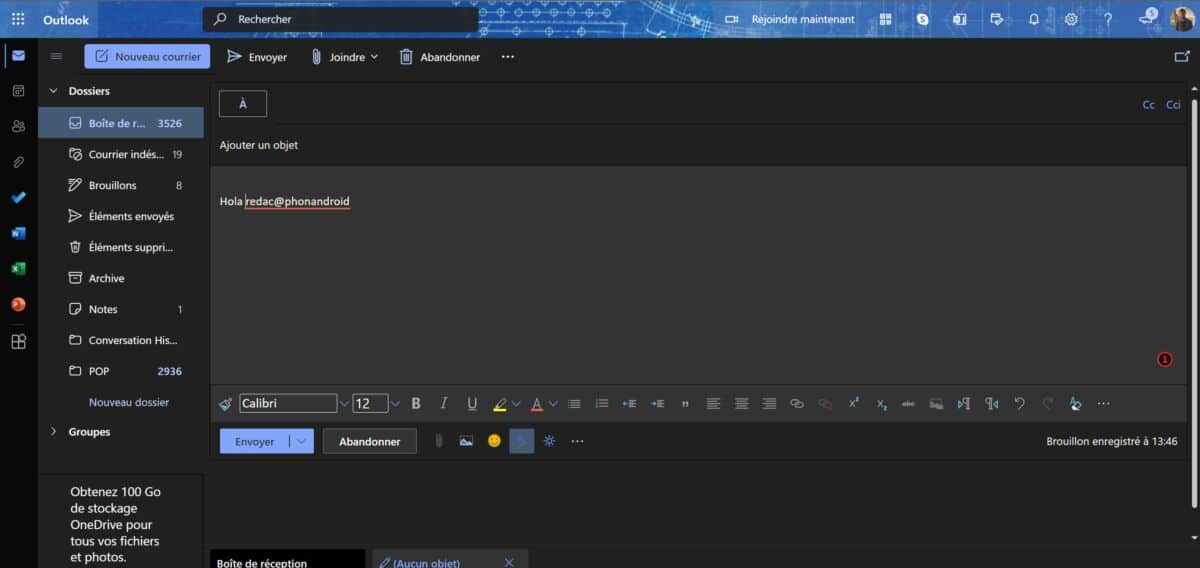
テンプレートを定義する
同じ種類のメールを何度も送信することに慣れている場合は、テンプレートを使用すると貴重な時間を節約できるはずです。以前に作成したテンプレートを選択するだけで (または 3 つのデフォルトのテンプレートのいずれかを使用して)、電子メールの本文が自動的に完成します。
オプションの横にある下部のメニュー ボタンをクリックします。明るい背景を表示するを選択し、私のモデル。カスタム テンプレートを既存のテンプレートに追加するには、タイトルを選択してテキストを入力します。一度試したら手放せないヒントです。
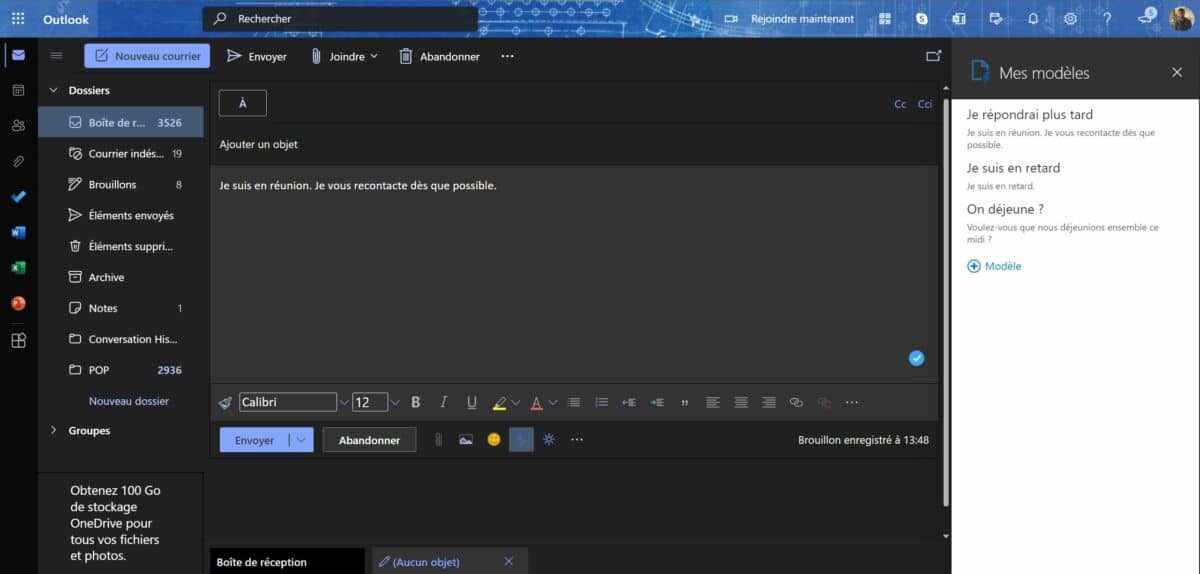
不在時の自動応答を設定する
専門的な環境では、現在メッセージに応答できないことを対話者に知らせるための自動応答をプログラムせずに休暇を取ったり、数日間欠勤したりすることは考えられないことがよくあります。軽くたたく設定、セクションに移動します郵便そしてオプションを選択してください自動応答。その後、書式設定を使用してメッセージを作成できます。
Outlook では、自動応答を無期限にアクティブにすることができます。その後、自動応答が必要なくなったときに手動で非アクティブにするか、開始日時と終了日時を指定して特定の期間を定義するかはユーザー次第です。また、連絡先にのみ自動返信を送信し、他の送信者は警告メッセージを受信しないようにすることもできます。
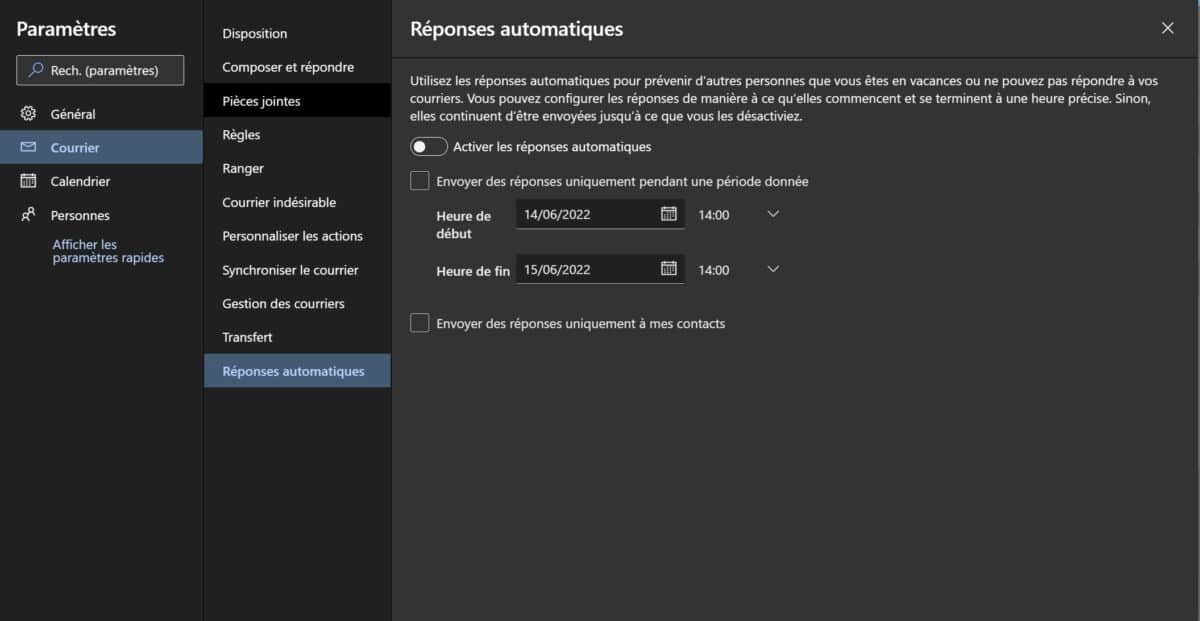
メールの自動転送
欠勤の場合のもう 1 つの解決策は、受信したメールを同僚や心配している人に転送し、代わりに返信してくれることです。これを行うには、セクションに移動してください郵便の設定次に選択します移行。次に、別のアカウントへの電子メールの転送を有効にし、電子メールのリダイレクト先のアドレスを入力し、転送されたメッセージを保持するかどうかを選択できます。残念ながら、この機能をプログラムすることはできないため、必要に応じて毎回手動で有効または無効にする必要があります。
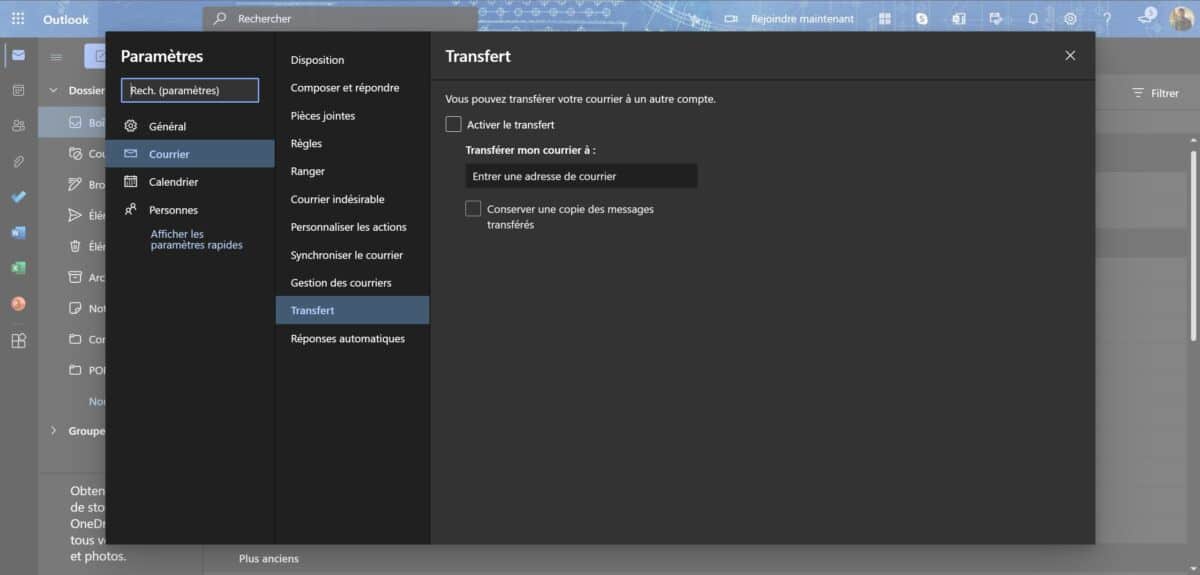
優先トレイを無効にする
デフォルトでは、Outlook は受信したメールを 2 つの受信トレイ タブに保存します。優先度などその他。システムは、マーケティング キャンペーン、広告、ソーシャル メディア通知などが、より重要である可能性のある電子メールと混同されないように、受信した電子メールを分類します。ただし、Outlook では誤った処理が行われ、すぐに読みたかったメッセージを見逃してしまうことがあります。この受信トレイの 2 つの部分への分割を解除するには、クイック設定を開いてオフにします。優先トレイ。したがって、電子メールは区別なく同じインターフェースに表示されます。
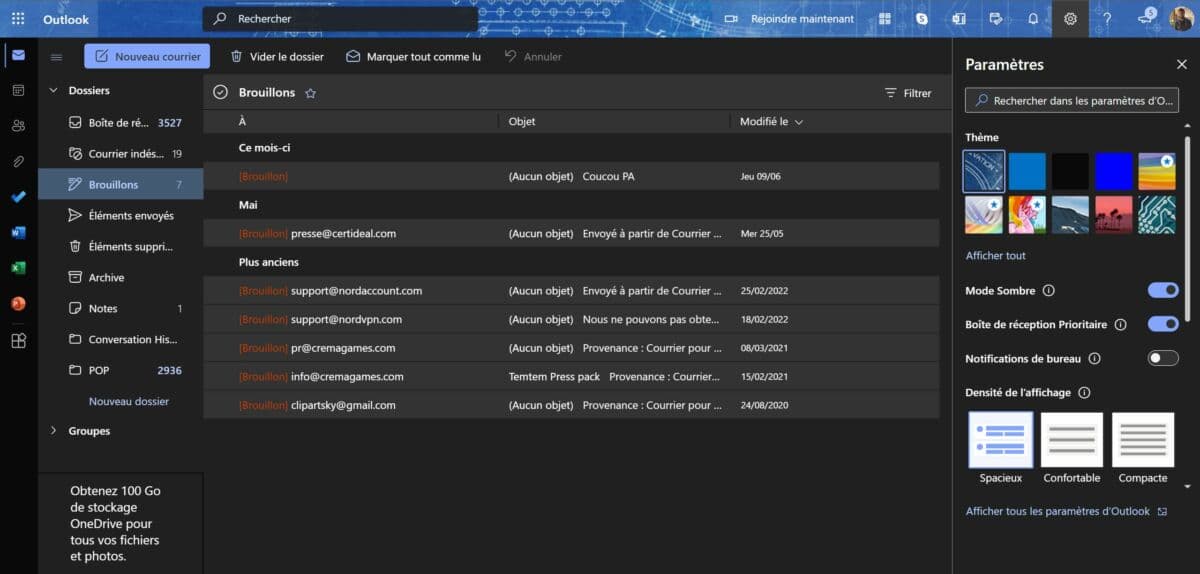
特定のアクションを自動化するルールを作成する
ルールを確立すると、Outlook での貴重な時間を節約できます。名前を選択し、1 つ以上の条件を設定し、条件が満たされたときに実行する 1 つ以上のアクションを実行することで、手動処理を実行する必要がなくなります。必要に応じて、1 つ以上の例外を含めることもできます。設定した条件に一致する電子メールに対して、自動的に分類、転送、既読としてマーク、削除、ピン留め、コピーなどの多くのアクションを実行できます。の構成ルールメニューで見つけることができます郵便の設定。
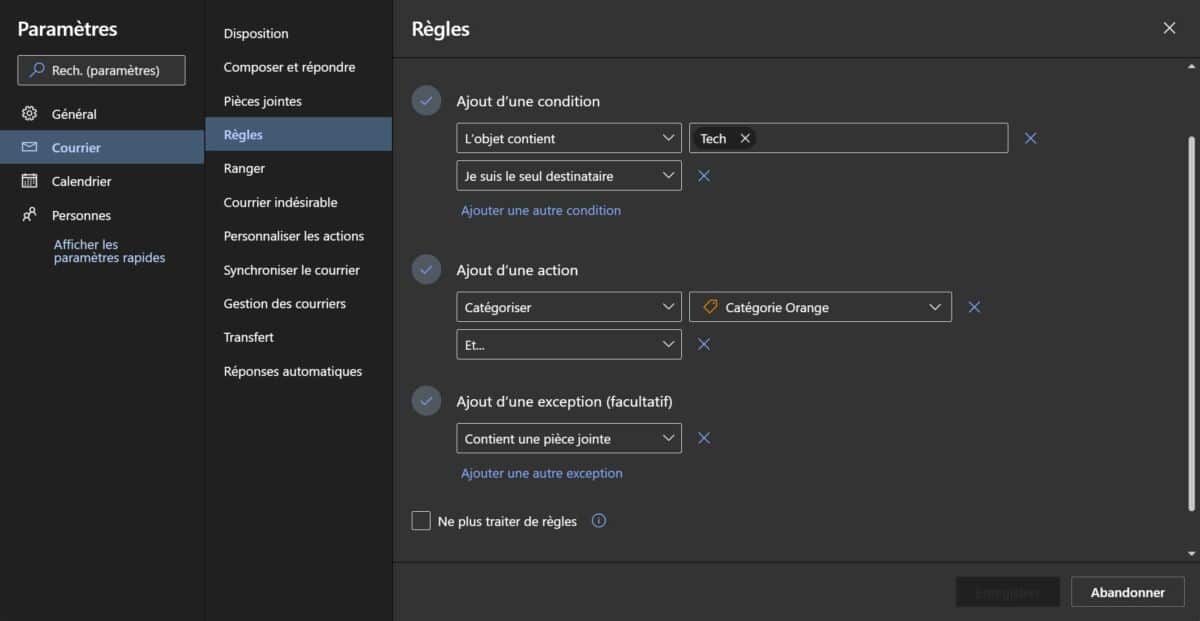
タスクを作成し、特定の文章に応答する
Outlook の Web バージョンでは、ユーザーが電子メール内のテキストを選択するときにいくつかの機能を提供します。たとえば、ツールにタスクを追加することができます。やるべきこと選択した抽出物から。同様に、OneNote 経由でメモを生成したり、テキストを強調表示したりすることもできます。最後に提案されたオプションは、答え: インターフェイスが自動的に開き、選択した抜粋を引用として電子メールへの返信を作成します。これは、長いメッセージに反応する場合に実用的です。
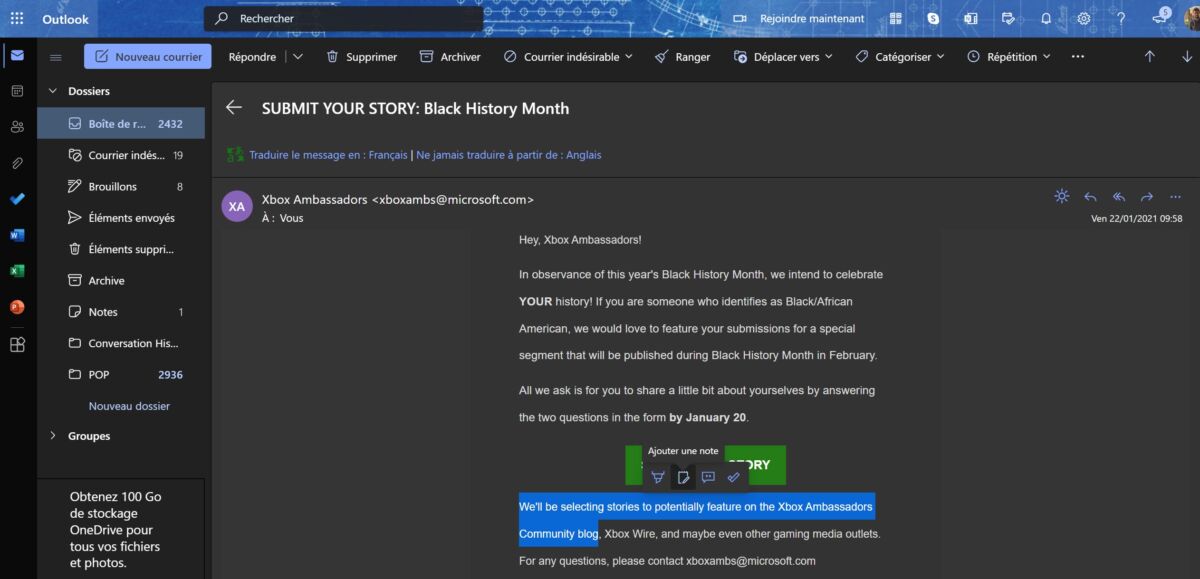
古い添付ファイルを見つける
あなたが持っているファイル、または過去に誰かがあなたに電子メールで共有したファイルはもう手に入れることができませんか? Outlook は、受信メールまたは送信メールに添付されているすべてのファイルを 1 つのインターフェイスにまとめます。また、おおよその日付、ファイルを置くフォルダー (受信箱、迷惑メール、下書き、送信済みアイテム、削除済みアイテムなど)、または目的のファイルの種類 (写真) を入力することで、ファイルをより迅速に見つけるためのフィルターも提供されます。 、Word、Excel、PDF、PowerPoint など)。ファイルが Outlook に保存されている場合は、プラットフォームの奥深くにあるファイルでも確実に見つけることができます。