おそらく Google マップを使用していると思います。それは良いことですが、隠れた機能をすべて知っているわけではないと思います。 Google のナビゲーション サービスを最大限に活用するための最良のヒントを厳選してご紹介します。ガイドに従えば、二度と迷子にならないだけでなく、新しいことを発見することもできます。
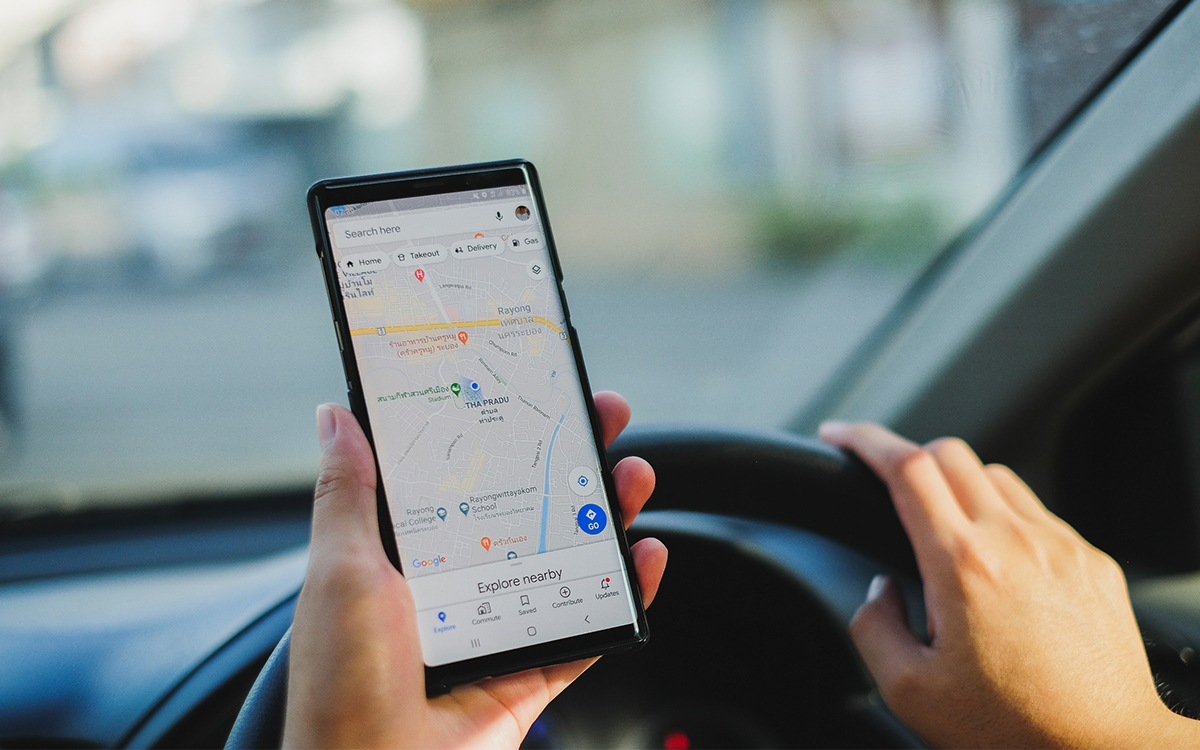
まとめ
- Googleマップをダークモードに切り替える
- ガソリンスタンドに基づいてガソリンの価格を調べる
- 近くの急速充電ステーションを探す
- 車椅子でアクセスできるルートを探す
- レストラン、店舗、バーの混雑時間を確認する
- Google マップで速度計を表示する
- 自分の位置情報を友達と共有する
- 地図をダウンロードしてオフラインで表示する
- ハンズフリーでナビゲート
- 低炭素排出ゾーンとその特徴を知る
- お気に入りの場所を保存する
- お気に入りの場所にパーソナライズされた名前を付けます
- 車を駐車した場所を忘れないでください
- ロケーション履歴にアクセスする
- ロケーション履歴を削除する
- Google マップでルートに停留所を追加する方法
- Google マップを使用して拡張現実内をナビゲートする
- 自宅と職場の場所を Google マップに保存する
- コメント
Google マップは、究極の地図作成およびナビゲーション ツールです。 Android スマートフォンやタブレット、Web 上、さらには iPhone や iPad 用のアプリケーションを介して Apple App Store でもデフォルトで利用できます。しかし、あなたは本当にその微妙な点をすべて知っていますか?より良く使用するためのヒントをいくつか紹介します。
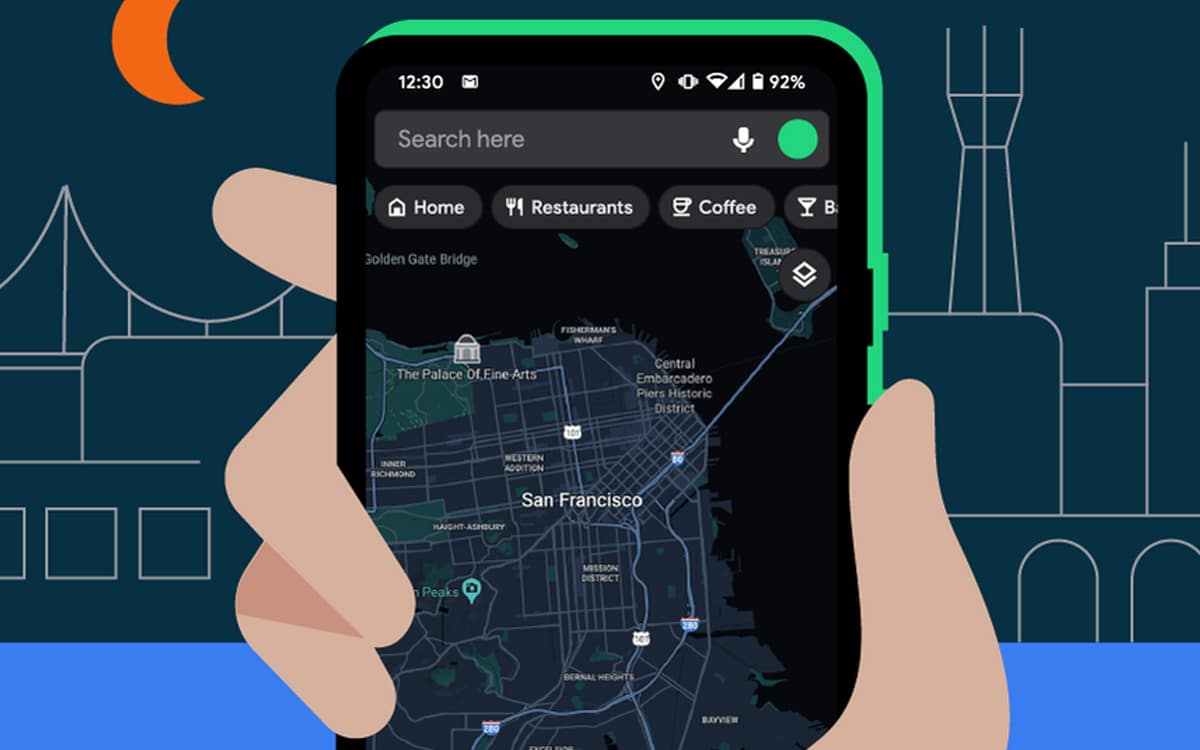
ダーク モードは、目に優しく、バッテリー寿命にも優しい一種のスキンです (少なくとも OLED スクリーンを搭載したスマートフォンでは)。有効にするには:
- Google マップ アプリを開く
- Google プロフィール アイコン (右上の検索バーの隣) をクリックします。
- に行く設定
- また会いましょうテーマ
- プレスダークテーマ (常に)
- で検証する保存。
ガソリンスタンドに基づいてガソリンの価格を調べる

Google マップを使用すると、ガソリン スタンド間の価格を比較できます。「燃料」または「サービスステーション」のキーワードで検索するだけで、近隣のステーションと燃料価格のリストが表示されます。いずれかのカードをタップすると、燃料の種類ごとの価格が表示されます。最安値のガソリンを探すのに便利!
近くの急速充電ステーションを探す
電気自動車を運転している場合は、電気自動車を運転していることをマップ アプリケーションに伝えて、マップ アプリケーションが正しく設定されていることを確認してください。そのために:
- 右上のプロフィールをクリックします
- また会いましょう設定
- 触るあなたの車それから電気。
- 「プラグとアダプター」をタップして、あなたの車に適合するものを入力します。
Google マップを使用すると、電気自動車での長距離移動が簡単になります。充電ステーションでの停車を自動的に計画するルートに入るときに直接。旅行の計画を立てていない場合は、「充電ステーション」を検索してください。
フィルターで選択します急速充電。Google マップには 50 kW 以上、または 150 kW の端末のみが表示されます。しないことも選択できますあなたのプラグタイプを持つ放送局のみを表示しますそれらを台無しにするその他のフィルター。
さらに良いのは、電気自動車の場合、地図はガソリン スタンドを推奨しなくなりました。。

車椅子でアクセスできるルートを探す
Google マップを使用すると、車椅子の人でも簡単にアクセスできるルートを見つけることができます。このアプリケーションは、たとえばスロープのある地下鉄駅など、体の不自由な人々が簡単にアクセスできる場所があるかどうかをルートごとに表示します。その方法は次のとおりです。
- 希望のルートを探す
- 「公共交通機関」オプション(トラムアイコン)を選択します。
- 開始点の右側にある 3 つの垂直点を押してから、 を押します。オプション
- チェック車椅子対応
- 左上の十字マークでウィンドウを閉じます。
- リストされているルートは車椅子でアクセスできます
- 最適なルートを選択してください

レストラン、店舗、バーの混雑時間を確認する
バー、レストラン、またはお気に入りのビデオ ゲーム ストアに行く前に、その場所が混雑しているかどうかよく疑問に思いますか? Google マップはこの質問に答えてくれます。トレンディーなブラッスリーやカフェに入る前の行列を避けるには、アプリで混雑時間を直接確認するだけです。マップは、選択した時間における公共の場所の平均入場者数の概要を提供します。その方法を説明します。
- 検索バーに目的地の名前を入力します
- 場所のページをクリックします
- ページを下にスクロールして、ピーク時間帯
- ご希望に応じて曜日を選択してください
Google がレストランの評価オプションを導入していることにも注意してください。ユーザーは、例えばメニューの価格、サービスのスピード、持ち帰り販売を行っているかどうか、駐車場の有無などについて言及することができます。
Google マップで速度計を表示する
Google マップでは、速度計を使用して運転速度を監視できます。明らかに、このメーターはカーモードのみを目的としています。ご説明いたしますGoogleマップのスピードメーターを有効にする方法:

- 右上のプロフィール写真をクリックします
- に行く設定 > ナビゲーション設定
- 活性化スピードメーターセクションで運転ルートのオプション
自分の位置情報を友達と共有する

友人が参加する必要がある場合、位置情報を共有することは依然として非常に実用的です。メッセージ経由で GPS データを送信すると、相手は Google マップを使用するだけで、あなたに到達するためにどのルートを通ればよいかを知ることができます。その過程で、Google マップでは、スマートフォンのバッテリー残量の割合もリアルタイムで表示されます。。
その方法は次のとおりです。
- 右上のプロフィール写真をクリックします
- 選択位置情報の共有
- をクリックしてください自分の位置情報を共有する
- 現在地を共有する期間を 1 時間単位で選択するか、無効化されるまで
- 次に、位置情報を共有したい相手を次の中から選択します。提案、または を押して、プラス線の右側に
- をクリックしてください共有
- バッテリーインジケーターは現在地と同時に連絡先に表示されます
地図をダウンロードしてオフラインで表示する
Google マップにオフライン ナビゲーションが統合したがって、エリアをダウンロードして、後で参照することができます。モバイルネットワークが不足している場合に非常に便利です。
これを行うには、次のものが必要です。
- 右上のプロフィール写真をクリックします
- オプションをタップします接続を計画する
- プレス独自のプランを選択してください
- 画面枠をダウンロードしたい部分までドラッグします。
- ボタンを押してくださいダウンロード右下
発見するには:最高のオフライン Android GPS のトップ

運転中に、携帯電話に触れずに Google マップを起動できるので、ハンズフリーでナビゲーションできるのは特に興味深いでしょう。スマートフォンがすべての画面から音声コントロールを有効にするだけで十分です。最近のスマホであれば問題ないでしょう。その方法は次のとおりです。
ロック画面から「Hey Google」を有効にする
- アプリを起動するグーグル
- 右上のアバターをタップします
- オプションを選択してください設定それから声
- に行くGoogle アシスタントからとロック画面
- 活性化ロック画面でのアシスタントの応答
一度「OK Google」機能が有効になります, ロックされている場合でも、携帯電話に触れずに Google マップを起動できるようになります。次の音声コマンドを言うだけです。こんにちは、グーグルさんランスGoogleマップ”。スマートフォン上でアプリケーションが開きます。
発見するには:GPS で Google マップをプロのように使う方法
低炭素排出ゾーンとその特徴を知る
2020年以降、パリ都市圏を含むフランスの特定の大都市は、低炭素ゾーン。 2020 年に 3 車両 (パリ、リヨン、グルノーブル) が創設され、他の 7 車両 (エクスマルセイユ、ニース、トゥーロン、トゥールーズ、モンペリエ、ストラスブール、ルーアン) が 2021 年末までにこれらに加わる予定です。これは、特定の車両が走行できなくなることを意味します。特定の日または特定の時間にそこにあります。
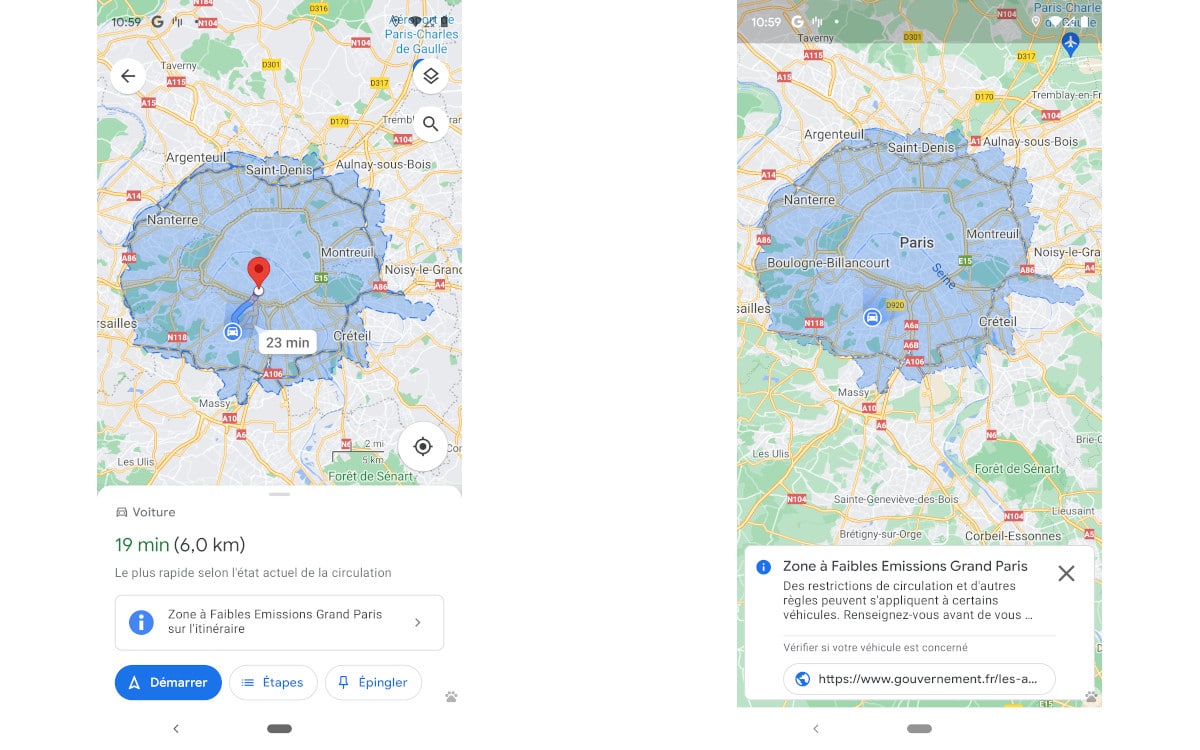
2021 年 7 月にプッシュされた Google マップのアップデートにより、次のことが可能になります。ルートを計算するときに低炭素排出ゾーンを考慮する。ルートがこれらのゾーンのいずれかを通過すると、ルート プレビューによってユーザーに警告が表示され、ゾーンが表示されます。アラートは状況に応じて変化します。これらは、エリアの性質 (許可された Crit'Air ステッカーの番号、交通規制の日時) およびドライバーの車両のモデル (ユーザーが情報を提供した場合) を考慮します。
制限が発生した場合、旅行がそのエリアを通過するがそこで終わらない場合、アプリケーションは代替ルートを提案することがあります。ルートが完全にゾーン内にある場合、または目的地がそこにある場合、Google マップは次のことができるようになりました。車の代替品を提案する(公共交通機関、VTC、都市モビリティ ソリューション)。 2021 年 7 月、フランスではパリ地域のみがサポートされました (およびヨーロッパの他の 4 地域)。
お気に入りの場所を保存する
たとえば、戻りたい場所に行くつもりですが、住所を見つける方法がわからないと想像してください。これを行うには、次の手順に従ってアプリケーション内に保存するだけです。
- 場所または施設をタッチしてファイルを開きます
- 上部のバナーで、 をタップします保存
- 提供されている 4 つのカテゴリから選択してください
- タブから録音を見つけます登録済み画面下部のマップのホームページから
お気に入りの場所にパーソナライズされた名前を付けます
申請書に入力する最も重要な場所は自宅と職場の 2 つですが、それだけではありません。幸いなことに、美容院や友人の住所など、定期的に訪れる他の場所をパーソナライズすることは完全に可能です。これを行うには、次のものが必要です。
- アプリの検索バーにアドレスを入力します
- タッチアドレス
- ボタン ストリップをスクロールします (1 つ目は旅程)を押すラベルを追加する
- 好きな名前を入力してください
車を駐車した場所を忘れないでください

特に慣れない都市に旅行するとき、車をどこに駐車したか忘れてしまうことがありませんか? Google マップは、車を出発した正確な位置を記録できます。これを行うには、次のものが必要です。
- どこかに車を駐車してください
- 地図上の現在地を表す青い点をクリックします。
- 選ぶ駐車場所を保存する一番下のバンドで
- メッセージあなたはこの近くに駐車していますこの場所に表示されます
- 場所をクリックしてタップすると、場所をクリアできます。消去するには
ロケーション履歴にアクセスする
事実、Google マップはあなたが行ったすべての場所とすべての移動を記憶しています。物覚えのない人には便利だけど知ってる?ロケーション履歴にアクセスする方法?それは非常に簡単で、次の手順に従うだけです。
- 右上のアバターをタップしてメニューを開きます
- をクリックしてくださいあなたの旅
- すべての履歴、場所、撮影した写真、さらには交通手段 (徒歩、車、公共交通機関) にアクセスできます。
ロケーション履歴を削除する
もしかしたら、あなたが行ったすべての旅行やどこに行ったかをマップに記憶させたくないかもしれません。問題ありません。これは削除できます。さらに、次のようないくつかのオプションから選択できます。
- まず右上のプロフィール写真からメニューを開きます
- 触るあなたの旅
- 画面右上の縦に3つ並んだ点をタップして、設定とプライバシー
- 見出しの下に位置情報の設定、どちらかを選択してください旅行からすべてのデータを削除する、旅行からデータ範囲を削除するまたは旅行を自動的に削除する
2024年には、Googleは位置情報データをさらに簡単に削除できるようマップを変更した。
Google マップで旅の目的地に経由地を追加できるので、休暇に行くときに非常に便利です。したがって、出発時に、たとえば訪問したい場所での停留所を定義できます。利点は、マップが迂回路をカウントすることで終点に到着する時間を推定してくれることです。では、その方法を見てみましょう
- マップを開いて最初のルートを設定します
- 右上にある 3 つの小さな点を押して、ステップを追加する
- ステップを追加します。必要なだけ追加できます
また、ステップを並べ替えるあなたが望むように。また、徒歩、車、自転車、公共交通機関のいずれを利用している場合でも、ルートに経由地を追加すると同様に機能することに注意してください。あとは、アプリケーションの操作に慣れているように、ガイドに従ってください。
Google マップには拡張現実ナビゲーション モードがあります。人工知能のおかげで、アプリケーションはメインのフォト センサーからのビューをガイドするための要素を追加します。モードを起動する方法を説明します。
- Google マップでルートを開始する
- 選択ライブビューStart で検証します
- 画面上の指示に従ってください
自宅と職場の場所を Google マップに保存する
なぜ自宅や職場を登録するのですか?それは単純に、レストランやショップなど、自宅やオフィスの近くにある戦略的な場所を見つけるための基礎となるからです。これを行うには、次の手順を実行します。
- 右上のアバターをタップします
- に行く設定それから自宅または勤務先の住所
- プレス住所アドレスを入力してクリックします仕事あなたのオフィスの名前を入力するには
以上です。これらすべてのヒントを読めば、Google マップでもう迷子になることはなくなり、何よりも将来の休暇や週末に向けた準備が整います。他にヒントをご存知の場合は、遠慮なくコメント欄でお知らせください。喜んでこのガイドに追加させていただきます。






