まとめ
- 1. インターネット接続をテストする方法
- 2. Facebook に問題がないことを確認する方法
- 3. Facebookアプリ(Android / iOS)が最新であることを確認する方法
- 4. Facebook アプリケーションを再起動、リセット、さらには再インストールする方法
- 5. 続行する前に、スマートフォン、パソコン、インターネットルーターを再起動してください
- 6. Facebook へのアクセスを妨げるその他の問題 (VPN、Hosts ファイルのエラーなど) を解決する方法
- 7. パスワードを紛失したり、電話番号を変更したりして何もリセットできなくなった場合に、Facebook アカウントへのアクセスを取り戻す方法
- コメント
Facebookはもう使えないのでしょうか?問題は、ソーシャル ネットワークのサーバーまたは自宅から発生する可能性があります。このファイルでは、変更後にアクセスをリセットできなくなった場合など、問題の根源にある可能性のある原因と解決策を調査することをお勧めします。電話番号の。
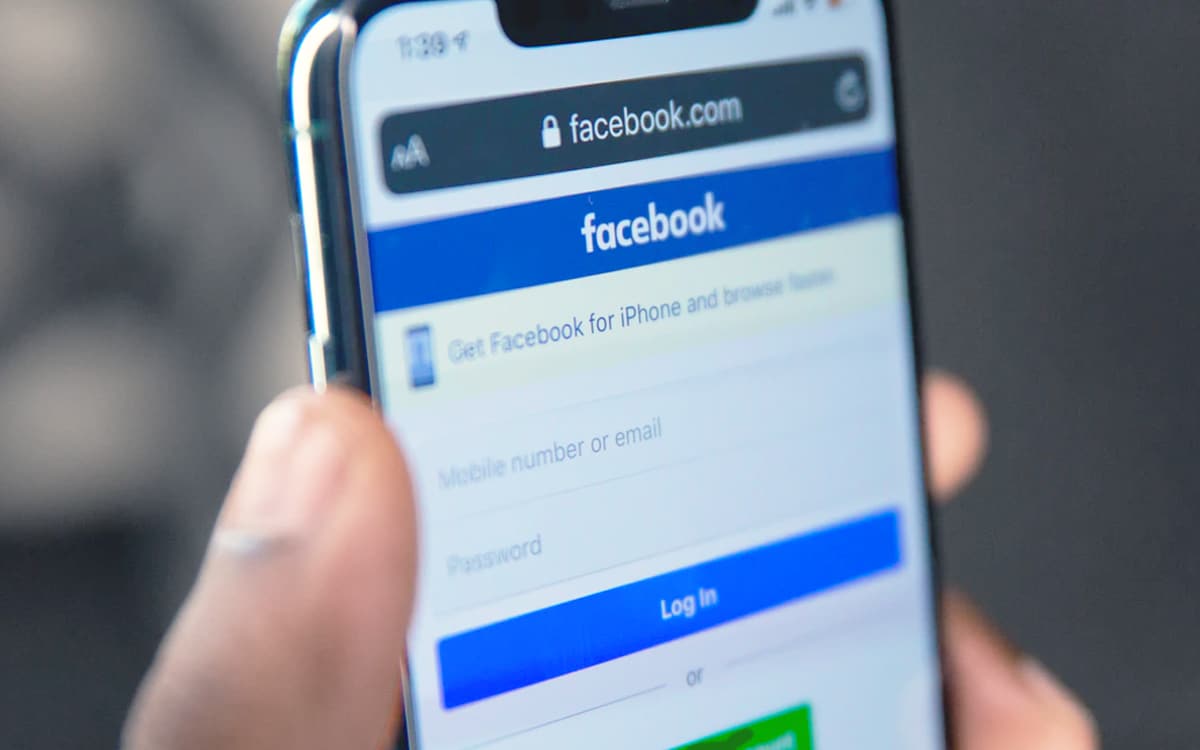
このガイドを使用してくださいFacebook にアクセスできない場合: このチュートリアルで説明されている順序で確認するポイントに従うか、メニューを使用して特定のセクションに直接移動します。
こちらもお読みください:Facebook ハッキング – 自分のデータが危険にさらされているかどうかを知る方法
Facebook にアクセスするのが難しい場合、まず最初に考えるべきことは、インターネット接続が正しく機能していることを確認してください。そのために:
- パソコンやスマートフォンでWebページを開いて、次のような別のサイトにアクセスしてみてください。フォンアンドロイド.com
- PC または Mac を使用している場合は、コマンド ウィンドウを開いてみることもできます。コマンド(またはPowershell)ターミナルそしてコマンドを実行しますwww.facebook.fr に ping –何も起こらない場合は、インターネット接続に問題があることを意味します。ピン次のスクリーンショットのように、ミリ秒単位の時間とともにサーバー応答がリストされます。
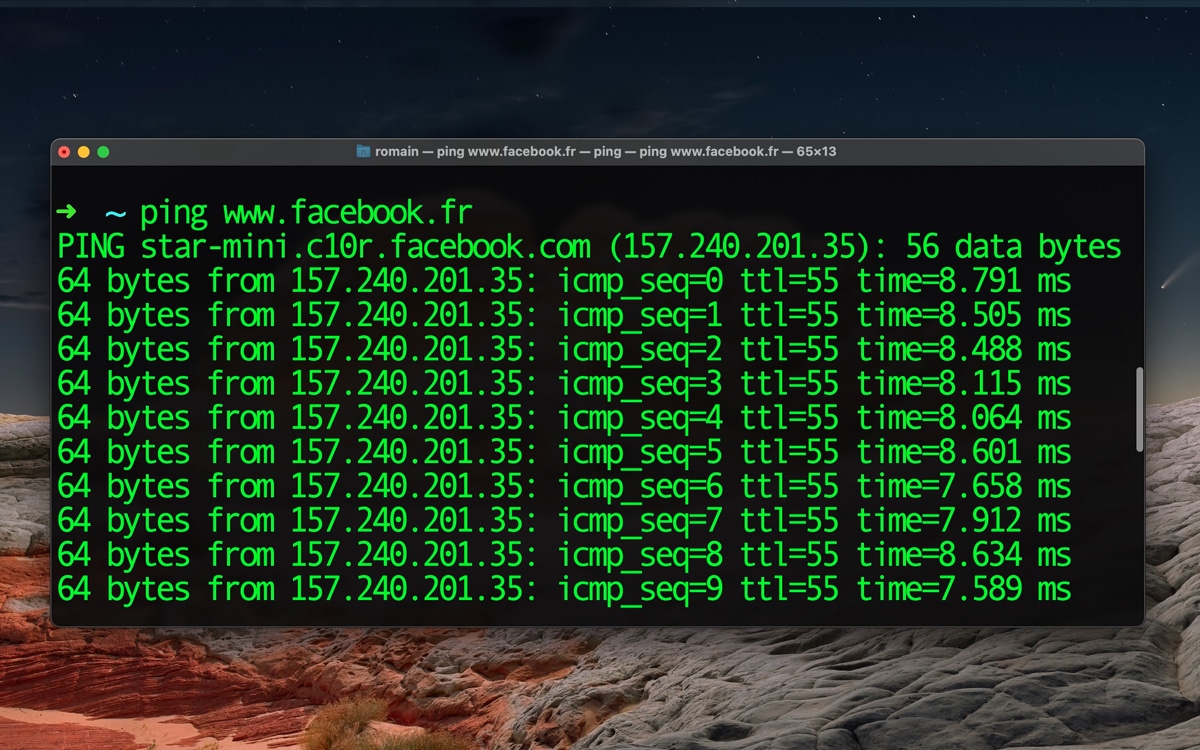
インターネット接続に問題がある場合:
- 機内モードをオフにする前に、機内モードで約 10 秒間過ごしてください
- Wi-Fi ではなくモバイル データを使用してみてください、またはその逆も同様です
- ルーターを再起動します
- 問題が解決しない場合は、ISP または通信事業者にお問い合わせください。
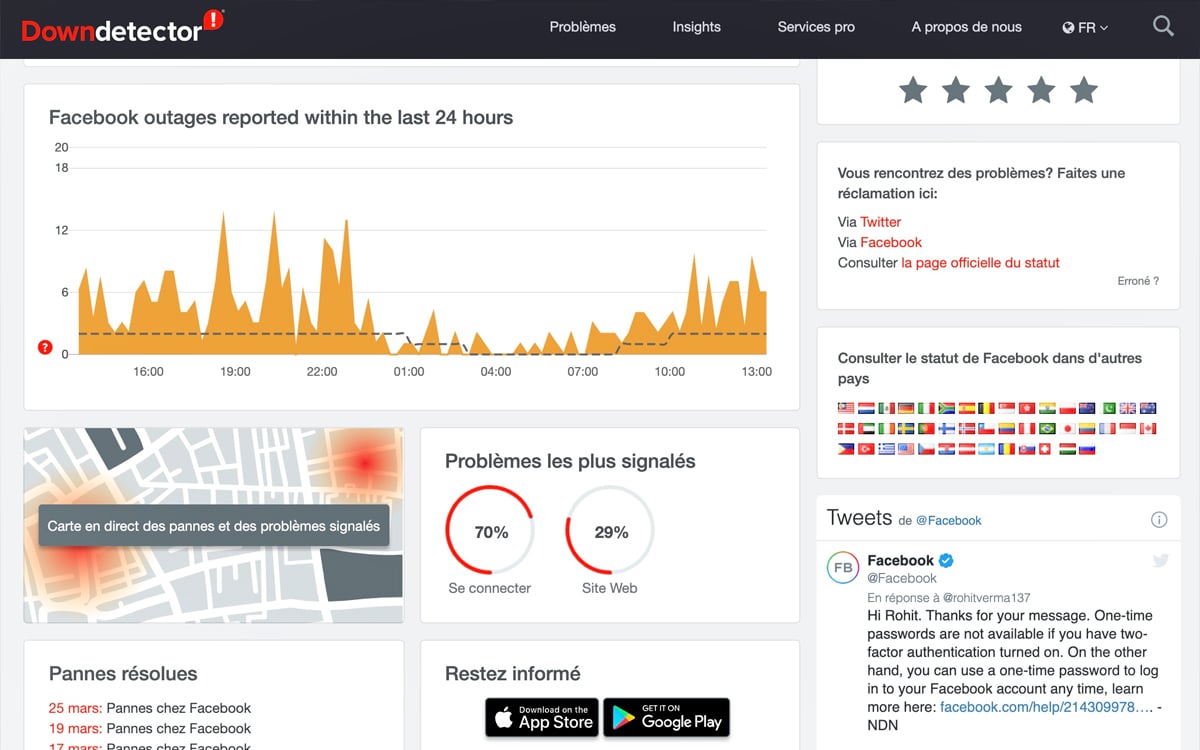
インターネット接続が機能していることは確認できますが、問題が直接の原因ではないかどうかをどのように判断すればよいでしょうか。Facebookでの故障?幸いなことに、たとえ停止がまれな場合でも、ソーシャル ネットワークのサーバー上ですべてが順調に進んでいるかどうかを知る方法がいくつかあります。彼らは定期的にやってくるので、たいてい話題になりますそれを見たFacebook は 20 億人以上が使用しています:
- プラットフォーム ステータス ツールを使用して Facebook サーバーのステータスを確認する
- DownDetector Web サイトから Facebook サーバーのステータスを確認します
同じ目標を達成するための 2 つのツール。最初のリンクは、サーバーのステータスを確認するための Facebook の公式ツールに移動します。そこにある問題は必ずしも読みやすいとは限りませんが、多くの場合、ソーシャル ネットワークのサーバー側で何かが起こっていることを示す最初の手がかりは、このリソースにあります。
ダウンディテクタの方がはるかに人気のあるツールですが、ベースになっているため注意してください。クラウドソーシング故障報告。つまり、場合によっては偽陽性が発生したり、逆に陰性が発生したりする可能性があります。ただし、精度を自分で向上させることはできます。ダウンディテクタ停止が Facebook サーバーからのものであることが証明されている場合は、参加して停止を報告します。
3. Facebookアプリ(Android / iOS)が最新であることを確認する方法
一般的にAndroid または iOS アプリが長期間期限切れであっても Facebook は動作します。ただし、バージョンに関する詳細については考慮していません。スマートフォンにインストールされているバージョンと現在との間で、Facebook がセキュリティ、暗号化、またはアクセス パスに関連する何かを変更し、通常の機能が「壊れる」ということだけで十分です。アプリケーションの。
この場合、スマートフォンから Facebook にアクセスすることはできますが、その機能の 1 つ、複数、またはすべてが利用できなくなります。アプリケーションの更新は非常に簡単です。
アンドロイド

- 開けてくださいGoogle Play ストア
- アイコンに移動≡(通称「ハンバーガー」)メスアプリケーション
- 触るアップデートそれからすべて更新
iPhone
- 開けてくださいアプリストア
- タブ内のアバターをタップします今日
- アプリリストに移動し、 をタップしますすべて更新

すべてを更新し、インターネット接続が正常であることを確認しましたが、何かが Facebook アプリケーションを破損していると考えましたか?再起動または再インストールしてみてください。
アンドロイド
Facebook アプリケーションを再起動するには:
- に行くフェイスブック
- 右ボタンを押す(アプリケーションが起動する)か、対応するジェスチャを行います
- Facebookを上にスワイプしてアプリを閉じます
- Facebookを再起動する
それが機能しない場合に Facebook を強制的に閉じるには:
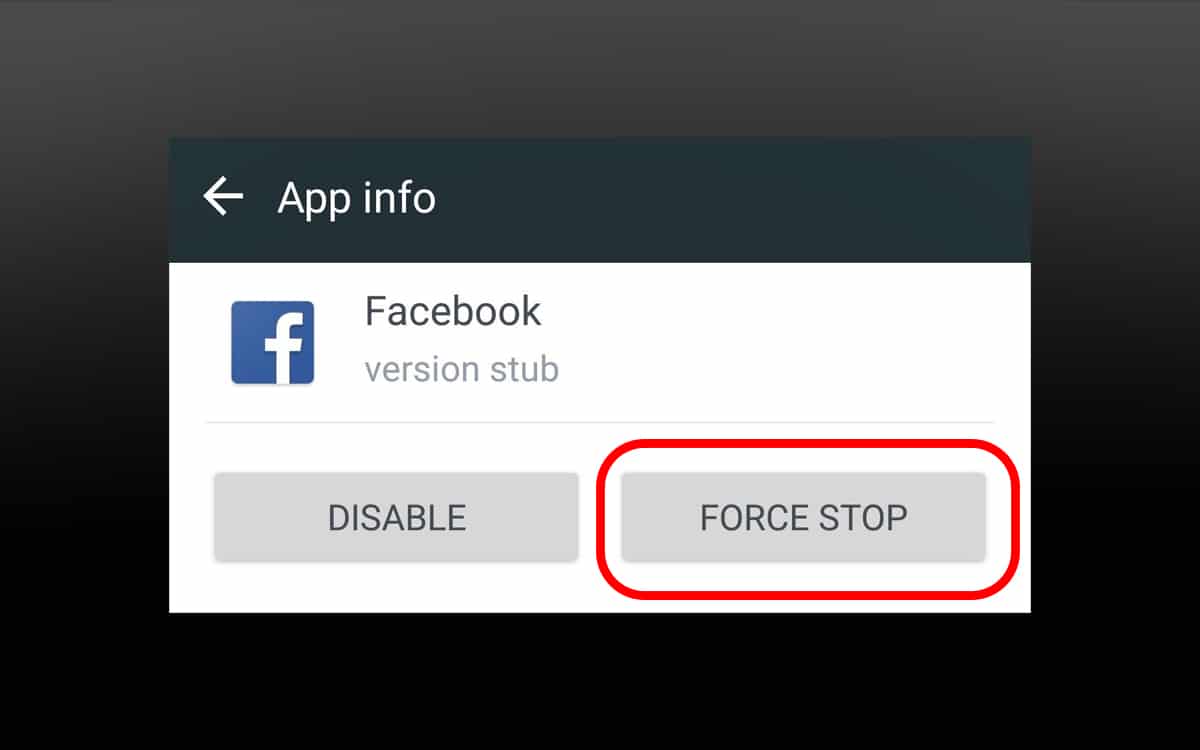
- に行く設定 > アプリケーション > アプリ > Facebook
- 触る強制停止
Facebookをリセットするには:
- に行く設定 > アプリケーション > アプリ > Facebook
- に行くストレージ
- 触るデータのクリアそれからキャッシュをクリアする
Facebook を再インストールするには:
- アプリ上で指を長押ししますフェイスブック
- アプリを上にスワイプするか、ボタンをタップします×
- 再インストールフェイスブック以来Google Play ストア
iPhone
Facebook アプリケーションを再起動するには:
- 画面の下から中央までスワイプして長押しする(iPhone X以降)か、ホームボタンをダブルクリックします(ホームボタンのあるiPhone)
- アプリをドラッグするフェイスブック閉めるまで
- 再開フェイスブックホーム画面から (または Siri に依頼してください)
Facebook アプリケーションを再インストールするには
- アプリを数秒間長押しします
- ボタンを押してください×アンインストールするフェイスブック
- Facebook を再インストールするアプリストア
注記: iOS ではアプリケーションを強制的に停止することはできません。少なくともアプリケーションを閉じると、通常はどのような場合でも強制的に終了します。アプリケーションを完全にアンインストールせずにリセットすることもできません。
5. 続行する前に、スマートフォン、パソコン、インターネットルーターを再起動してください
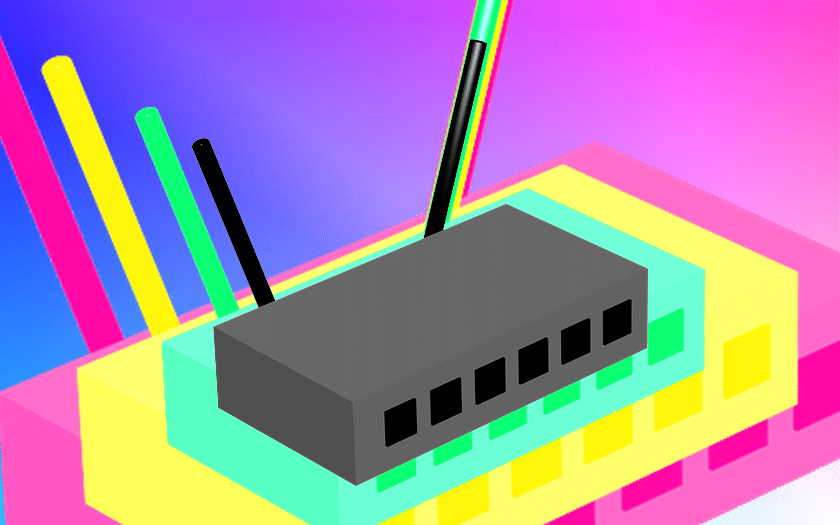
頻繁頑固な問題もデバイスを再起動すると解消されます。コンピューターを再起動することは一目瞭然ですが、Android スマートフォンまたは iPhone とルーターをお持ちの場合は、知っておくべきことがいくつかあります。
アンドロイド
- 電源ボタンを数秒間押します
- 触る再起動
iPhone
iPhone X、Xs、11、12
- を同時に押します。点火ボタンそしてボタン音量数秒間
- 触る消すそして数秒待ちます
- ボタンを数秒間押します点火ボタンスマートフォンの電源を再度オンにするには
iPhone SE 2020、8以前のモデル
- ボタンを数秒間押します点火ボタン
- 触る消すそして数秒待ちます
- ボタンを数秒間押します点火ボタンスマートフォンの電源を再度オンにするには
ルーター
ルーターは小さなコンピューターなので、再起動するには多少の理解と愛情が必要であることを忘れないでください。実際、単にプラグを抜いてすぐに再度差し込むと、潜在的に問題の原因となるバグが発生する可能性があります。モデルに関係なく機能するソフト リブート プロトコルがあります。
- ルーターのプラグを抜きます
- 少なくとも 30 秒間お待ちください、すべてのネットワーク機器がルーターが存在しないことを認識するまでに必要な時間であり、コンデンサーの一部を空にする時間を与えます。
- ユニットの背面にスイッチがある場合は、それがオン (つまりオフ) になっていることを確認します。ユニットを再度接続するときにアークが発生するのを避けるためです。
- ルーターを再接続し、必要に応じてボタン (オンの位置) を押します。
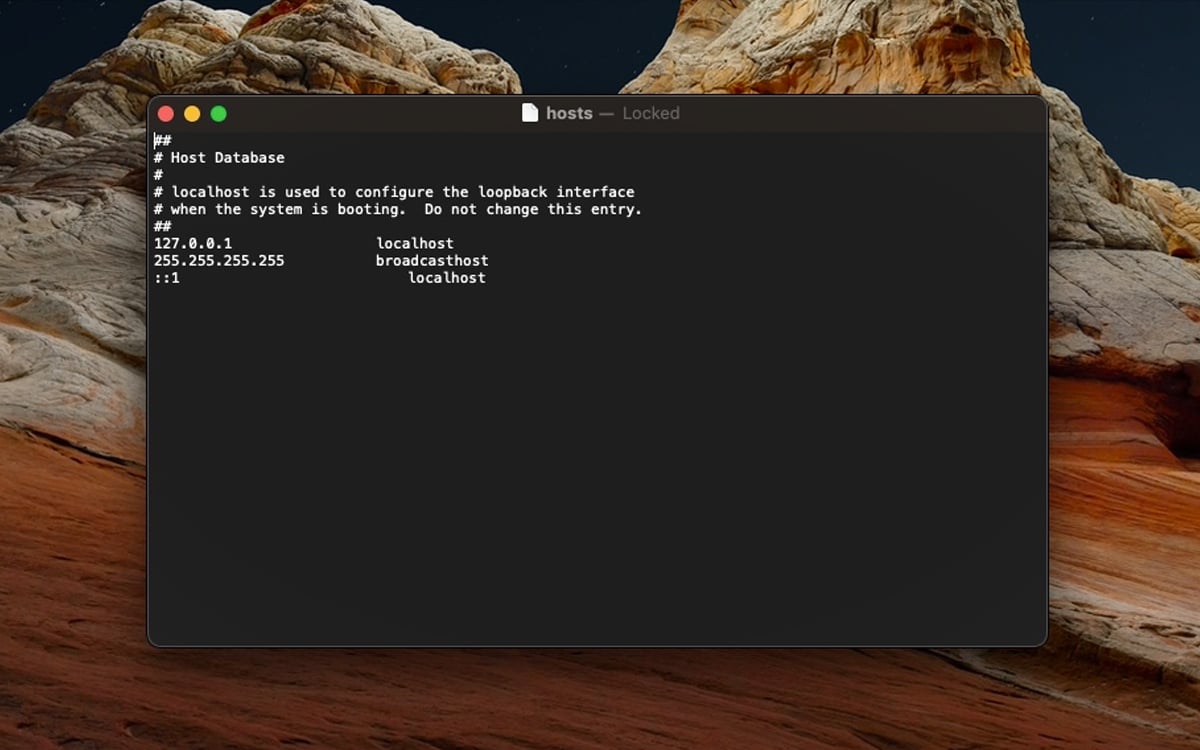
ここで私たちはあなたに提供しますコンピュータのネットワーク構成を確認してください。
VPN
VPN サービスを使用していますか?これが Facebook 接続の問題の原因である可能性があります。逆に、ユーザー側のネットワーク構成に問題があるかどうかを確認するのに役立ちます。 VPN がアクティブになっている場合は、オフにします。 VPN に接続していないが、サービスにはアクセスできる場合は、VPN 接続を有効にして、Facebook に再度アクセスしてみてください。VPN サービスは、マシン上の不適切なネットワーク構成をバイパスすることがあります。
Hosts ファイル (Windows および Mac)
オペレーティング システムの Hosts ファイル特に、ネットワークを簡素化する場合でも、NAS、プリンター、その他のサーバーなどの簡単にアクセスできるサービスをセットアップする場合でも、IP アドレスの代わりに完全なローカル アドレスを構成できます。
このファイル内のエラーにより、場合によっては Facebook などのサイトへのアクセスがブロックされる可能性があります。これをリセットする方法は次のとおりです。つまり、Windows または macOS をインストールした直後の状態に戻します。
Windows 10
- 開けてくださいブロックノート(下部バーの検索フィールドに「メモ帳」と入力し、フランス語版の Windows では「Bloc Notes」と表示される最初の結果をクリックします)
- 次のテキストをファイルに貼り付けます。
# Copyright (c) 1993-2006 Microsoft Corp. # # This is a sample HOSTS file used by Microsoft TCP/IP for Windows. # # This file contains the mappings of IP addresses to host names. Each # entry should be kept on an individual line. The IP address should # be placed in the first column followed by the corresponding host name. # The IP address and the host name should be separated by at least one # space. # # Additionally, comments (such as these) may be inserted on individual # lines or following the machine name denoted by a '#' symbol. # # For example: # # 102.54.94.97 rhino.acme.com # source server # 38.25.63.10 x.acme.com # x client host # localhost name resolution is handle within DNS itself. # 127.0.0.1 localhost # ::1 localhost
- フィールドに「hosts」(引用符あり、大文字なし)と入力して、ファイルをデスクトップに保存します。ファイル名(これは拡張子なしでホストファイルを保存するためのものです)
- 窓を開けるファイルエクスプローラー
- フォルダーに移動します:%WinDir%\System32\Drivers\etc (このアドレスをエクスプローラーのアドレス バーに貼り付けます)
- ファイルの名前を変更するホストこのフォルダの中にホスト.古い– これにより、万が一に備えて元のファイルのコピーを保存しておくことができます
- 作成したhostsファイルをコピーまたは移動します。%WinDir%\System32\Drivers\etc
- PCを再起動します
macOS
- のアイコンを選択しますファインダドックで
- キーを押してください⇧ + ⌘ + G
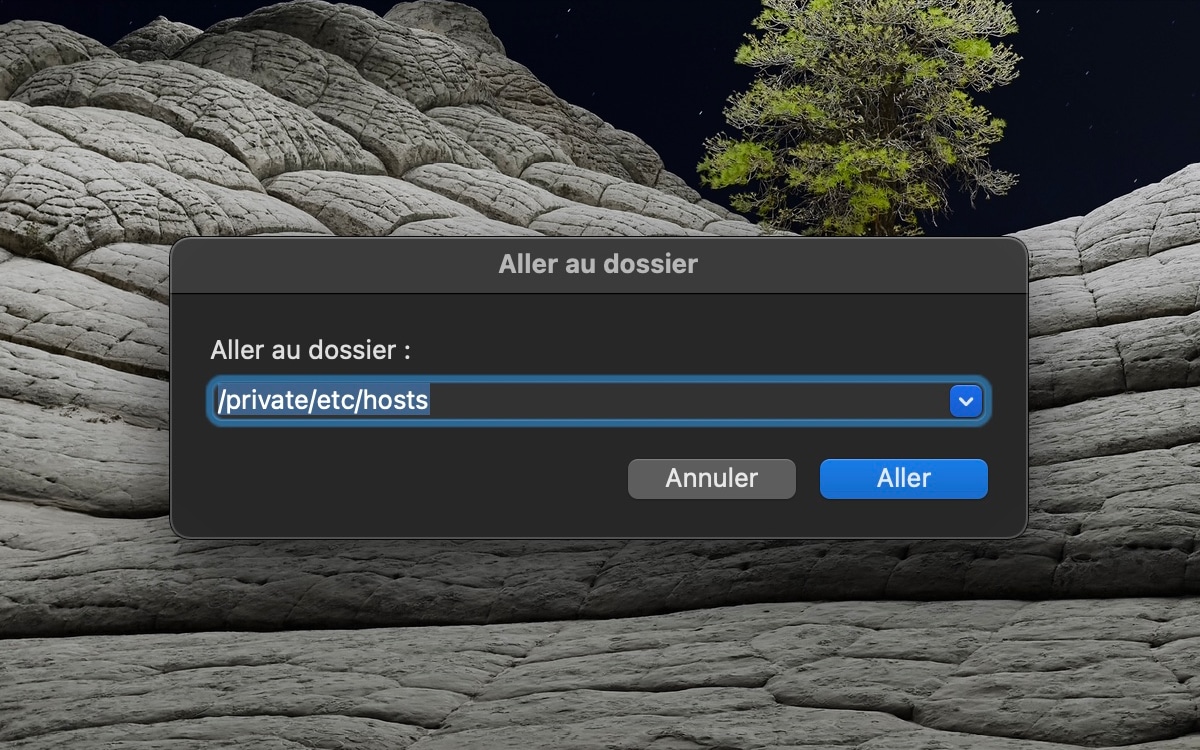
- タイプ/private/etc/hostsを押して検証します行く
- ファイルをデスクトップにドラッグします
- ファイルを開くテキスト編集
- 中のものをすべて取り除きます
- 次のコードをそこにコピーします。
##
# Host Database
#
# localhost is used to configure the loopback interface
# when the system is booting. Do not change this entry.
##
127.0.0.1 localhost
255.255.255.255 broadcasthost
::1 localhost
- ファイルを保存します
- 戻ってきてください/private/etc/hosts
- 名前の変更ホスト hosts.bak
- ファイルをドラッグしますホストあなたのオフィスから/private/etc/hosts
- 管理者パスワードを入力してください
- マックを再起動します
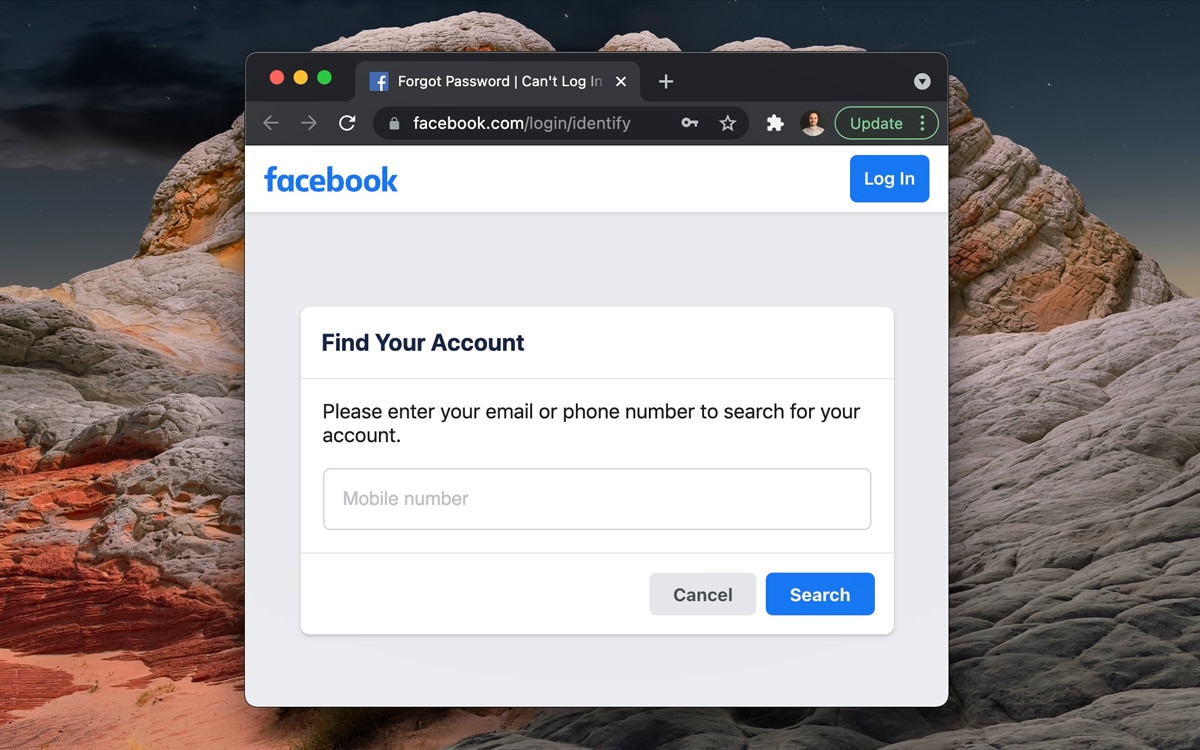
一般に、パスワードを紛失した場合、Facebook では非常に簡単にパスワードを変更できます。ただし、場合によっては、これは不可能ではないにしても、困難です。特に、セキュリティの質問に真剣に答えられなかった場合は、SMS で受信したコードで 2 要素認証を有効にし、その間に電話番号を変更し、回復用の電子メール アドレスを定義していません。– または持っていますハッキングの被害者になった。この場合、すべてが失われたように見えますが、Facebook は数日以内にアカウントへのアクセスを取り戻す手順を提供しています。
そのために:
- に行くFacebookアカウント回復ページ
- 指示に従ってください
最悪の場合、Facebook があなたの身元を確認する手続きを開始する場合があります。その後、古い電子メール アドレス、新しい電子メール アドレス、公的身分証明書のコピー、この身分証明書を手に持っている写真、および新しい電話番号を提供する必要があります。チェックが完了すると、通常は 48 時間以内に Facebook アカウントに再びアクセスできるようになります。




