特に、PC または Mac から WhatsApp メッセージに返信するのは非常に便利です。一日のかなりの時間をコンピュータで過ごしている場合。これにより、2 つの画面間の切り替えが軽減されます。 Windows、macOS、または Linux のいずれを使用している場合でも、大きなキーボードを快適に使用できるようにアプリケーションを設定する方法を説明します。
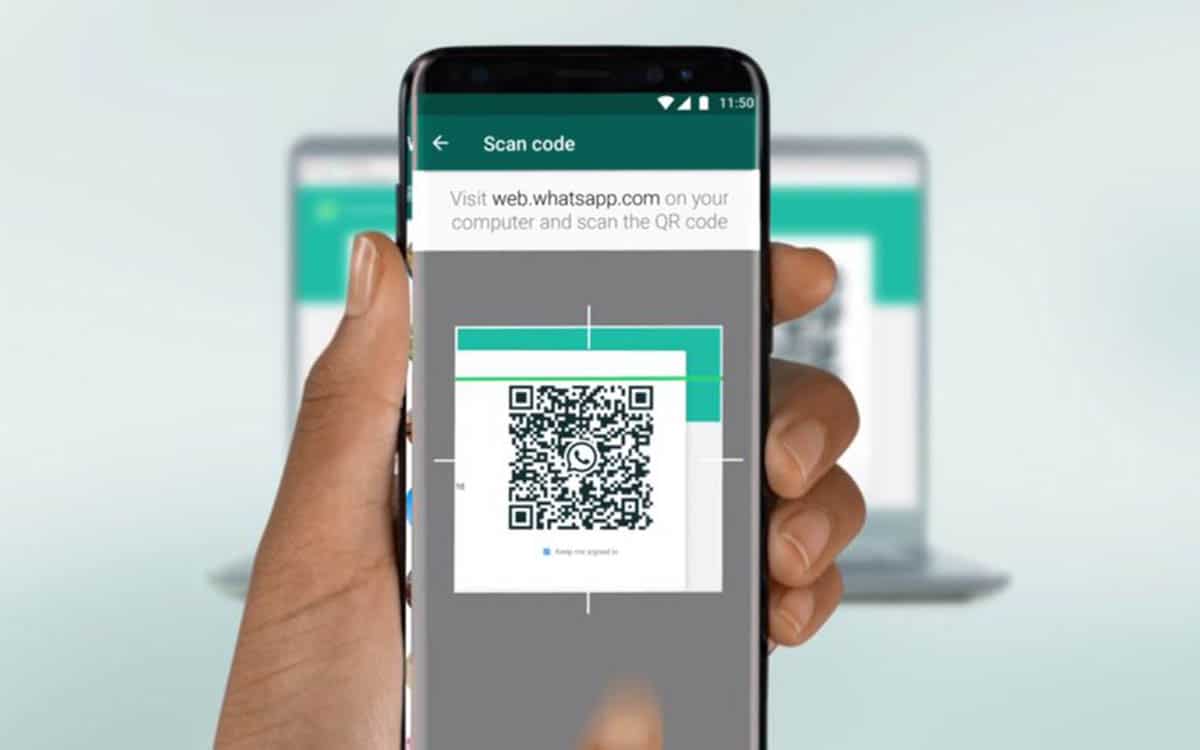
ワッツアップ何よりもアプリケーションモバイル, しかし、古典的なソーシャルネットワークと同様に、コンピューター用のバージョンがあります。 Windows および macOS にダウンロードすることも、オペレーティング システムに関係なく、任意の Web ブラウザから接続できる Web クライアントを使用することもできます。
Windows、Mac、または Linux PC で WhatsApp を使用する方法
近年、機能が大幅に進化しています。 WhatsApp は 2022 年にクロスプラットフォーム アプリケーションになりました。 PC または Mac 上のメッセージにアクセスするには、当初はスマートフォンをインターネットに接続したままにしておく必要がありましたが、この条件は必須ではなくなりました。
WhatsApp Web とデスクトップ アプリケーションは独立性を獲得しました。ただし、最初の接続時にスマートフォンと PC 間の接続を確立することが不可欠であることに変わりはありません。一度だけで、それで終わりです。必要に応じてスマートフォンの電源をオフにすることもできます。 PC からのメッセージの送受信は引き続き可能です。
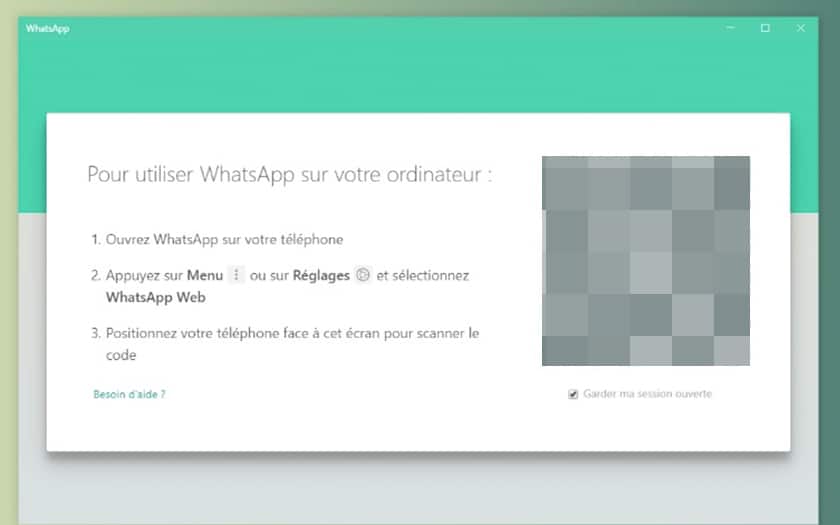
これを行うには、次の Web バージョンの WhatsApp から選択できます。web.whatsapp.comWindows および macOS でダウンロードできるアプリケーションこのリンクをクリックすると。
- それで、に行きますweb.whatsapp.comまたは、アプリケーションをインストールした後、PC でアプリケーションを起動します。
- 初回起動時にスマートフォンで QR コードをスキャンしてアカウントとのリンクを確立する必要があります。
- Android または iPhone スマートフォンで WhatsApp を開きます。
- Android の場合は、右上の 3 つの点をタップして、接続されたデバイス。次に、 を押しますデバイスを接続します。
- iPhone の場合は、 をタップします設定一番下、右、そして上へ接続されたデバイス > デバイスを接続します。
- カメラのレンズを調整して、PC 画面に表示された QR をスキャンします。
- メッセージが同期されるまで待ちます。
そして、それができました! WhatsApp アカウントから直接メッセージを書いたり、ステータスを投稿したり、連絡先の友人のステータスを確認したりできるようになりました。同時に接続できるデバイスは最大 4 台までであることに注意してください。したがって、他の PC でもこのプロセスを繰り返すと、うまくいきます。
こちらもお読みください:WhatsApp – 連絡先によってブロックされているかどうかを確認する方法
Windows、Mac、Web バージョンの WhatsApp にはどのような機能が含まれていますか?
WhatsApp の Windows、Mac、および Web アプリケーションは、Android および iOS 用のアプリケーションとほぼ同じサービスを提供します。明らかに粒度は同じではありません。まず、もちろんできますメッセージを作成する既存のスレッドで (すべての古いメッセージにアクセスできます)、連絡先のプロフィールを選択して新しいディスカッションを作成したり、ディスカッション グループを作成したりすることもできます。
グループを作成するには、インターフェイスの上部左側のセクションにある 3 つの垂直ドットをクリックします。次に、をクリックします新しいグループ。ネイティブの Windows、macOS、または WhatsApp Web クライアントを使用しているかどうかに関係なく、通知新しいメッセージがある場合に警告します。これらの通知は、通常どおり、Mac ユーザーの場合は右上に、PC 所有者の場合は右下に表示されます。
もちろんアクセスすることもできますが、WhatsAppのステータス友達の写真を投稿したり、公開したりできます。ただし、WhatsApp Web クライアントとデスクトップ アプリケーションには、ビデオ通話または音声通話を行う機能という主要な機能がありません。




![公式ロム [ROMS] Samsung Galaxy Tab 3 Lite 7.0 VE 3G SM-T116 の公式 rom リスト](https://nsm07.casimages.com/img/2018/01/14//18011401445723571915456493.png)