iPhone から Android スマートフォンへのデータの転送は、思っているほど複雑ではありません。サムスンのような一部のブランドは、それを子供の遊びにしている。ここでは、禅の精神を使って iPhone から Android にデータを転送するいくつかの方法を紹介します。

ここでは、必要なさまざまな手順について説明します。Android スマートフォンで iPhone のコンテンツを見つける。データの大部分を回復できる場合、App Store とGoogleプレイそれを許可しないでください(それはもったいないでしょう)。ただし、ほとんどのデータ (連絡先、メール、カレンダーなど) を除き、Play ストアまたは同等のアプリケーションが存在しない場合は、Android バージョンのお気に入りのアプリケーションをインストールできます。 iDeviceからAndroidへの乗り換え方法を解説!
1. Googleアカウントが必要です
初めて Android スマートフォンの電源を入れると、いずれの場合でも、ログインするか Google アカウントを作成するように求められます。
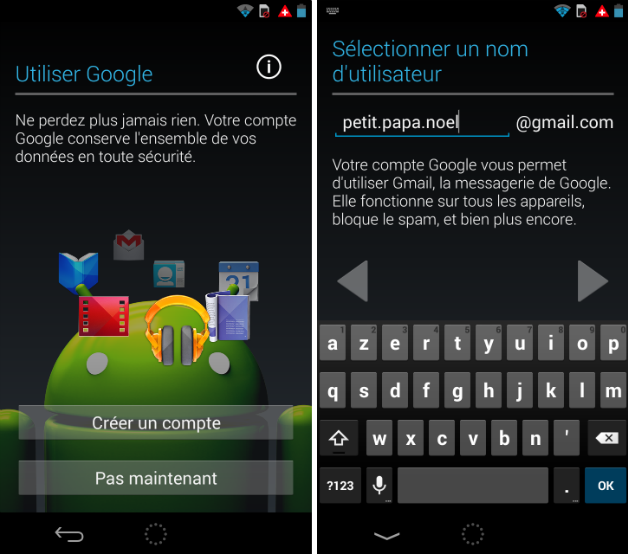
この手順をスキップした場合でも、パニックにならないでください。より正確には、スマートフォンのオプションに移動できます。
- 設定 > アカウントと同期 > アカウントの追加
次に、ユーザー名とパスワードを入力して、ログインするか、Google アカウントを作成するかを選択します。この識別子は実際には Gmail アドレスに対応します。
2. 同期オプションを有効にする
Androidスマートフォンで
有効化された Google アカウントで次の操作を行います。
- 「アカウントオプション」セクションに移動しますデータと同期同期オプションを選択するには
- 次に、ボックスにチェックを入れます議題、連絡先の詳細などGメール
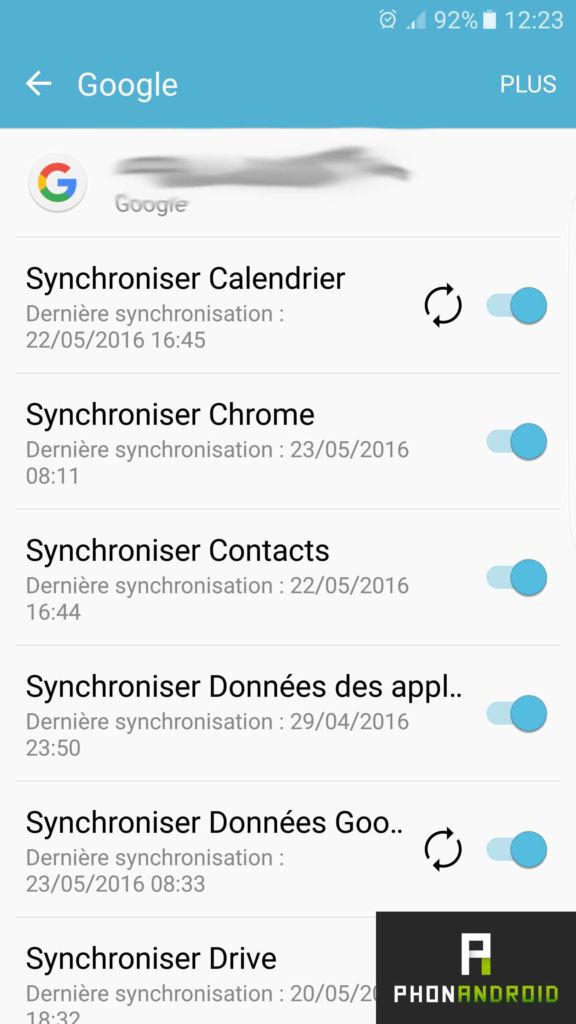
ご覧のとおり、Chrome やドライブなどの他の同期オプションも可能です。 Chrome ブラウザの場合、特に、電話とコンピュータの両方でお気に入りを見つけることができます。お気に入り、履歴、ブックマークなど、保存しておくと便利だと思うものを同期するかどうかはあなた次第です。
iPhoneの場合
- 次の場所に移動します:[設定] > [アバター] > [メール、連絡先、カレンダー]
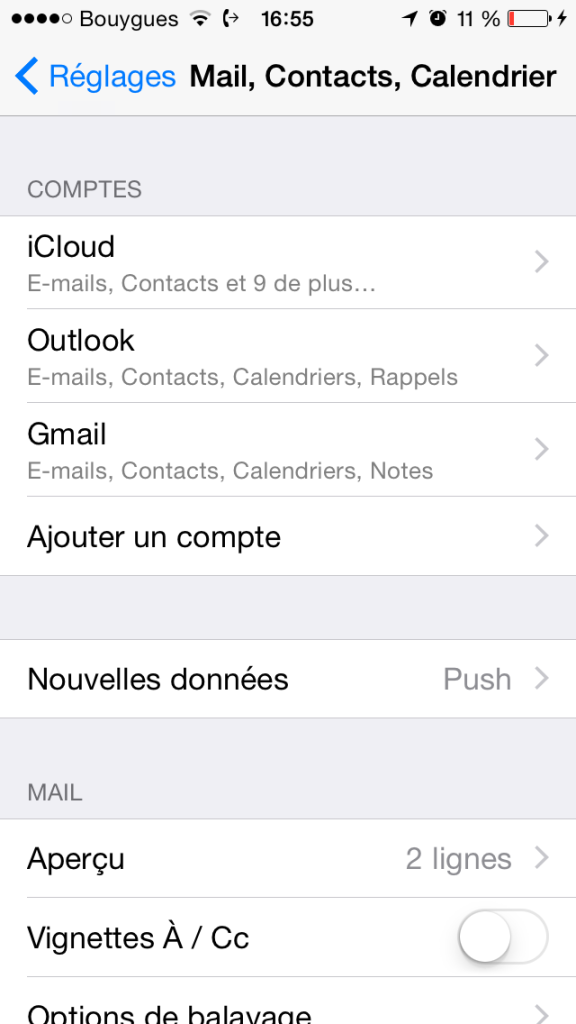
ここから、Google アカウントを追加し、Android スマートフォンで使用したのと同じユーザー名とパスワードでログインできるようになります。接続すると、同期する要素を尋ねる画面が表示されます。必要なのは、要素間で同期するかどうかを選択することだけです。電子メール、連絡先、カレンダー、メモ。
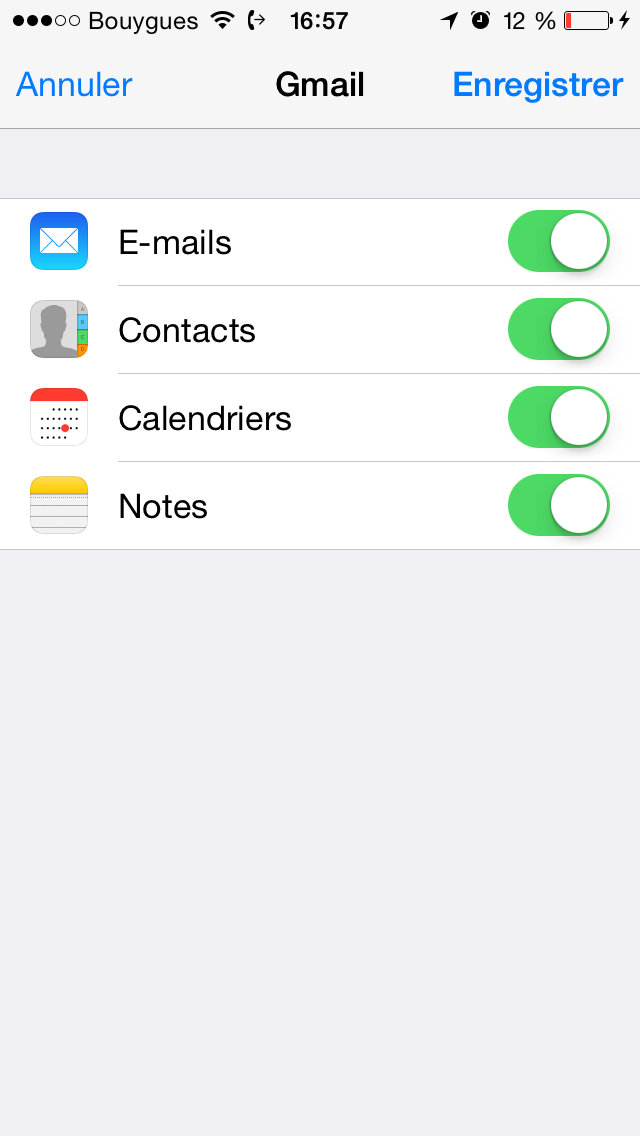
vCard を使用して連絡先を転送する
- iCloud.comにアクセスします
- iCloud アカウントに移動します。通常、連絡先は同期されていますが、そうでない場合は、次のリンクに移動してください。設定 > 連絡先を同期する
- iCloud で、次の場所に移動します。連絡先、そこにある小さな設定歯車をクリックすると、オプションが表示されますエクスポーター vCard– それをクリックしてすべての連絡先を選択します

これで、連絡先のすべての情報が含まれた vCard が完成しました。 Android スマートフォンで使用するには、ファイルをスマートフォンに転送する必要があります。
- に行く連絡先 > 設定
- タブに移動輸入業者/輸出業者の連絡先
- 触るvCard 経由のインポーター
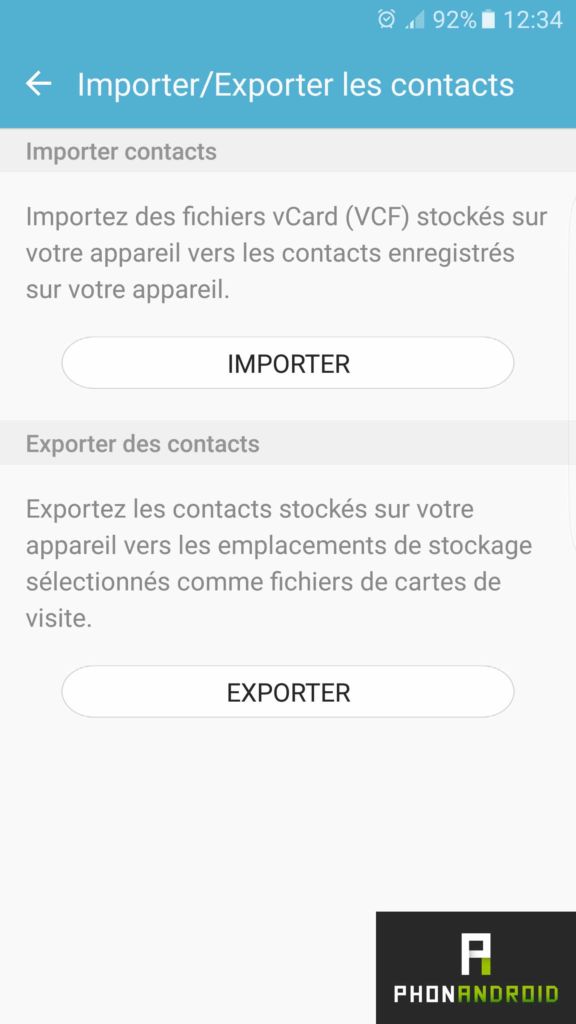
3. 写真とビデオを同期する
Googleフォト経由
非常にシンプル:
- iPhone に App Store から Google フォトをインストールします
- 最初に開いたときに WiFi に切り替え、クラウドへの写真のアップロードを有効にします
- 新しいスマートフォンで、すべての写真が Google フォトにあることを確認します (必要に応じて、数時間待ってください)
パソコン上
そのために:
- ケーブルを使用して iPhone を PC に接続します
- PC で、 をクリックします。コンピューターを選択し、iPhone を表すアイコンを右クリックします。
- 選択画像とビデオをインポートする。デフォルトでは、すべてがフォルダーに保存されます画像必要に応じてターゲットフォルダーを変更するかどうかはあなた次第です
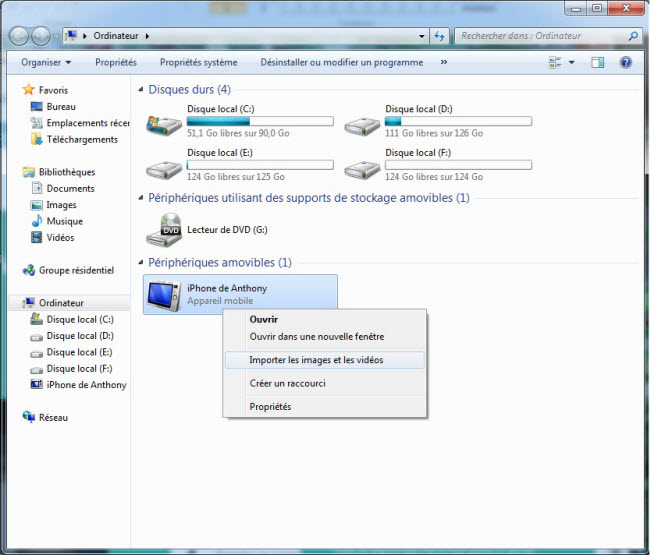
これは、新しい携帯電話に何を置くか前に、何を残しておきたいかそうでないかを分類する機会でもあります。私たちは、どれだけ役に立たないものを携帯電話に保存しているかを知っています...
- 次に、Android スマートフォンを PC に接続します
- 必要な写真やビデオをコンピュータから取得して、「DCIM」フォルダにコピー&ペーストAndroidスマートフォンから
Macの場合
- iPhone を Mac に接続し、画像とビデオの転送ユーティリティを使用します。
- 該当のソフトウェアを使用して、コンピュータ上で必要なファイルを選択し、選択したフォルダにコピーします。
- インストールAndroid ファイル転送ここで見つかります。 Mac に保存した画像やビデオを転送できるようになります。
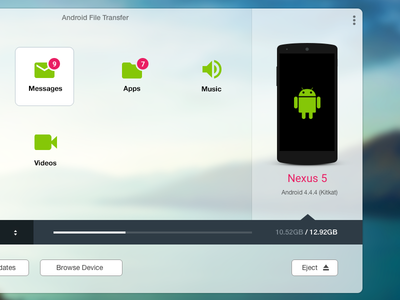
- 次に、Android スマートフォンを Mac に接続し、「MTP」または「ディスクドライブ」モードでの USB 接続
これらのオプションは、ケーブルの接続時および通知バーに表示されます。
- ソフトウェアを使用して、ファイルを電話フォルダーに直接コピーします
4.音楽を転送する
コピー/ペースト経由
音楽やアルバムを復元することもできます。最初の解決策は非常に簡単です。音楽ファイルをコンピュータから携帯電話にコピー/ペーストするだけです。アンドロイド。この解決策は、iTunes* を使用している場合にも機能します。その場合、フォルダー内に音楽ファイルが見つかります。PCの「ミュージック>iTunes>iTunesメディア」。
*DRM で保護された購入済みトラックを除く
DoubleTwist アプリを使用する
iTunes (PC または Mac 上) を使用する場合のもう 1 つの解決策は、次のとおりです。アプリを無料でインストールするダブルツイスト、ここで見つかります。このアプリケーションは iTunes と同様に機能しますが、新しい携帯電話への音楽のインポートを容易にするアプリケーションを Android で見つけることができるという利点があります。
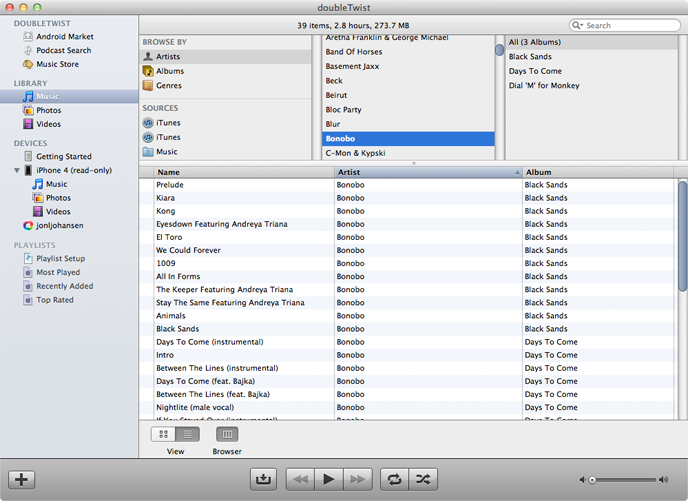
これが完了したら、音楽ライブラリをソフトウェアにインポートしてインストールするだけです。アプリケーションダブルツイストプレイヤー Google Play で見つけることができます:
コンピュータと新しい Android スマートフォンにアプリケーションをインストールしたので、この 2 つを接続できるようになります。音楽を同期する。これには USB 接続を使用することも、AirSync オプションを使用してワイヤレスで接続することもできます (ただし、DoubleTwist Player の有料版 (4.99 ユーロ) に予約されています)。
Google Play ミュージックを使用する場合
- に行くGoogle Play ミュージック サイト
- 右上の歯車アイコンをクリックし、設定。
- までスクロールしますこのコンピュータ上の音楽をクリックし、「音楽を追加」ボタンをクリックします。
- 画面上のソースオプションとして iTunes が表示されますので、チェックボックスをオンにします。クラウドで音楽を同期する。
- ブラウザを開いたままにしておきます音楽のダウンロードを許可します。進行状況は、Play Music ウィンドウの左下隅に表示されます。
- スマートフォンで Google Play ミュージック アプリを開きます。追加が完了したら、クラウド上の曲がアプリに表示されます。
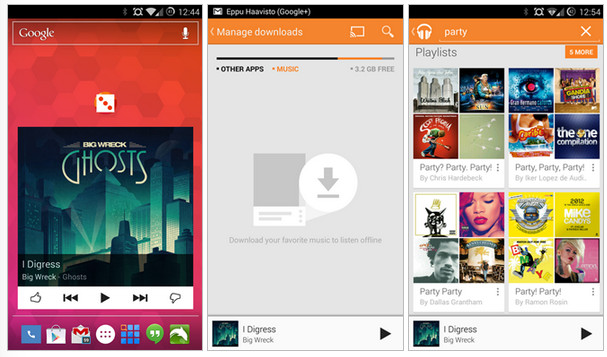
そしてあなたの着信音は?
iTunes で着信音を購入または作成した場合でも、Android スマートフォンでも同じ着信音を使用できます。まず、iTunes を介してファイルの種類を確認する必要があります。たとえば、.m4r 形式の場合は、新しいスマートフォンで直接使用できるように、まず抽出物を .m4a または .mp3 に変換することをお勧めします。
SMS を転送する
- iTunes を使用して iPhone のバックアップを作成します。次に、バックアップを見つける必要があります。PC では通常、バックアップは次のフォルダにあります。“C:\Users\VotreNomdUtilisateur\AppData\Roaming\Apple Computer\MobileSync\Backup\”,Mac ではファインダ次の検索を行ってください。~/ライブラリ/アプリケーションサポート/MobileSync/バックアップ”。
- バックアップで次のファイルを見つけます「3d0d7e5fb2ce288813306e4d4636395e047a3d28” –PC または Mac のどちらでも検索を使用してください。
- ファイルをコピーしたら、Android スマートフォンに転送する必要があります。ファイルが転送されたら、ここにある iSMS2droid アプリケーションをダウンロードする必要があります。アプリケーションを開いて選択する必要があります。ファイルの選択
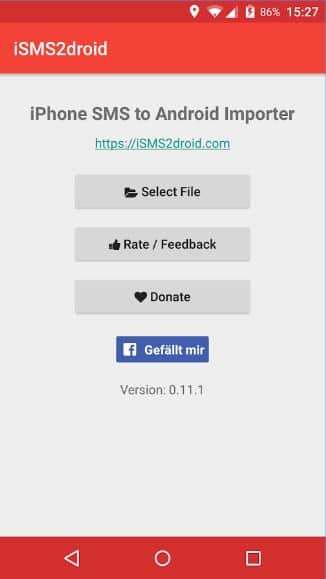
- そこから SMS ファイルを取得し、それをクリックする必要があります。アプリケーションは SMS メッセージの数を通知し、すべての会話を変換するか会話を選択するかを選択できます。選択が完了したら、変換を開始します。XMLファイルができます。
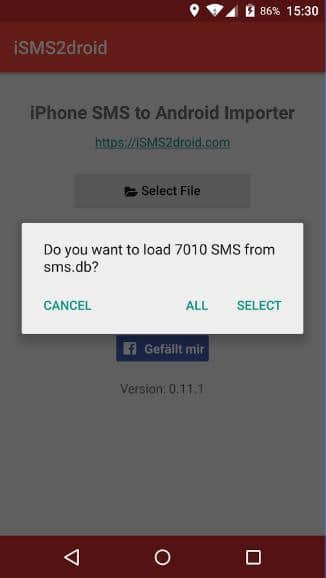
- XML ファイルを使用するには、SMS バックアップと復元アプリケーションを使用する必要があります。ここですべてをお伝えします、SMSを復元します。アプリを開き、 をタップします"復元する"取得した XML ファイルを選択すると、SMS が転送されます。
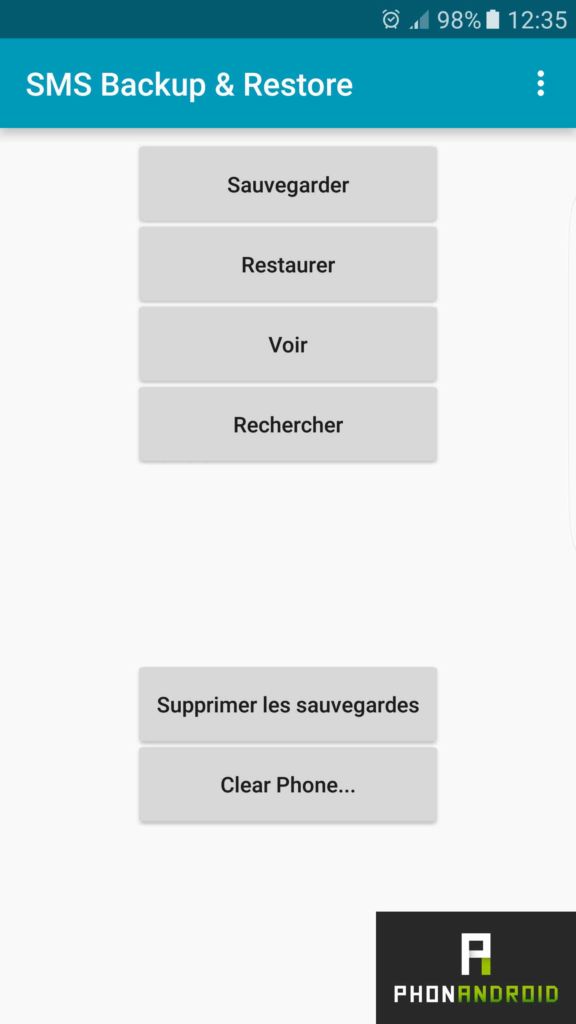
メーカーの転送アプリケーションを使用する
サムスン:スマートスイッチ
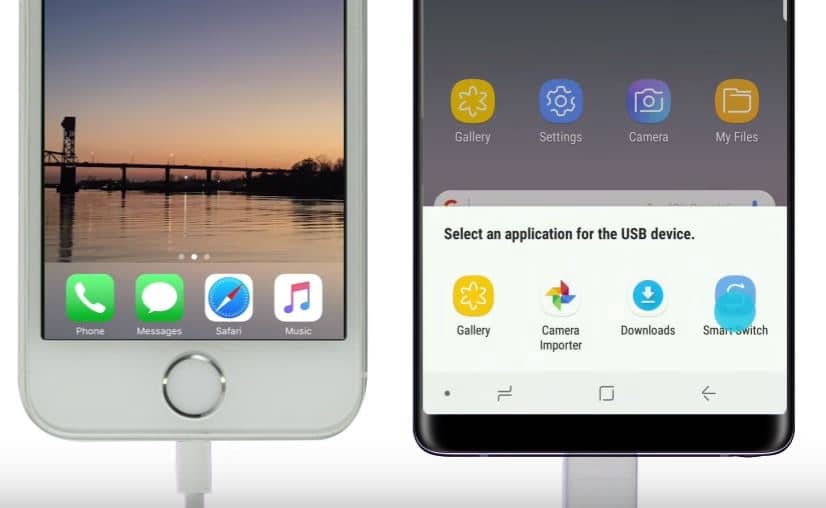 Samsung には、古い iPhone から Galaxy にあらゆる種類のデータを簡単に転送するためのソリューションがあります。スマートスイッチ、転送は、特にGalaxy Note 8などのブランドの主力製品に付属しているアダプターを使用して行われます。または、USB Type C - Lightning ケーブルを使用して直接接続します。したがって、ディレクトリにある連絡先、メッセージ、通話履歴、予定を失わないようにカレンダー、インターネットブラウザのお気に入り、Wi-Fi にリンクされた設定をスマートフォンで取得できます。その動作原理は次のとおりです。もちろんとてもシンプルです。
Samsung には、古い iPhone から Galaxy にあらゆる種類のデータを簡単に転送するためのソリューションがあります。スマートスイッチ、転送は、特にGalaxy Note 8などのブランドの主力製品に付属しているアダプターを使用して行われます。または、USB Type C - Lightning ケーブルを使用して直接接続します。したがって、ディレクトリにある連絡先、メッセージ、通話履歴、予定を失わないようにカレンダー、インターネットブラウザのお気に入り、Wi-Fi にリンクされた設定をスマートフォンで取得できます。その動作原理は次のとおりです。もちろんとてもシンプルです。
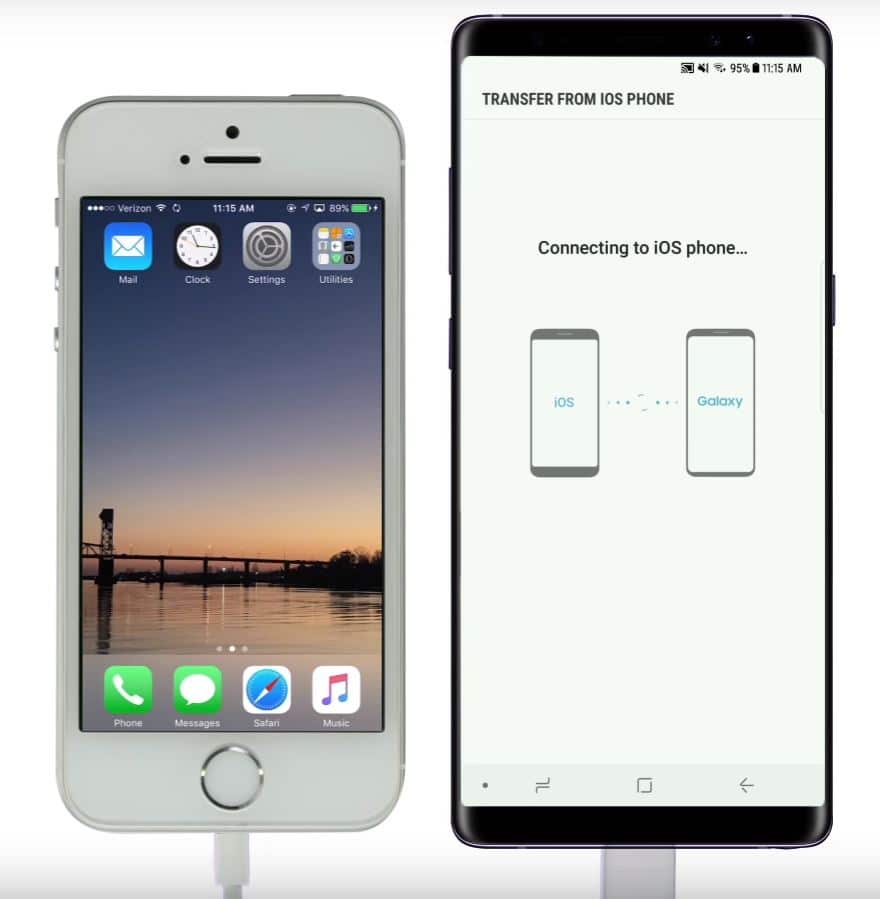 開始するには、ケーブルをソケットに差し込むだけです稲妻(iPhone)とUSBタイプC両方のスマートフォンの(サムスン)。 Galaxy 上でアプリケーションを開くかどうかを尋ねられるまで少し待つ必要があります。もちろん、「Smart Switch」を選択する必要があります。 iPhone 側では、ポップアップが表示されたらペアリング要求を受け入れるだけで、2 つの端末が転送のための通信を行うことができます。
開始するには、ケーブルをソケットに差し込むだけです稲妻(iPhone)とUSBタイプC両方のスマートフォンの(サムスン)。 Galaxy 上でアプリケーションを開くかどうかを尋ねられるまで少し待つ必要があります。もちろん、「Smart Switch」を選択する必要があります。 iPhone 側では、ポップアップが表示されたらペアリング要求を受け入れるだけで、2 つの端末が転送のための通信を行うことができます。
2 台のスマートフォンがお互いを検出するまでに時間がかかる場合があります。接続すると、回復したいデータを選択するように求められます。この時点で必要なのは、さまざまな要素をオンまたはオフにして、転送ボタンをクリックして検証するだけです。一時的にはすぐに完了する可能性がありますが、通常どおり、主に転送するデータの数に依存します。
サムスンは十分に耐えるソリューションを提供していますが、唯一の問題は、アダプターがハイエンド端末にのみ標準で供給されることです。したがって、Samsung がこのアクセサリを提供するまでの間、フラッグシップを持っていない人はチェックアウトに戻る必要があります。将来的にはすべてのスマートフォンが。いずれにしても、このソリューションは実用的であり、誰もが貴重なデータを回復できるようになります。
Avec OnePlus スイッチ
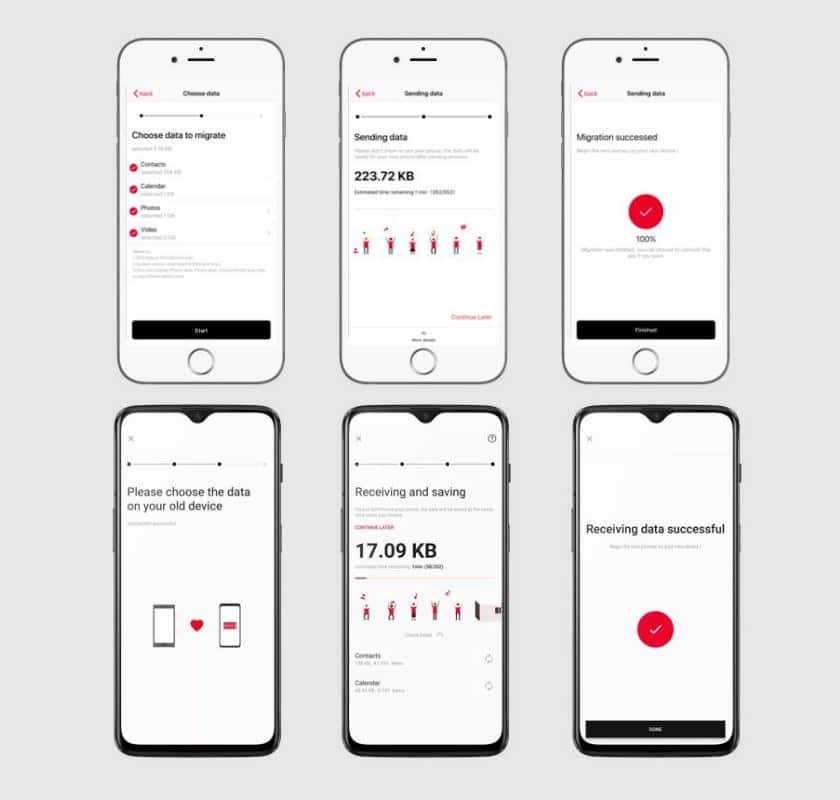
OnePlus は、iPhone 用アプリケーションと Android アプリケーションを計画しています。
- iPhone では、このアドレスに移動して、 をタップしますアプリをインストールする
- 新しいスマートフォンでは、OnePlus Switchをインストールするにはここをクリックしてください
- 新しいスマートフォンでアプリを起動し、指示に従います
結論
おめでとうございます。データを失うことなく iPhone から Android スマートフォンに移行できました。については、最高のアンドロイドアプリ, iPhone ですでに使用していたのと同じものを簡単に見つけることができるはずです。 Android が非常にカスタマイズ可能な OS であることもわかります。基本をマスターすれば、テストできるようになるかもしれませんランチャーAndroid携帯電話をさらにパーソナライズします。
あなたは iPhone から Android スマートフォンに、またはその逆に乗り換えた方ですか?どうでしたか?





![[PC] ポータブル PC ゲーマーの設定を共有しましょう!](https://yumie.trade/statics/image/placeholder.png)
