PDF は広く使用されている実用的な形式ですが、あまり柔軟性がありません。ファイルの画像を取得することはできませんが、これを実現するための非常に簡単な解決策があります。この簡単なチュートリアルでは、それらのいくつかを紹介します。正確には3つ。
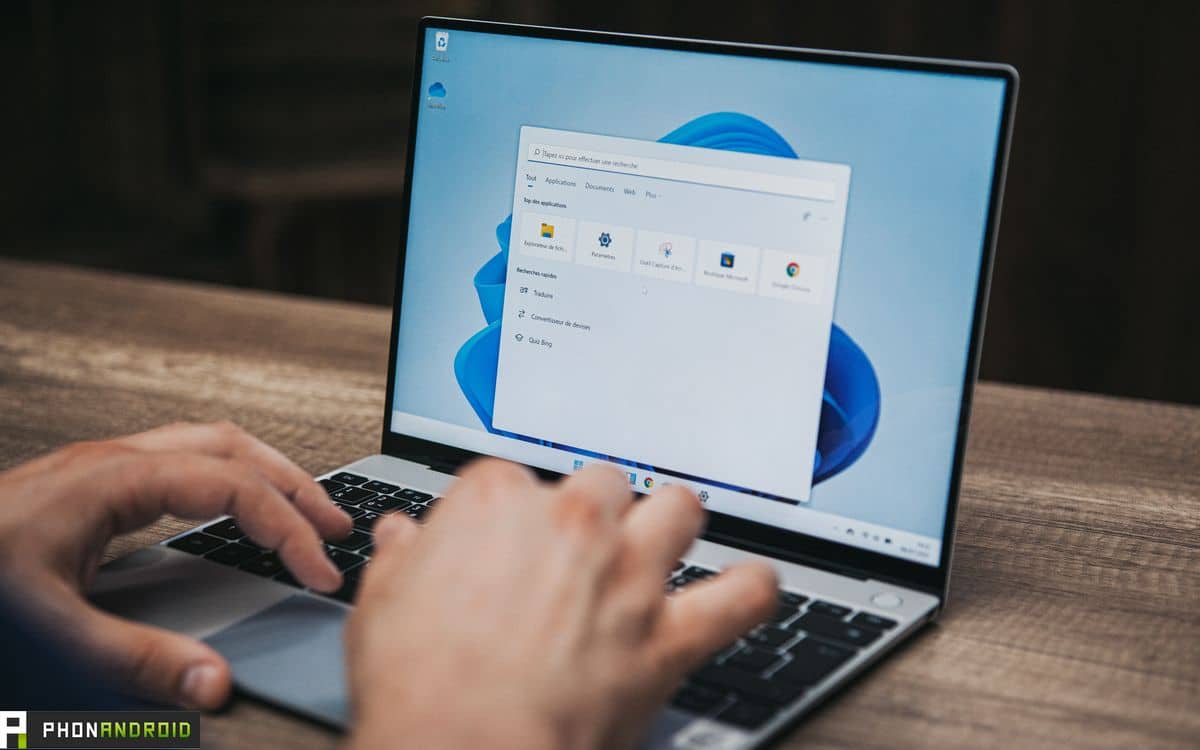
PDF ファイルは対話型ではないため、Word 文書や PowerPoint のように画像やその一部を抽出することはできません。ただし、そこに到達するための簡単な解決策があります。このチュートリアルでは、3つの簡単なステップPDF から画像を抽出します。パソコンが苦手な方でも、これらの方法は誰でもできるのでご安心ください。
始める前に、これらの操作はすべて Windows 10 上で実行される (Windows 10 でも動作する) ことを知っておいてください。Windows 11)。ただし、一部は Mac でも使用できます。
Windows 10 には、スクリーンショットを簡単に撮る方法がいくつか用意されています。見に行ってもいいよこの専用チュートリアルのさまざまな操作についてですが、今回は最も単純なものに落ち着きます。
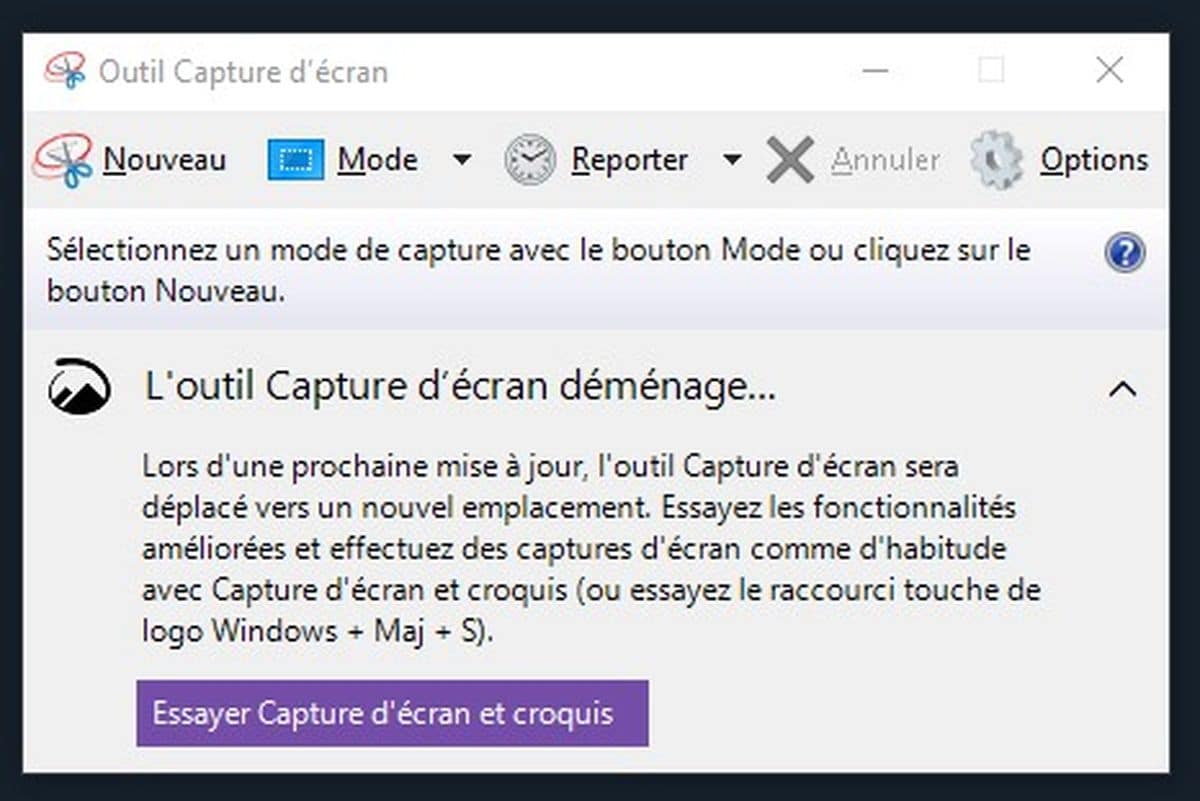
- PDF を開いて、興味のある画像がある場所に移動します。
- 開けるスクリーンショットツール(タスクバーの左下にある Windows 検索バーを使用)。
- このツールで、ヌーボー
- PDF の保存したい部分を選択します
- 画像を保存する
この方法は PDF に対して機能しますが、それだけではなく、スクリーンショット ツールは目の前に表示されているすべてのものに対して機能することに注意してください。したがって、インターネットのページ、さまざまなドキュメント、さらにはアプリケーションでも使用できます。
LibreOffice を使用します。
LibreOffice は、Microsoft の Office スイートとほぼ同等の無料ソフトウェア スイートです。 PDF から画像を簡単に復元できます。
- 次のコマンドで PDF を開きますLibreOffice Base(コンテキスト メニューを使用し、アイコンを右クリックし、[プログラムから開く] をクリックします)
- リストに見つからない場合は、別のアプリを選択してくださいそして「LibreOffice」を選択します
- ドキュメントが開きます
- ドキュメント内にあるすべての画像を右クリックして、個別に保存できます。
非常に簡単な方法ですが、必ずしも必要ではないものをダウンロードする必要があるという欠点があります。
サードパーティのサイトを使用します。
専用サイトを利用してPDFから画像を抽出することも可能です。非常に基本的な方法であり、間違いなくこのチュートリアルで最も簡単です。完全にオンラインであるため、専用のツールをコンピューターにダウンロードする必要がないという利点があります。
- サイトに行くILovePDF
- 次に、をクリックしますPDFとJPG
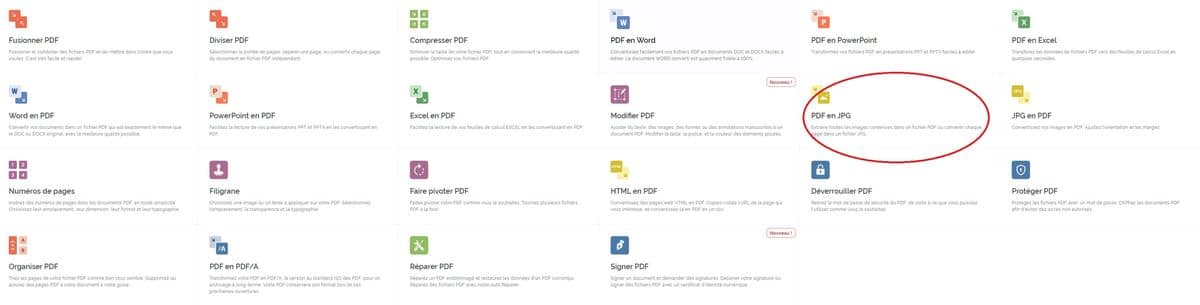
- をクリックしてくださいPDF ファイルを選択します。
- 完了したら、右側の 2 つのオプションのいずれかを選択します。すべてのページをそのまま抽出して独立した JPG に変換することも、元のファイルから画像のみを取得することもできます。
- 変換が完了するまで数秒待ちます。
- ファイルをコンピュータにダウンロードして、それを解凍します。
この方法には、処理が速く、すべての画像を一度に取得できるという利点があります。すべてを PDF で取得したい場合に便利です。
もちろん、Adobe Acrobat Reader、Photoshop (有料)、PDF Converter など、PDF から画像を取り込む他の方法もあります。実際には、どれも同じ結果をもたらします。つまり、元のファイルの外側に目的の画像が得られます。この 3 つのテクニックを使えば、簡単に回避できるはずです。, パソコンが苦手な方でも大丈夫。コメントであなたの方法を遠慮なく共有してください!


![[カーネルカスタム][TW 5.0.2] カーネルのインストーラー SimplKernel](https://yumie.trade/statics/image/placeholder.png)