数日前、Microsoft の人工知能である Copilot が Windows 11 プレビュー チャネルにデビューしました。したがって、この Windows 11 アシスタントが将来提供するすべての機能を自分でテストできるようになります。この記事ではその手順を説明します。
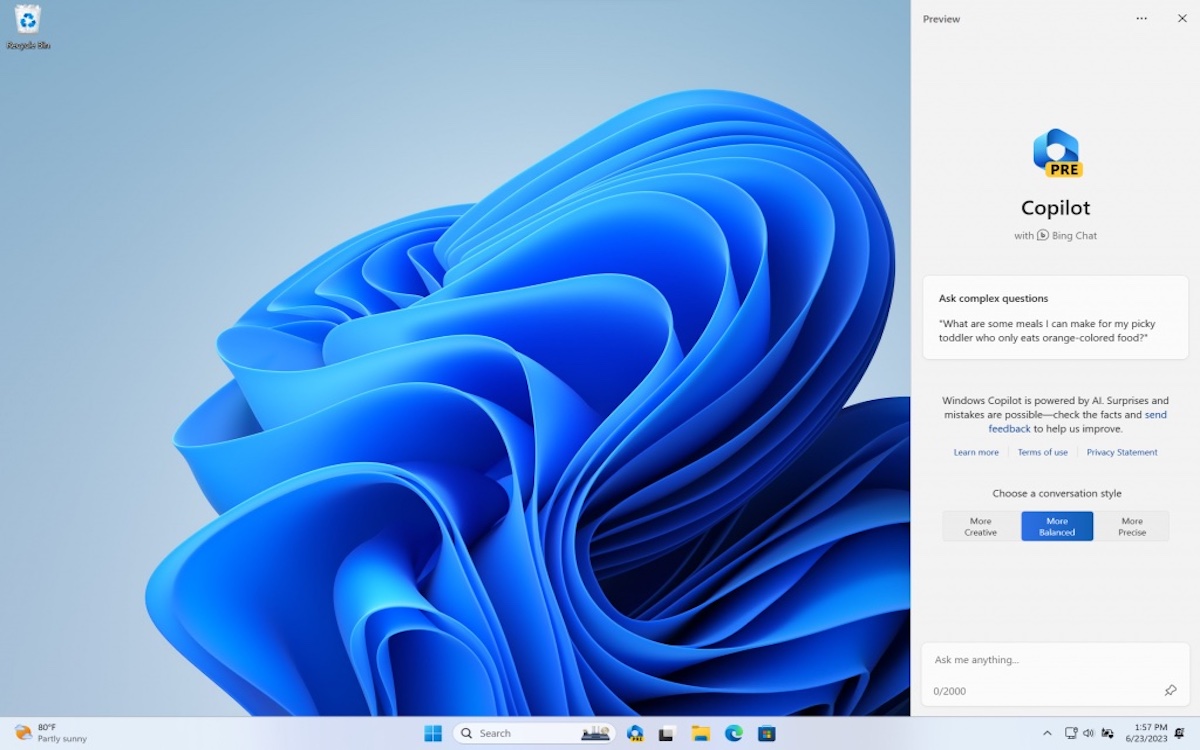
先週、Copilot がついに Windows 11 に登場、インサイダープログラム経由。メンバーは、オペレーティング システム内で AI の可能性を最大限に体験できるようになりました。念のために言っておきますが、Copilot は、今年の初めから Edge ブラウザー内に存在する人工知能であり、ユーザーの活動をサポートし、質問に答えます。
ただし、最終的には、Microsoft は自社のツールをすべてのソリューションに統合する予定です。昨年の 3 月、レドモンドの会社は、Word、Excel、さらには PowerPoint のこの分野での計画を明らかに発表しました。オフィススイートの使用に革命を起こす。したがって、原理はここでも同じですが、より一般的な使用法に関連しています。Windows 11。
開始するには、Windows 11 Insider プログラムに参加し、Copilot を利用するために適切なビルドをインストールする必要があります。その方法は次のとおりです。
- 開いてください設定Windows 11 のセクションに進みます。Windowsアップデート
- をクリックしてくださいプログラム Windows Insiderそれからボタン上ではじめる
- まだログインしていない場合は、ログインしてください。マイクロソフトアカウント
- チャンネルを選択するプレビュー次にクリックします確認する
- リブートあなたのPC
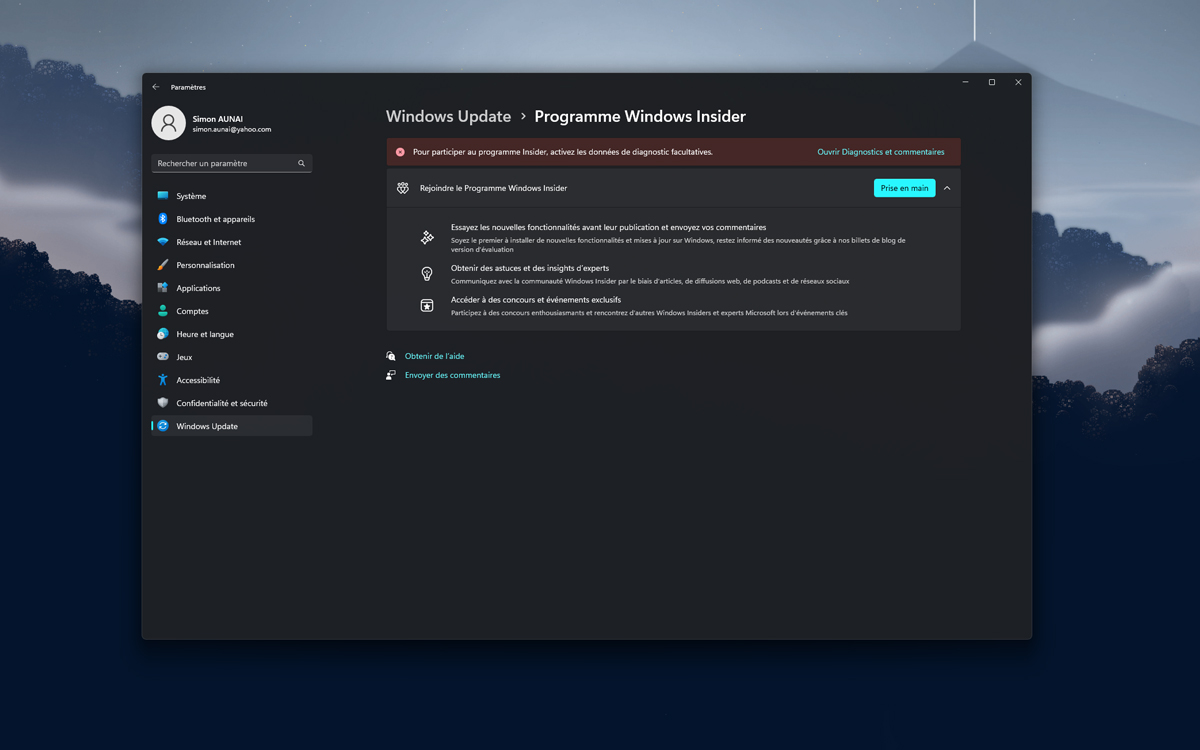
同じテーマについて –Windows 11: Copilot 人工知能がデビュー、これはすべてを変える可能性がある
現在プレビュー チャネルにアクセスしているため、オペレーティング システムの優れた安定性の恩恵を受けながら、事前に多くの機能にアクセスできます。 Windows Update がまだ実行中であることを確認してください。ビルド 23493Windows の。それ以外の場合は、PC を更新してください。完了したら、Copilot をインストールするだけです。従うべき手順は次のとおりです。
- アプリをダウンロードするViveツール下のリンクをクリックすると
- アーカイブをフォルダーに解凍しますC:\ViveTool
- [スタート] メニューで、次を検索しますターミナル
- アプリケーションを右クリックして、管理者として実行
- 次の行をコピーして貼り付けます。
- C:\ViveTool\ViveTool /有効 /id:44774629
- C:\ViveTool\ViveTool /有効 /id:44850061
- C:\ViveTool\ViveTool /有効 /id:44776738
- C:\ViveTool\ViveTool /有効 /id:42105254
- C:\ViveTool\ViveTool /有効 /id:41655236
- プレスメインディッシュ
- リブートあなたのPC
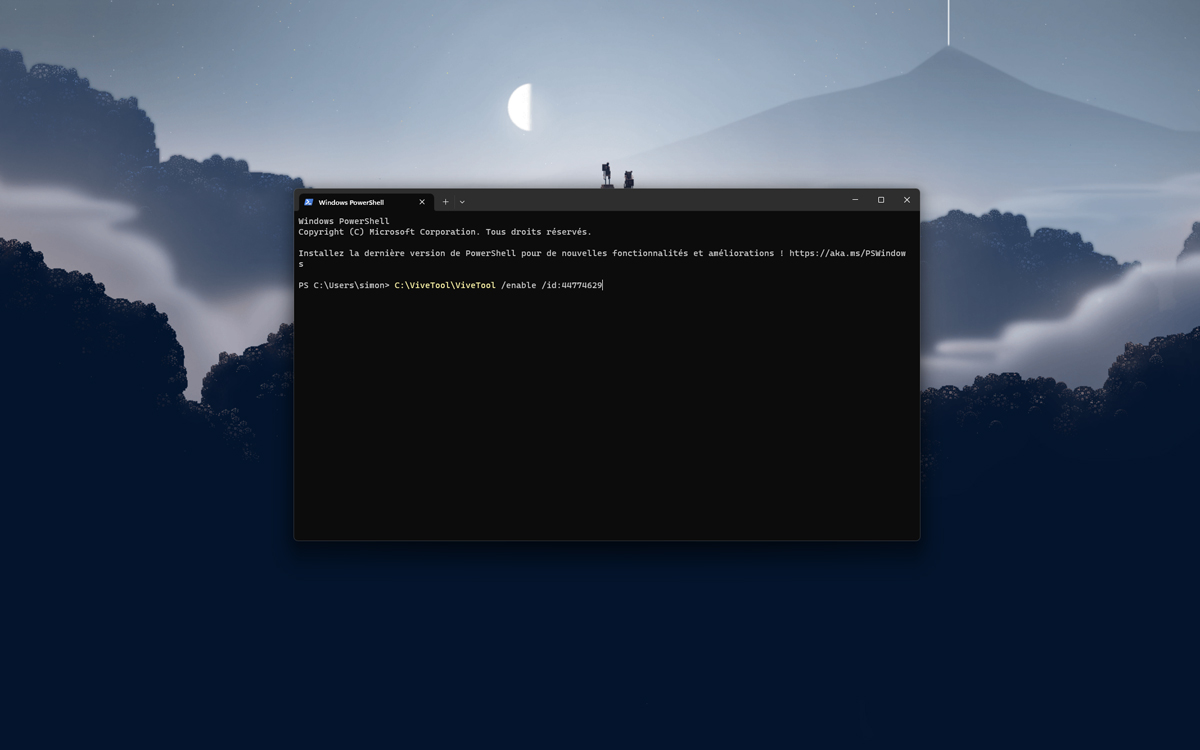
Windows に戻ると、画面の隅に Copilot が表示されるはずです。




