Microsoft は、Windows 11 上の iOS 向け Microsoft Phone Link が、iPhone との Bluetooth 接続を介した Windows 上の iMessage の限定的なサポートを含め、85 の市場、39 言語で世界的に展開され始めると発表しました。
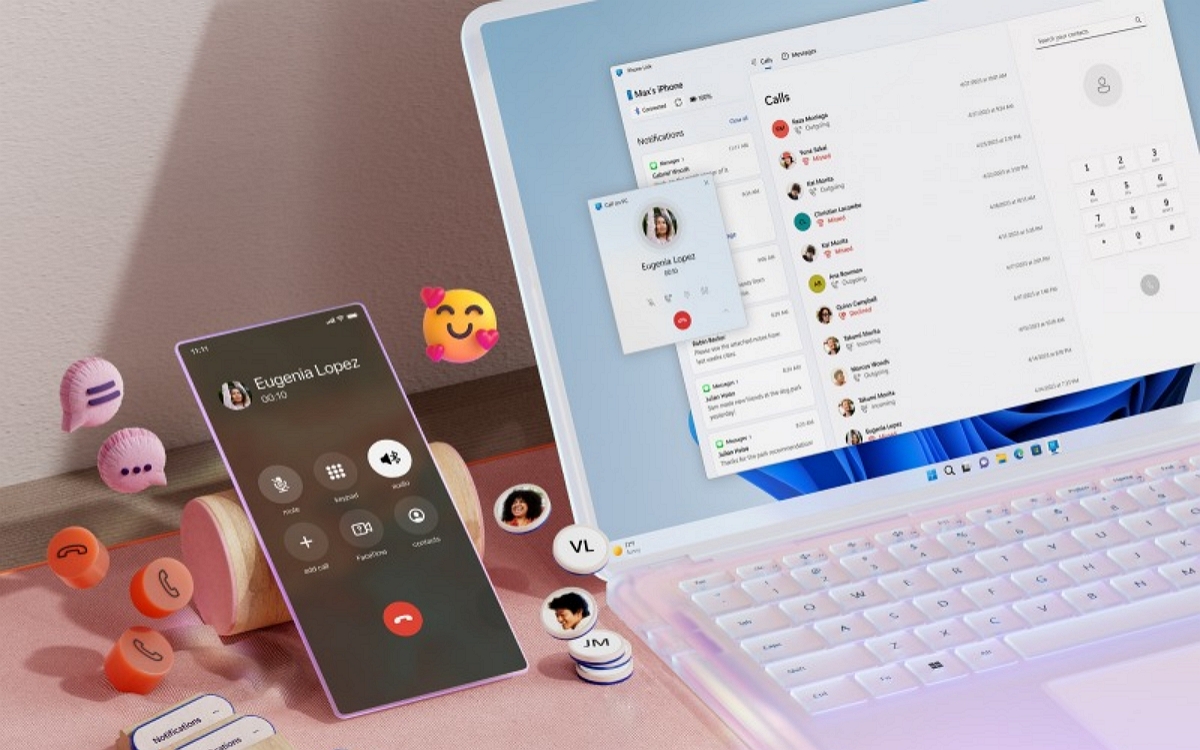
Apple と Microsoft の世界の間で板挟みになっている iPhone ユーザーにとって、一方からもう一方への切り替えが容易になる良いニュースがあります。実際、Microsoft は今後サポートすることを発表しました。Phone Link アプリケーションを介した iMessages メッセージング サービス。このアップデートは次のユーザーが利用できます。Windows 11デバイスに触れずに iPhone 経由でメッセージを送信できるようになります。
Microsoft は今年初めにこのアップデートのプレビューを開始し、現在 85 か国の 39 言語で展開しています。マイクロソフトは次のように述べていますすべての Windows 11 ユーザーは、5 月中旬までに Phone Link の iPhone サポートにアクセスできるようになります。
Phone Link のおかげで、Windows 11 がついに iMessage を歓迎します
Phone Link は長い間存在していましたが、以前は Android スマートフォンでのみ機能していました。現在では iPhone でも動作しますが、機能は比較的限定されています。 iPhone ユーザーは Windows PC を使用して次のことを行うことができます電話をかけたり受けたり、テキスト メッセージを読んで応答したり、通知を確認したり、iOS 連絡先リストにアクセスしたりできます。
それにもかかわらず、グループ メッセージングの会話に参加したり、画像やビデオを送受信したりすることはできません。さらに、サポートされている電話リンク機能は、電話が Bluetooth 経由で PC にワイヤレスで継続的に接続されている場合にのみ機能します。
Phone Link を使用して Windows 11 で iMessage を使用する方法は?
iPhoneユーザーであれば、Windows PC で iMessage にアクセスしたい場合は、Phone Link アプリを使用できます。、Windows Insiders プログラムから入手できます。設定方法は次のとおりです。
- まだ Windows Insiders プログラムにサインアップしていない場合は、サインアップしてください。現時点では、これが Phone Link ベータ版にアクセスする唯一の方法です。
- Windows PC に Phone Link アプリをダウンロードします。バージョン 1.23012.169.0 以降であることを確認してください。
- アプリを起動し、プロンプトが表示されたら利用可能なオプションから iPhone を選択します。
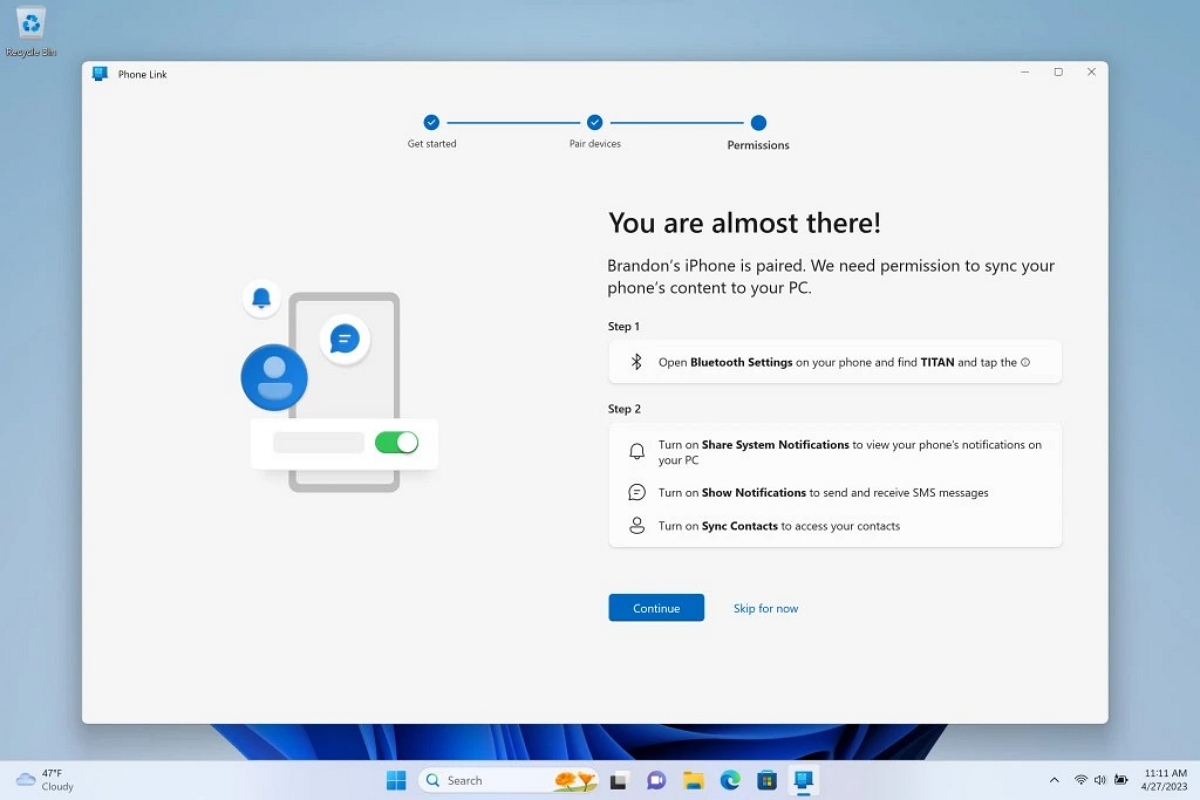
- 画面上の指示に従って、Bluetooth 経由で iPhone を PC に接続します。同期と権限のリクエストを確認する必要があります。
- iPhone の Bluetooth 設定で Phone Link アプリを有効にします。
- セットアップが完了すると、iPhone が Phone Link アプリに表示され、メッセージ、通話、連絡先 (iMessage を含む) に簡単にアクセスできるようになります。
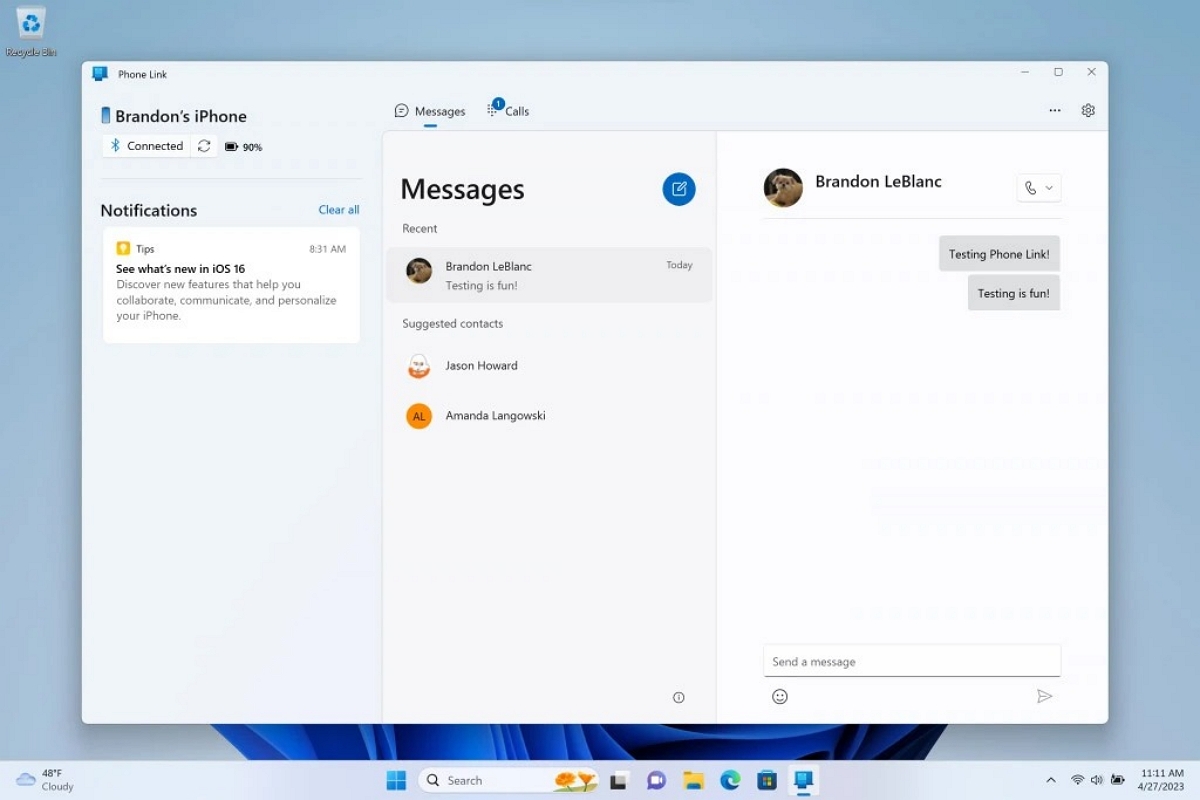
MacBook から Windows で iMessage を使用するにはどうすればよいですか?
iPhoneとMacBookをお持ちの方は、Chrome リモート デスクトップを使用して Windows PC 上の iMessage にアクセスすることもできます。その方法は次のとおりです。
- iPhone で [設定] を開き、Apple ID アカウントを選択します。
- 「iCloud」を選択し、「メッセージ」が緑色になっていない場合は緑色にします。
- MacBook に切り替えて、メッセージ アプリを起動します。 Apple ID とパスワードを使用してサインインし、必要に応じて確認コードを入力します。
- メニュー バーから、[メッセージ] > [設定] > [iMessage] を選択します。
- 必要に応じて、iCloud でアカウントとメッセージをアクティブ化します。
- Windows の iMessage で使用する電話番号と電子メール アドレスを有効にします。
- 新しい会話を開始する場所を選択し、[今すぐ同期] をクリックします。
- 公式サイトからChromeブラウザをダウンロードしてインストールします。
- Chrome で Google アカウントにサインインするか、アカウントをお持ちでない場合は作成します。
- Chrome のリモート デスクトップ ページに移動し、[この画面を共有] を選択します。 [この画面を共有] の横にある青いダウンロード ボタンをクリックし、ポップアップ ウィンドウで [Chrome に追加] をクリックして、Chrome リモート デスクトップ拡張機能をダウンロードします。
- Windows で iMessage を使用するには、MacBook がアクティブなままでなければなりません。 [システム環境設定] > [省電力] に移動し、設定を変更することで、自動的にスリープ状態になるのを停止できます。
- Windows PC またはラップトップに、公式 Web サイトから Chrome をダウンロードしてインストールし、Google アカウントでサインインします。
- Chrome リモート デスクトップ拡張機能のページに移動し、[Chrome に追加] を選択します。
- MacBook で Chrome リモート デスクトップ ウェブ アプリに移動し、[この画面を共有] > [+ コードを生成] を選択します。
- Windows PC で、Chrome リモート デスクトップ ウェブ アプリに移動し、[この画面を共有] を選択します。 [別のコンピューターに接続] で、MacBook で生成されたコードを入力します。
- MacBook でプロンプトが表示されたら、接続を許可します。

![チュートリアル [チュートリアル] Play ストアを使用せずにファイル エクスプローラーをインストールする](https://yumie.trade/statics/image/placeholder.png)



