Windows 10 上の PC からすべてのマルウェアを削除するにはどうすればよいですか?このため、Microsoft は、コンピューターのフォルダーを詳細にスキャンできる実用的で完全なツールを無料で提供しています。この小さなプログラムの入手方法と使用方法を説明します。
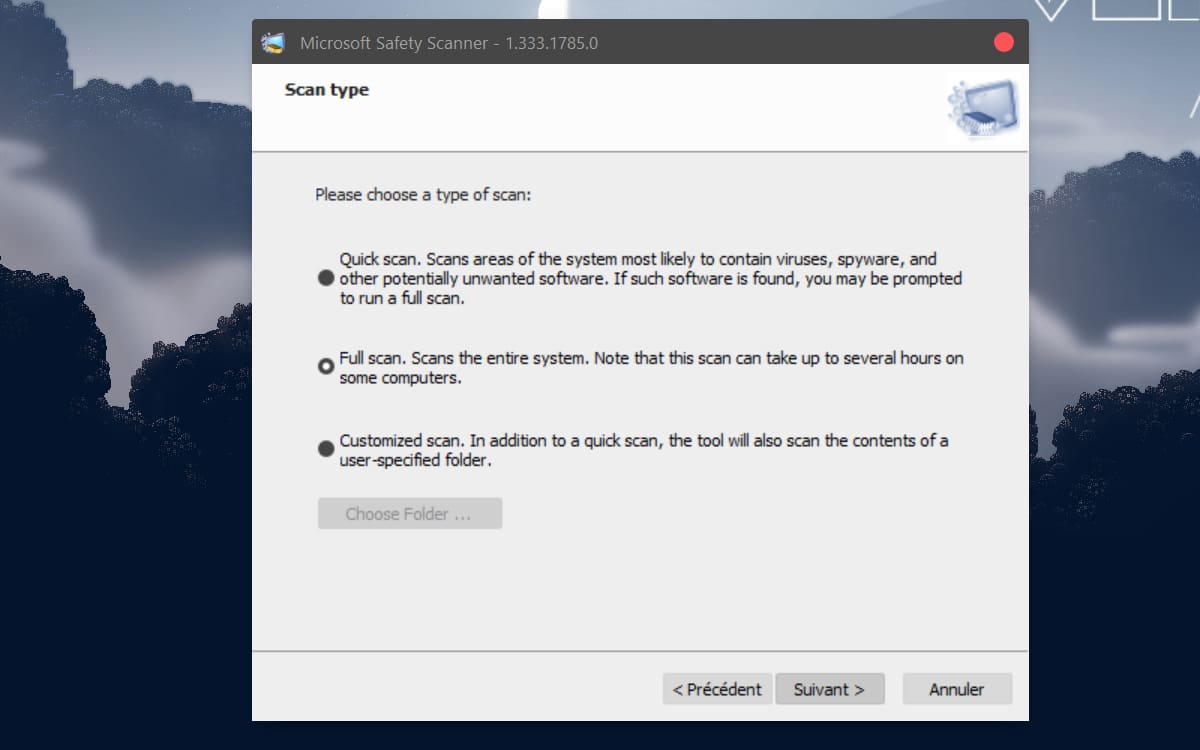
Windows 10 には、次のことを可能にするアプリケーションが多数あります。PC をスキャンしてマルウェアを検出する。その中でも特に人気のあるものは、マルウェアバイトそしてCCクリーナー。これらのユーティリティは、コンピュータがウイルスに感染している疑いがある場合に役立ちます。あっという間に、マルウェアを見つけて自動的に削除します、またはそれに失敗した場合は、隔離されます。
Microsoft は、独自の無料ソリューションも提供しています。Microsoft セーフティ スキャナー (MSERT)。後者は、上記の対応するものとまったく同じように機能します。それにもかかわらず、次のような利点がありますMicrosoft Defender と同じデータベースただし、このアプリケーションは脅威から保護するものではなく、単にマルウェアを削除するものであるため、すべての Windows 10 ユーザーにとって非常に重要です。
同じテーマについて:Windows 10 – この危険なマルウェアは PC にさらに簡単に感染するので注意してください。
Microsoft セーフティ スキャナーのインストールと使用方法
PC をスキャンして潜在的な脅威を除去するには、まず Microsoft Web サイトからユーティリティをダウンロードする必要があります。その方法は次のとおりです。
- ダウンロードマイクロソフト セーフティ スキャナーに行くことでこのリンク
- アーキテクチャの選択あなたのPCに対応する
- プログラムを開いて、利用規約に同意する
- をクリックしてください次スキャンモードに到達するまで
- を選択します。スキャンモード希望。私たちはあなたにアドバイスしますフルスキャンわずかな異常を自動的に識別するため。
- をクリックしてください次プロセスを開始するには
その後、ユーティリティはコンピュータのマルウェアをスキャンします。操作の進行状況、特に表示されたデータを使用して検出された異常を追跡できます。完了すると、Microsoft Safety Scanner はマルウェアを削除するよう提案します。
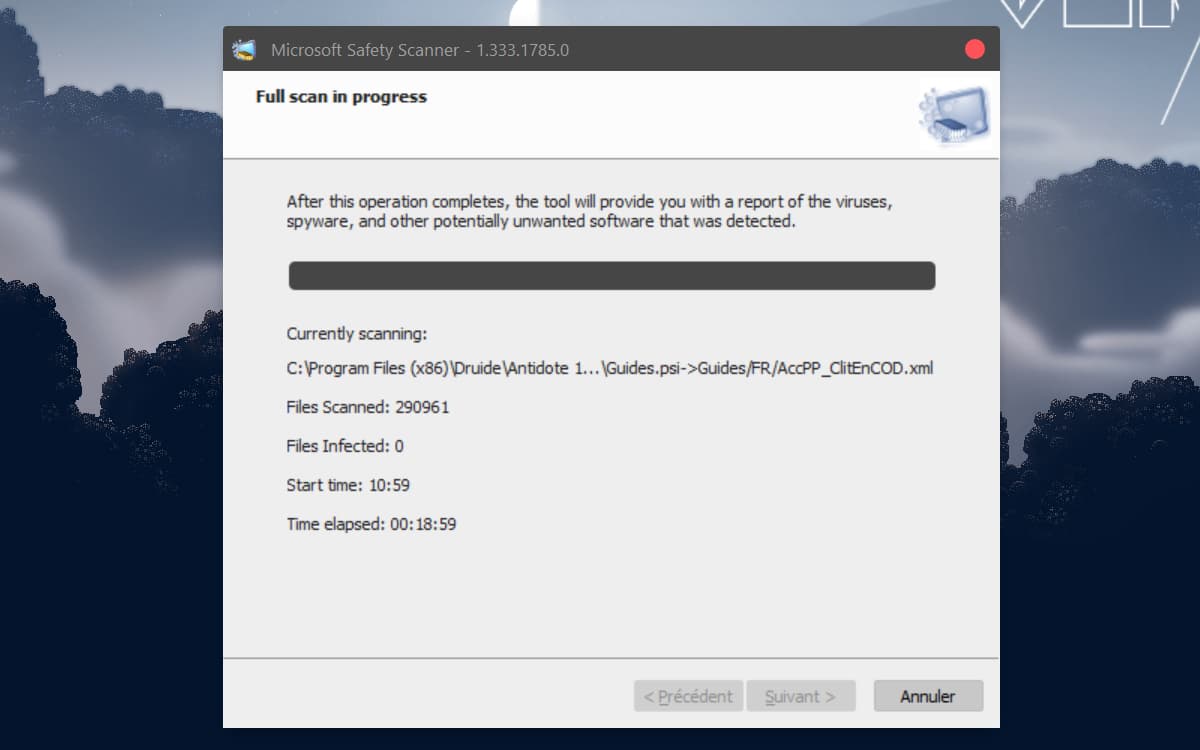
コマンド プロンプトで Microsoft セーフティ スキャナーを使用する方法
コマンドプロンプトを使用して、PC に侵入したマルウェアを検出することもできます。従うべき手順は次のとおりです。
- 開けてくださいスタートメニュー
- コマンドプロンプトを見つけて選択します管理者モードで実行する
- 次のコマンドを入力してユーティリティにアクセスします。cd C:\Users\ユーザー名\Downloads
- タイプmsert /f:yEnterを押します
- タイプmsert /f /qEnterを押してスキャンを開始します
その後、プログラムは画面にウィンドウを表示せずに、バックグラウンドでスキャンを開始します。検出されたすべてのマルウェアを自動的に削除します。
同じテーマについて:Windows 10 — Snatch マルウェアはセーフ モードを使用してウイルス対策を無効にします
Microsoft Safety Scanner は 10 日間のみ有効であり、それ以降は、確認された最新の脅威を検出できるように更新バージョンをダウンロードする必要があることに注意してください。このガイドは役に立ちましたか?コメントで教えてください!






![[チュートリアル] 全モデル 4.2.2 に切り替えた後に「失われた」ファイルを見つける](https://yumie.trade/statics/image/placeholder.png)