- フォンアンドロイド.com
- 仕組み
- Windows 10: 自動更新をブロックするにはどうすればよいですか?
Windows 10 で自動アップデートをブロックするにはどうすればよいですか?後者は改善やセキュリティの強化をもたらすことが多いですが、一部の古い PC では、最新バージョンのオペレーティング システムを展開するときに潜むバグは言うまでもなく、インストール中に問題が発生する可能性があります。幸いなことに、これを回避する方法があります。
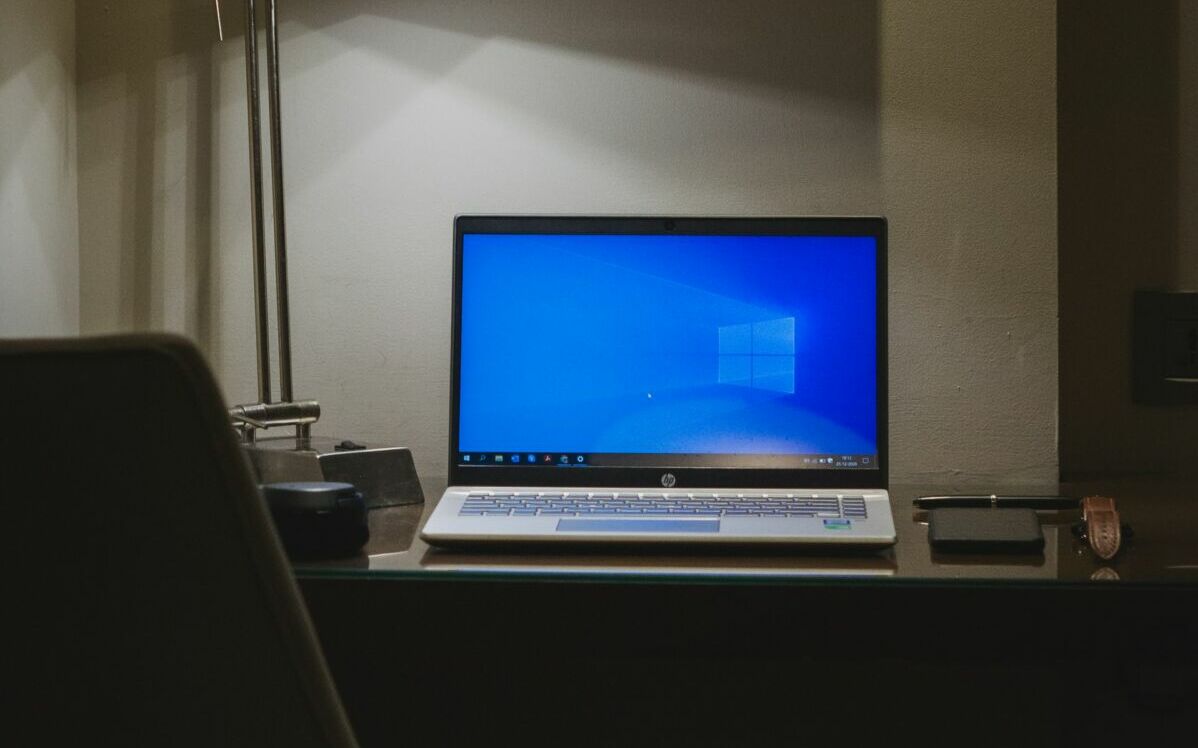
Windows 10 の更新プログラムは、ほとんどの場合、ユーザーにとって非常に役立ちます。オペレーティング システムが遭遇する可能性のあるいくつかのバグを修正することがあります。予期せぬクラッシュやその他のログインの問題。また、コンピュータのセキュリティを強化するために使用されることもあります。重大な欠陥を修復するしばらくシステム内に隠れていた可能性があります。
唯一のことは、さまざまな理由から、誰もが必ずしも Windows 10 の最新バージョンを入手したいわけではないということです。一部のアップデートは必須です、必ずしもすべてのユーザーの好みに合うとは限りません。また、それらのインストールによって次のような重大なバグが発生することもあります。再起動、さらには死のブルースクリーン。自動更新を防ぐ 3 つの解決策を次に示します。
設定を使用してアップデートを無効にする方法
Windows 10 の設定を使用して、オペレーティング システムが新しいバージョンに自動的にアップグレードされないようにすることができます。このソリューションを使用すると、特定の日付まで必須の更新をスキップできます。ただし、更新が永久に非アクティブ化されるわけではありません。従うべき手順は次のとおりです。
- また会いましょう設定
- それからアップデートとセキュリティ
- をクリックしてください詳細オプション
- ドロップダウンメニューからご希望の日付を選択してください
完了すると、指定された日付に達するまで更新は行われません。ただし、操作を繰り返すには最新バージョンをインストールする必要があります。これが完了するまで、このオプションは使用できません。設定した日付を当日に変更することで戻ることも可能です。設定では、デフォルトで特定の期間ベットを一時停止することが提案されていることがわかります。
ポリシーエディターを使用して更新を無効にする方法
このソリューションには、自分でインストールすることを決定するまで自動更新を完全にブロックできるという大きな利点があります。アップグレードする日付を設定することもできます。その方法は次のとおりです。
- メニューを開く起動するには
- 研究するローカルグループポリシーの編集または入力してくださいgpedit.msc
- また会いましょう[コンピュータの構成] > [管理用テンプレート] > [Windows コンポーネント] > [Windows Update]
- ダブルクリック自動更新サービスの構成
- 開いたウィンドウで確認してください無効
- をクリックしてください適用するそれからわかりました
すべての手順を完了すると、コンピュータは更新プログラムを自動的にインストールしなくなります。ただし、手動検索は常に有効になります。これを行うには、単に次の場所に移動します。設定 > アップデートとセキュリティ次に、をクリックしますアップデートを確認する。許可を得た後、最新バージョンがインストールされます。自動更新を再度有効にする場合は、プロセスを繰り返してチェックを入れます。未設定。
カスタマイズアップデート設定を構成する方法
同じ手法を使用して、更新の反応方法を選択できる多数のパラメーターにアクセスすることができます。通知、自動プロセス、再起動...できることはすべて次のとおりです。
- に達するまで前の操作を繰り返します。自動更新サービスの構成
- チェックボックスをオンにします有効
- 箱の中オプション、いくつかの選択肢が用意されています。
私たちがやりたいことに一番近いのは、通知するダウンロードとインストール 自動。これにより、自動アップデートをインストールするかどうかを選択できます。ただし、たとえば、アップデートをインストールする日を制御しながら、アップデートをダウンロードすることも選択できます。これを行うには、次を選択しますインストールの自動ダウンロードとスケジュール設定、要求された情報を提供します。




