コンピュータをリモートで制御すると、さまざまな場面で役立ちます。個人的な理由でも仕事上の理由でも、特定のデータに簡単にアクセスするためにコンピューターを制御すると便利な場合があります。ここでは、このタスクに役立つアプリケーションを厳選して紹介します。
 Play ストアが提供するのは、ナゲット数個これにより、コンピュータをリモートから簡単に制御できるようになります。一見すると思われるかもしれませんが、必ずしも優れたコンピュータースキルを持っている必要はありません。
Play ストアが提供するのは、ナゲット数個これにより、コンピュータをリモートから簡単に制御できるようになります。一見すると思われるかもしれませんが、必ずしも優れたコンピュータースキルを持っている必要はありません。
ツアーに行きます複数のアプリ各ソリューションの長所と短所を比較検討してみましょう。まず、確固たる評判を築いており、おそらくご存知のアプリケーション、TeamViewer から始めます。
TeamViewer: Windows、macOS、または Linux を制御します…
発行者は、そのソリューションが期限内にある限り無料で提供します。個人的な枠組みまたはソリューションの評価用。ただし、ビジネス用途や多数のコンピュータを制御する目的の場合は、チェックアウトしてライセンスを取得する必要があります。
このチュートリアルは TeamViewer の無料版に基づいています。インストール方法は比較的簡単です。
まず、コンピュータにアプリケーションをインストールすることから始める必要があります。利用可能です出版社のウェブサイトで、お使いのプラットフォーム、Windows、macOS、Linux に注意してください…もちろん。この例では、Windows 10 を使用しています。インストールを開始するときは、必ずチェックボックスをオンにしてください。個人的に/非営利的に”。
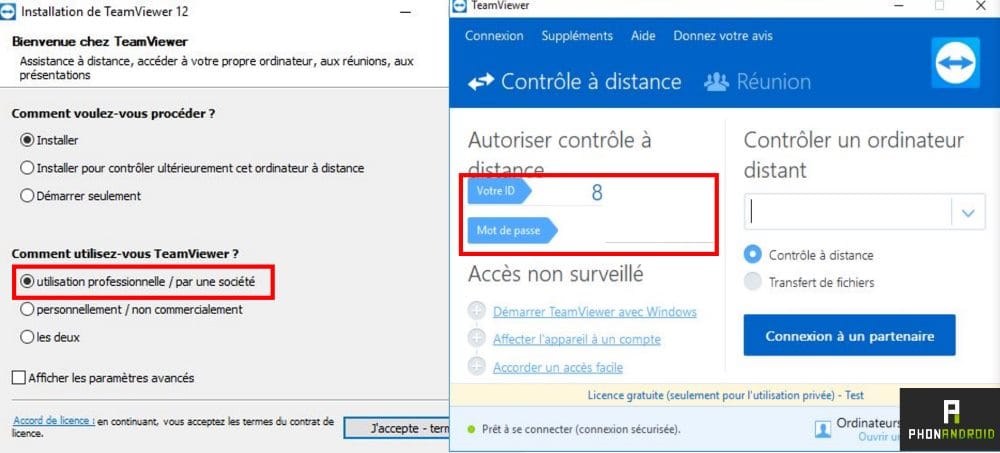 アプリケーションが起動します。ここでは Android 部分に焦点を当てます。
アプリケーションが起動します。ここでは Android 部分に焦点を当てます。
もちろん、Android バージョンは Play ストアを通じてインストールします。アプリケーションをインストールしたら、アプリケーションを通じて通知される識別子を入力する必要があります。コンピュータのすぐ下に平文で表示されるパスワードを忘れずに、「あなたの ID」ボックスにも記載されます。
TeamViewer Android アプリケーションでは、起動するとすぐにこの情報の入力を求められるため、比較的簡単です。 「TeamViewer ID」を入力したら、「リモコン」を押し、パスワードを入力します。
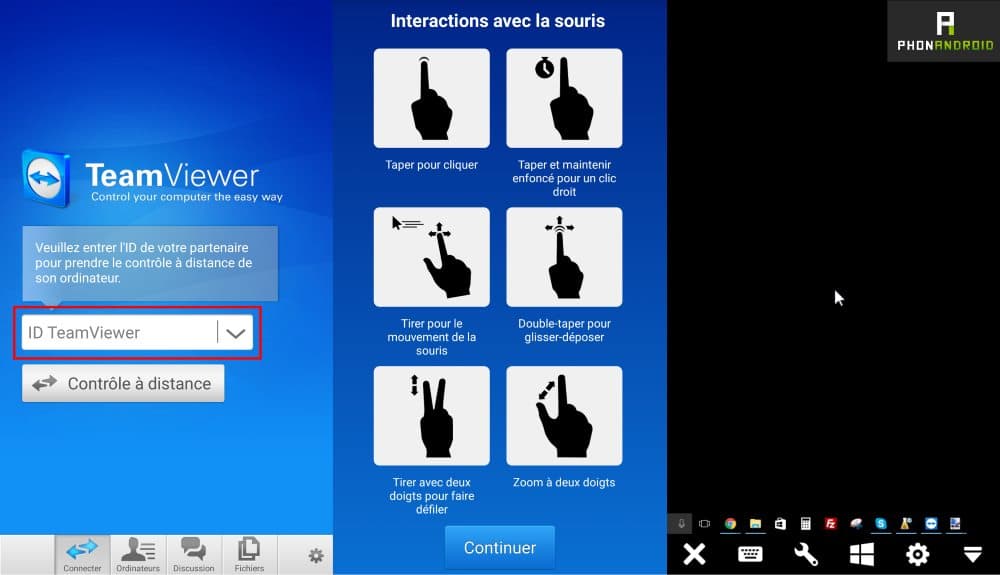 タッチ入力でアプリケーションを使用する方法を簡単に説明するダイアログ ボックスが表示されます。この目的のために提供されている小さなギアを押して、特定のパラメータを好みに合わせて調整するのが最善です。
タッチ入力でアプリケーションを使用する方法を簡単に説明するダイアログ ボックスが表示されます。この目的のために提供されている小さなギアを押して、特定のパラメータを好みに合わせて調整するのが最善です。
Android アプリケーションは、ユーザーの生活をできるだけ簡単にするように設計されており、その人間工学は非常に評価できる点です。一方、通常はキーボードとマウスのペアで動作するコンピュータを制御するのは、コンピュータの画面タッチスクリーンでは操作が難しいと思われるかもしれません。スマートフォン、これは当てはまりません。非常にシンプルで、通常のショートカットすべてにアクセスできます。
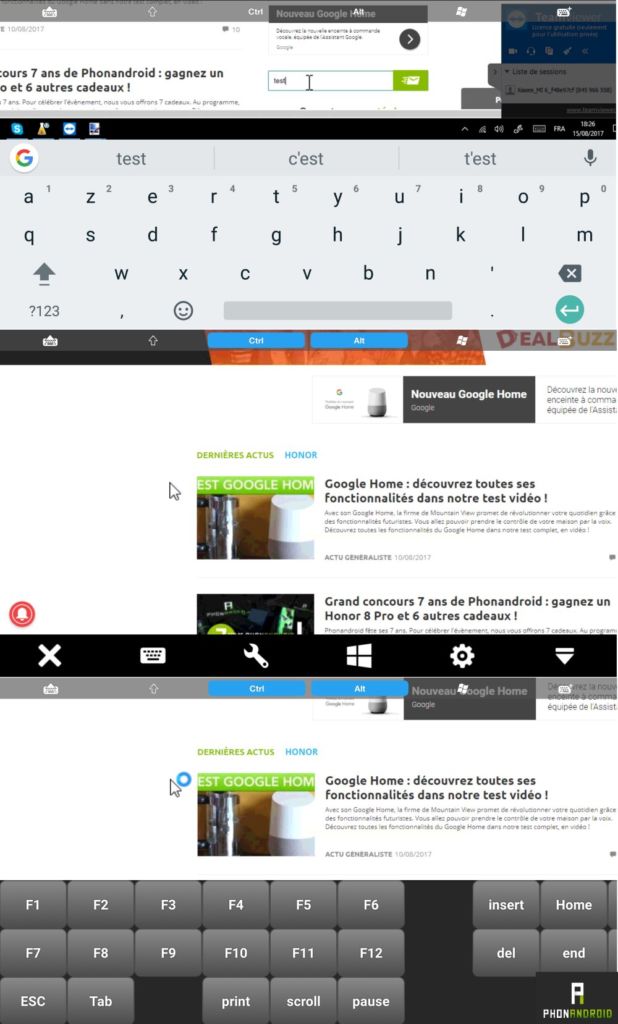
仮想キーボードの使用を必要とするすべての入力は、通常コンピュータで使用しているキーボードを経由します。スマートフォンまたはタブレット。さらに、「」のようなショートカットCtrl + Alt + 補足たとえば、Windows にある、セッションをロックするための「」も含まれています。
コンピューターからゲームを楽しんだり、ビデオを見たりすることはお勧めできません。もちろん、これはインターネット接続の速度によって異なります。ただし、その経験は特に刺激的なものではありません。
個人ファイルへのアクセスも提供されており、「ファイル」をクリックして興味のあるフォルダーのボックスをチェックするだけで、アプリケーション内でこの可能性を設定できます。
についての説明は終わりです。TeamViewer の仕組み, これを操作し、その仕組みを理解するために多くの技術的知識は必要ないことに気づきました。その人間工学とシンプルさにより、この分野において不可欠なソリューションであることは明らかです。
3G/4G 接続または Wi-Fi を使用してコンピューターをリモート制御すること自体は、それほど難しいことではなく、複雑でもありません。ただし、このニッチ市場に参入しているのはパブリッシャーだけではありません。Google さえも、比較的シンプルで効果的なソリューションを提供することを決定しました。詳しく見てみましょう。
Google: リモート デスクトップ
以前のアプリケーションと同じ目標を掲げています。これも同じくらいシンプルで、Chrome を使用している場合は拡張機能を追加するだけで済みます。開始するには、Google アカウントでログインしていることを確認する必要があります。
このページに行くと、有名な拡張機能「リモートデスクトップ」を Chrome に追加したら、それを起動して有効にする必要があります。特に、Google アカウントに接続するかどうかを確認するメッセージが表示されますが、もちろん同意する必要があります。
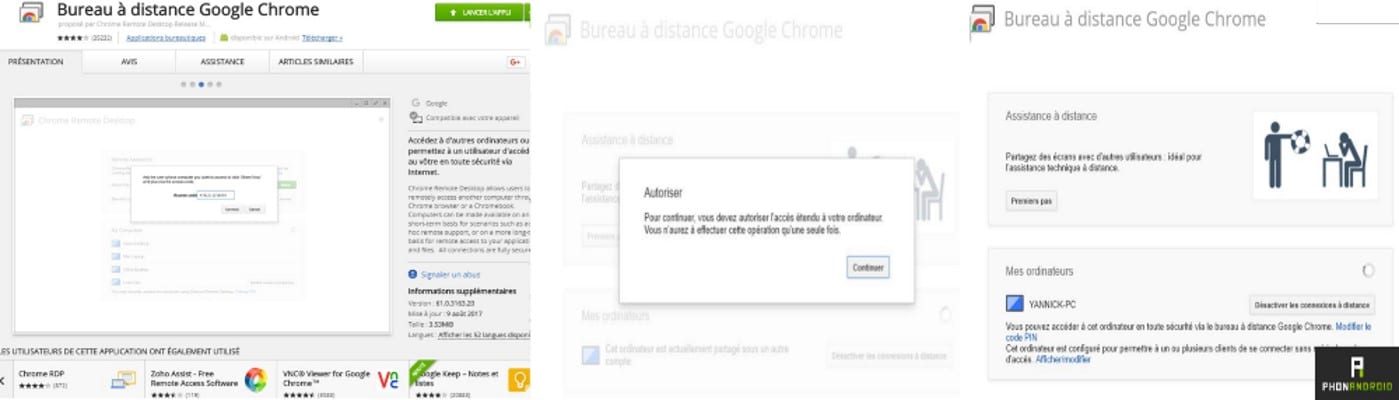 次に、コンピュータへのリモート アクセスを保護するには、6 桁の PIN が必要です。
次に、コンピュータへのリモート アクセスを保護するには、6 桁の PIN が必要です。
ここからは Android の部分に進み、いつものように Play ストアにアクセスして、Google が提供するアプリケーションをダウンロードするだけです。アプリケーションを起動したら、正しいアカウントと前に定義した PIN コードを入力すると、コンピューターをリモートで制御できるようになります。

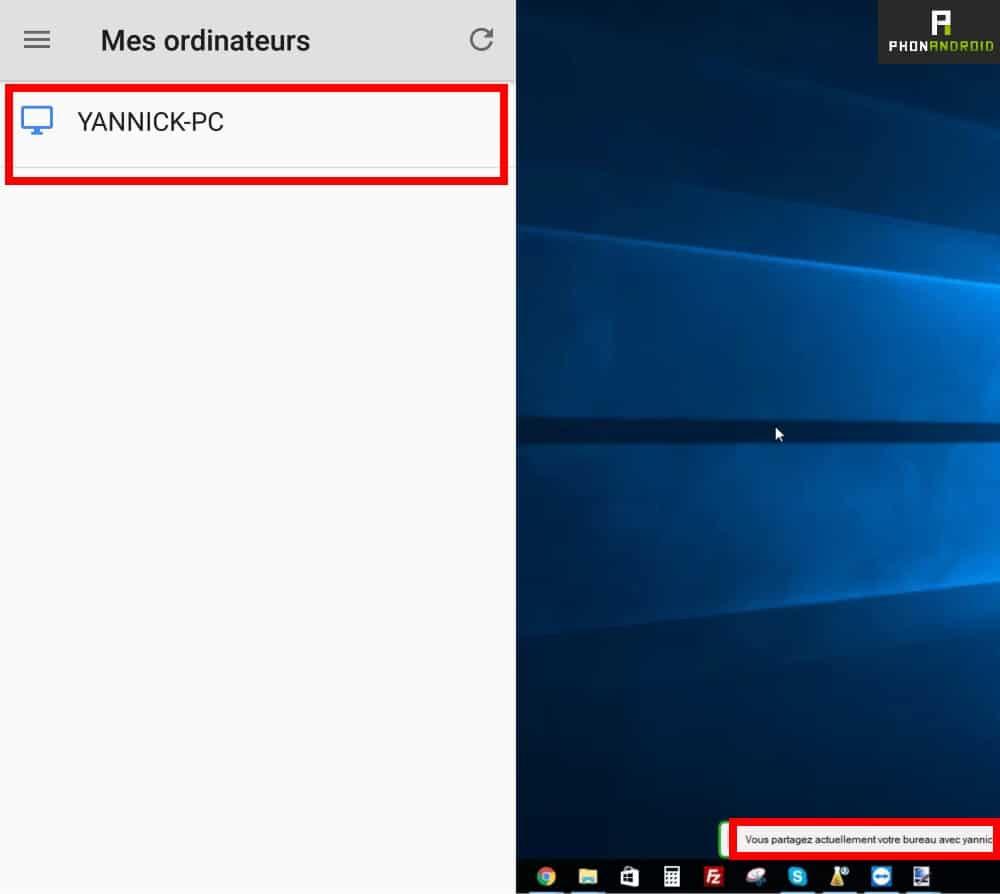 ただし、ここでは当てはまらないため、TeamViewer ほど多くの可能性を期待しないでください。提供する検索巨人の DNAシンプルでクリーンなアプリケーションあまり大騒ぎせずに。
ただし、ここでは当てはまらないため、TeamViewer ほど多くの可能性を期待しないでください。提供する検索巨人の DNAシンプルでクリーンなアプリケーションあまり大騒ぎせずに。
Splashtop : TeamViewer のようなものではない
アプリケーション花壇の上を歩く彼女は TeamViewer のアイデアをあちこちから取り入れています。原理は比較的似ていますが、最初に行う必要があります。サイトでアカウントを作成する発行元からダウンロードし、そのプラットフォームに応じたアプリケーションをダウンロードするように注意してください。Windows と macOS のみがサポートされているようです。
次に、発行者は無料版に関していくつかの制限を課します。したがって、アプリケーションが提供する可能性を最大限に活用したい場合は、ポケットに手を突っ込む必要があります。または、特別な制限なくローカル ネットワーク上でのみ Splashtop を使用できることを受け入れます。ただし、登録時に無料トライアルオファーが提供されるため、リモートでも使用できます。
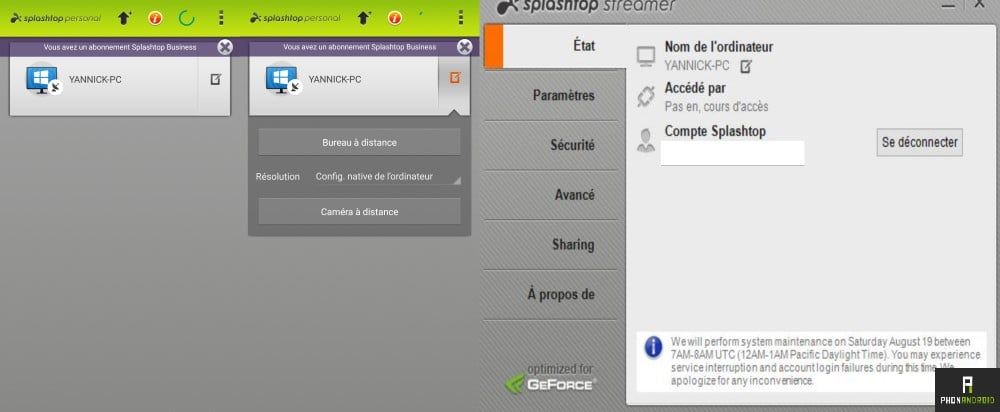 このアプリケーションは TeamViewer ほど完全ではありませんが、機能は果たしており、まさにここで探しているものです。 Android 部分に関しては、アプリケーションをダウンロードしてユーザー名とパスワードを入力するだけです。このステップが完了したら、それで終わりです。
このアプリケーションは TeamViewer ほど完全ではありませんが、機能は果たしており、まさにここで探しているものです。 Android 部分に関しては、アプリケーションをダウンロードしてユーザー名とパスワードを入力するだけです。このステップが完了したら、それで終わりです。
手間をかけることなく、リモートからコンピュータを簡単に制御できます。これは、Google と TeamViewer が提供するソリューションの中間のソリューションです。
結論
ご覧のとおり、コンピュータをリモートで制御することは本当に重要なことですとても簡単に作れます。これには特別な技術的知識は必要なく、誰でも簡単に操作できます。
個人使用の場合は、紹介されているソリューションのほとんどが無料でアクセスできるため、かなりうまくいきます。潜在的により貪欲な専門家にとっては、ポケットに手を入れなければならないため、物事は同じではありません。
Play ストアには他にもアプリがあり、私たちはそれらを認識しています。その上あなたの側に、最善の解決策は何だと思いますか?普段何を使っていますか?コメントでお知らせください!




