Microsoft Edge Canary は、閲覧履歴を CSV ファイルにエクスポートする機能を含むメジャー アップデートを取得します。その方法を説明します。
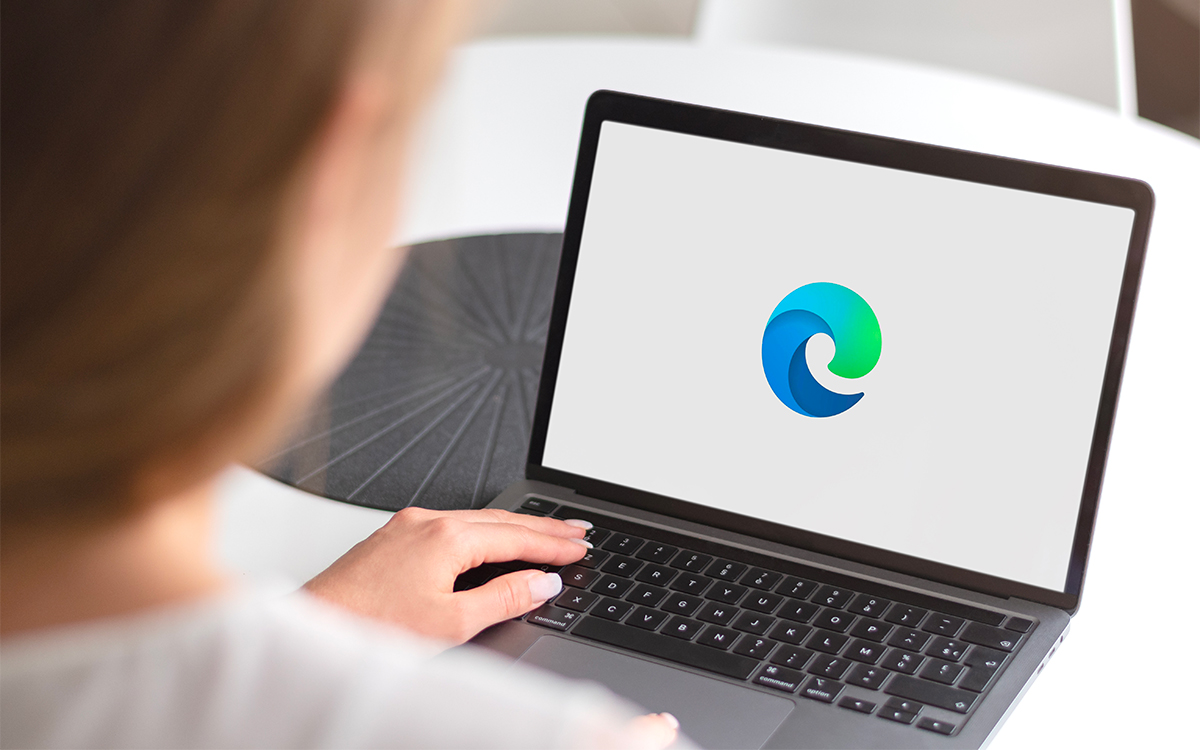
Edge ユーザーにとって朗報です。Microsoft のインターネット ブラウザには、主要な競合他社では利用できない新機能があります。今後、閲覧履歴をCSVファイルにエクスポートできるようになります。
この新機能は、Microsoft Edge のバージョン 117.0.2026.0 (Canary バージョン) に導入されました。したがって、現時点ではすべてのユーザーが利用できるわけではありませんが、自分で試すことはすでに可能です。
こちらもお読みください–Microsoft Edge は不可解にもこの拡張機能をインストールします。これを削除する方法は次のとおりです。
以前は、閲覧履歴を Microsoft Edge の新しいインスタンスにエクスポートするには同期に依存する必要がありましたが、ブラウザには、CSV ファイルの作成という別のオプションが表示されます。(カンマ区切りの値)。通常、ブラウザには他の Web ブラウザから閲覧履歴をインポートする機能はありますが、データをエクスポートする機能はないため、この機能は非常に重要です。
したがって、あなたは次のようになります閲覧データの管理に関して Microsoft への依存度が低くなります。彼としては、WhatsApp では最近、Google ドライブを使用せずにチャット履歴を転送できるようになりました。新しい PC に Edge をセットアップする場合は、この CSV ファイルをエクスポートするだけで済みます。新しい PC にインポートすると、中断したところから閲覧を再開できます。
Edge で履歴をエクスポートする方法は次のとおりです。
- 閲覧履歴のエクスポート機能にアクセスするには、必ずバージョン 117.0.2026.0Microsoft Edge Canary以降。このバージョンは、次のリンクにアクセスして更新できます。エッジ://設定/ヘルプ。
- タップして閲覧履歴を開きますCtrl + H、メニューの「履歴」オプションをクリックするか、次のように入力します。エッジ://歴史アドレスバーに。
- 履歴ペインで、三点ボタンをクリックしてドロップダウン メニューを表示します。このメニューで「」を選択します閲覧データをエクスポートする”。
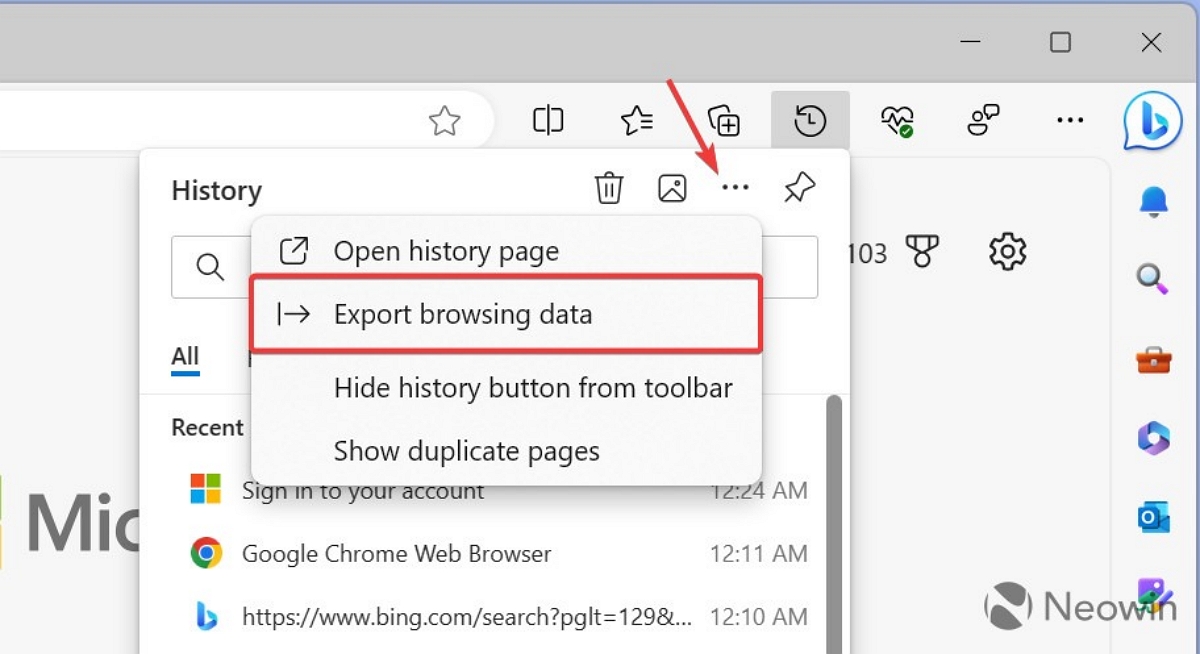
- 次に、ダイアログ ボックスが表示され、閲覧履歴を含む CSV ファイルの保存先を選択するよう求められます。 PC 上の目的の場所を選択します。
- 保存場所を指定したら、選択を確認します。Microsoft Edge は CSV ファイルを生成します、閲覧履歴データが保存されます。
ファイルが作成されたら、それを Microsoft Edge の新しいインスタンスにインポートする必要があります。残念ながら、Microsoft Edge Canary には、CSV ファイルを使用して履歴をインポートするための専用のユーザー インターフェイスが提供されていません。ただし、バックアップ CSV ファイルをブラウザ ウィンドウにドラッグすることで履歴をインポートできます。
また、この機能は最初の試行では表示されない可能性がありますが、特定のコマンドを使用して手動で有効にできることにも注意してください。これを行うには、次のガイドに従ってください。
- 最新バージョンの Microsoft Edge Canary (117.0.2026.0以降)edge://settings/help に移動し、ブラウザを更新します。
- Microsoft Edge Canaryアイコンを右クリックし、「プロパティ」を選択します。
- プロパティ ウィンドウで、ターゲット フィールドをクリックし、既存のテキストの後にスペースを追加します。次に、次のコマンドを入力します。–enable-features=msHistoryExportUI。
- 変更を保存し、変更したショートカットを使用して Microsoft Edge Canary を起動します。
- アドレスバーに「edge://history」と入力して閲覧履歴に移動すると、「」というオプションが表示されるはずです。閲覧データをエクスポートする" 利用可能。
- したがって、この記事で前に示した手順に戻るだけです。
ソース :ネオウィン



![[ROMカスタム][6.0.1] Miui v8 ROM](https://yumie.trade/statics/image/placeholder.png)
