今すぐ Windows 11 を活用してみませんか? Windows 10 を実行している PC をお持ちの場合、操作は非常に簡単かつ迅速で、何よりも無料です。 Windows 10 コンピューターを Windows 11 にアップデートする方法は次のとおりです。
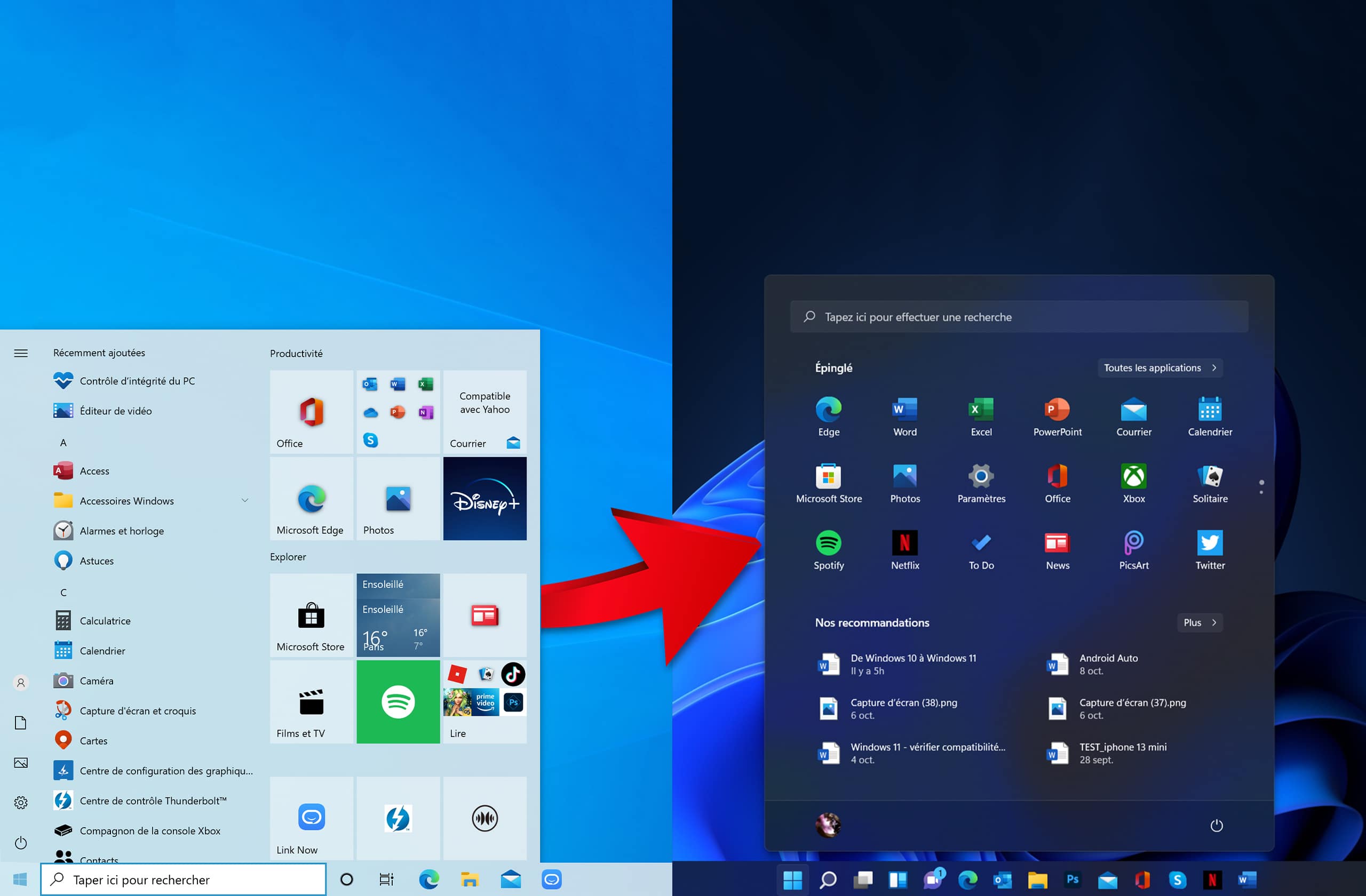
Windows 11が利用可能です。そして良いニュースは、すでに Windows 10 ライセンスを持っている場合は無料です。更新が簡単で、Windows Update 経由で正式に実行される場合、現時点ではこの方法はすべてのコンピューターで利用できるわけではありません。 Microsoft は、Windows Update による Windows 11 の展開が段階的に行われることを発表しました。
- 新しく発売された PC が優先されます、Surface コンピューターやタブレットと同様 (Microsoft によって設計されており、自分で使用すること以上に優れたサービスはありません)
- その後、ごく最近 (夏中または 2021 学年度の初めに) リリースされたコンピューターが登場する予定です。
- その後、Microsoft とメーカーはその年と前年を遡ります。
最終的に、お使いのコンピューターが Windows 11 の恩恵を受けるまでに数か月かかる可能性があります。そして、それは少しイライラします...良いニュース:アップデートを「プッシュ」する可能性がありますそれがここで見ていきます。ここでも、操作は非常に簡単ですぐに実行できます。その方法を説明します。
重要な情報であることを覚えておいてください。すべての PC が対象となるわけではありません。Windows 11。マシンは、TPM 2.0 モジュール (2016 年以降のすべての PC に TPM 2.0 モジュールが搭載されています) を搭載しているだけでなく、非常に新しい CPU を搭載しているなど、非常に特殊な基準を満たしている必要があります。
15台以上のPCでアップデートを実施しましたが、個人データの損失を受けていない。一部の移行は他の移行よりも時間がかかったとしても、すべての移行は問題なく実行されました。テスト コンピューターの 1 台では操作に 1 時間 40 分以上かかりましたが、他のコンピューターでは 30 ~ 40 分かかりました。
しかし最終的には、すべてが完璧に進みました。ブルー スクリーンやブラック スクリーンはなく、ファイルの紛失や破損もなく、数分間移行が進行していたにもかかわらず、移行が最終的に不可能であることを説明するエラー ウィンドウも表示されませんでした...
移行中の個人データの損失がご心配な場合は、ご遠慮なくお問い合わせください。クラウドに保存。私たちの場合、私たちが選んだのは、OneDriveWindows との完全な統合が特徴ですが、他にも次のような機能がたくさんあります。Googleドライブ、Dropboxなど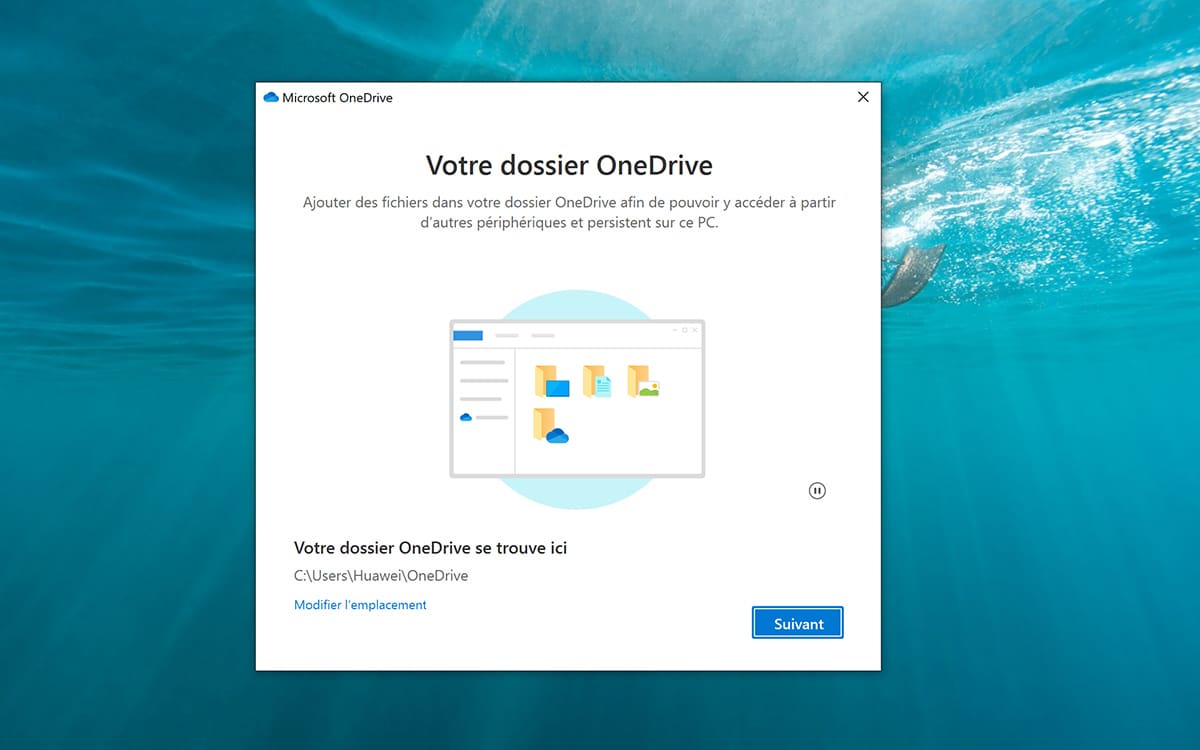
別の解決策: 個人ファイルを外部メディア (USB キーやディスクなど) に保存します。最後に、最後の解決策: を使用しますバックアップソフトウェアMacrium Refect のように、完全なバックアップパーティションまたはハードディスクの。十分なスペースがある場合はクラウドに保存できるバックアップ、または外部メディアに保存できます。
最後に、移行がうまくいかなかった場合、Windows 10 に戻すことはいつでも可能です。更新中に、オペレーティング システムは現在の構成のバックアップを作成します。 Windows 11 がクラッシュした場合、または Windows 11 に満足できない場合は、Windows 10 を簡単に復元できます。後者の場合、復元操作を実行するには 10 日間の猶予があります。
PCがWindows 11と互換性があるかどうかを確認する方法
Windows 11 へのアップデートを開始する前に、まず次のことを確認してください。ハードウェア構成に互換性がある新しいオペレーティング システムで。まず 64 ビット アーキテクチャが必要です。遠慮せずにチュートリアルをご覧ください。Windows 10 を実行している PC が 32 ビットか 64 ビットかを確認する。
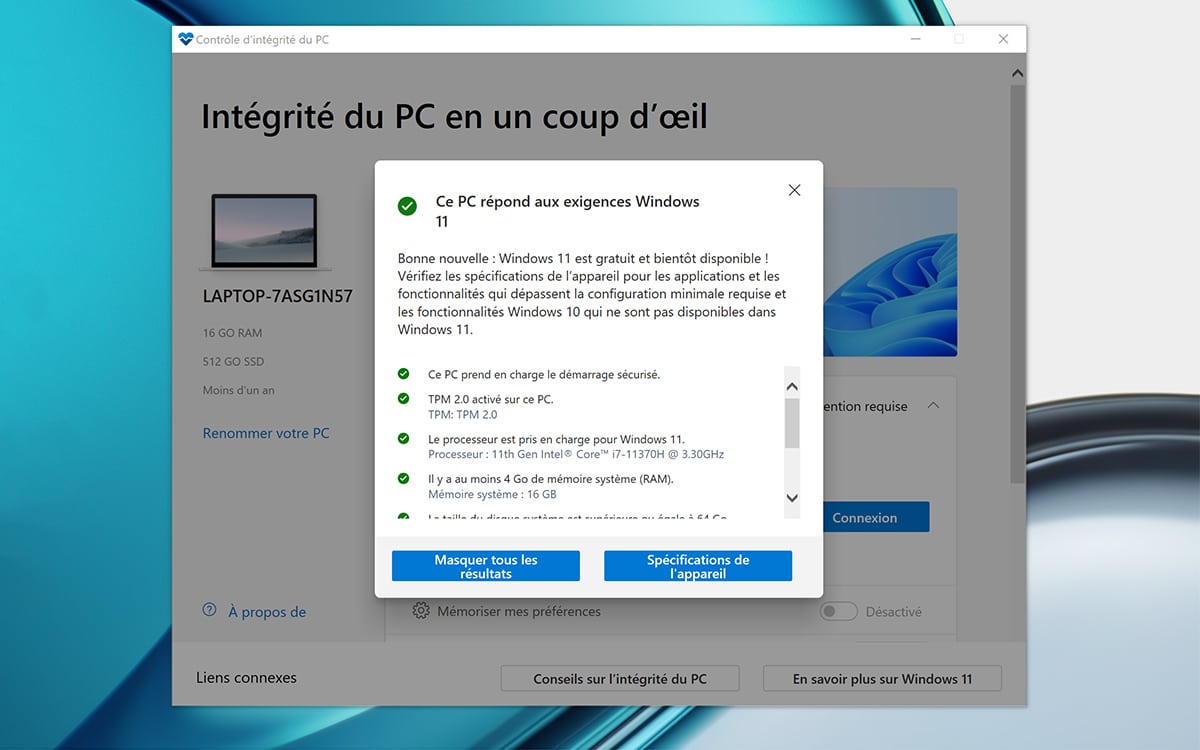
その場合、マシンは次の最小条件を満たしている必要があります。
- 最近の 1 GHz / 2 コア / 64 ビット プロセッサ
- RAM 4 合
- 64 ゴーのストック
- UEFI互換のセキュアブート
- TPM2.0
- WDDM 2.0 ドライバーを搭載した DirectX 12 互換グラフィックス カード
- 720p スクリーン / 対角線 9 インチ以上 / カラー チャネルあたり 8 ビット
- Windows 11 Home Edition のインターネット接続と Microsoft アカウント
お使いの PC がこれらの要件をすべて満たしているかどうかを確認するために、Microsoft は PC Health Check と呼ばれる小さなユーティリティを提供しています。最後に、お使いのマシンが対象外であり、「理論上」Windows 11 をインストールできない場合でも、すべてが失われるわけではありません。互換性のない PC に Windows 11 をインストールするチュートリアルで説明したとおりです。
Windows Update を使用して Windows 10 を Windows 11 に更新する
上で説明したように、お使いの PC が最近リリースされた場合、Windows Update 経由で Windows 11 に更新するとメリットが得られます。これは可能な限り最も簡単で迅速な操作です。これを行うには、次の手順を実行します。
Microsoft サイトから Windows 11 をダウンロードしてインストールします。
Windows Update に Windows 11 への更新プログラムが表示されない場合でも、すべてが失われるわけではありません。もちろん、お使いのマシンが対象であれば、新しいオペレーティング システムのインストールを少し強制することもできます。 Windows 10 を Windows 11 に「手動」で更新する方法は次のとおりです。
- 下のボタンをクリックしてアップデート アシスタントを入手してください (直接リンク)
- プログラムをダブルクリックしてインストールします
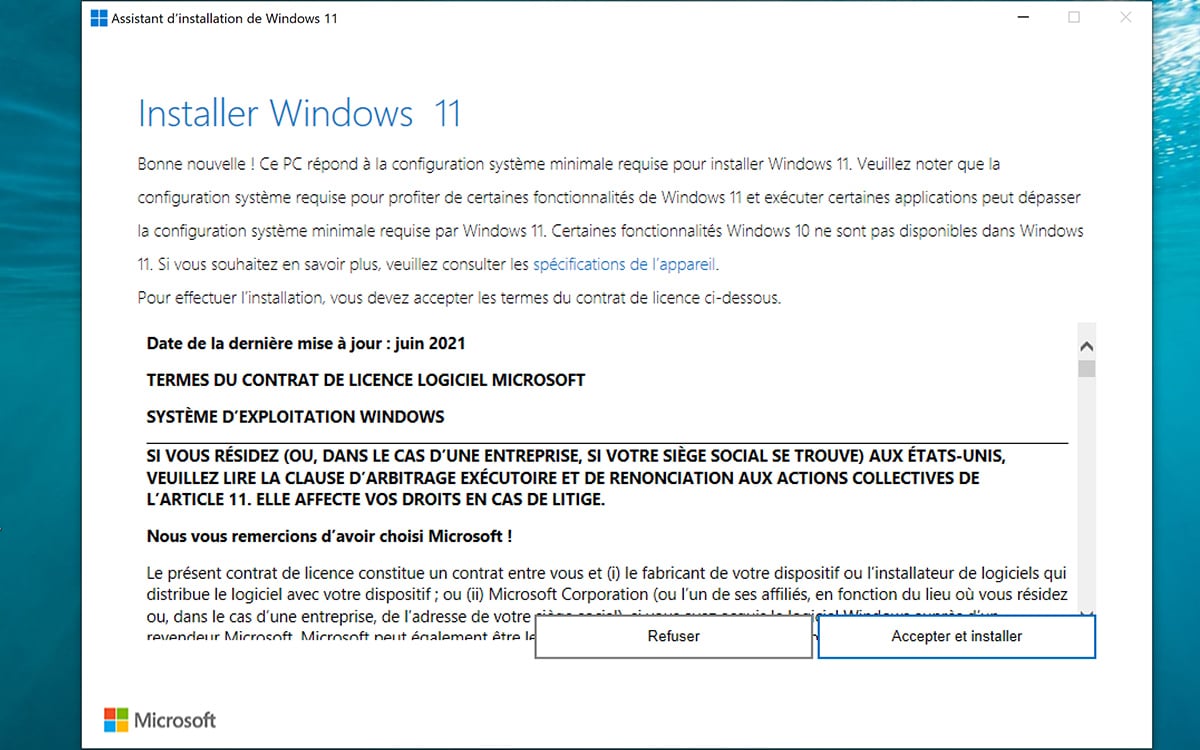
- プログラム自体がハードウェア構成のチェックを処理します。何もする必要はありません。また、Windows 11 のインストールに必要なすべてのプログラムもダウンロードされます。ここでも、操作は自動です。
Windows 11 ISO ファイルをダウンロードして複数の PC でアップデートする
Windows 11 をインストールするには別の方法があることに注意してください。それは、ダウンロードすることです。オペレーティング システムの ISO イメージ。このタイプの操作は、更新する PC が複数ある場合に特に便利です。 1 回のダウンロードで十分です。また、問題の ISO を USB スティックに保存し、そこから PC を直接起動して、新しいコンピューターに Windows 11 をインストールすることもできます。
Windows 11 ISO をダウンロードして Windows 10 からインストールする方法は次のとおりです。
- 下のボタンをクリックしてください。に行くWindows 11 ディスク イメージ (ISO) をダウンロードする。 [ダウンロードの選択] セクションで、Windows 11 を選択します (とにかく、他に選択肢はないはずです。[ダウンロード] ボタンを押します。次に、製品の言語を選択します。そこから、新しい 64 ビットのダウンロード ボタンが表示されます。それをクリックします。
- というタイトルのファイルWin11_フランス語_x64.isoその後、ダウンロードされます。 5GB超えてます。
- ISO イメージが復元されたら、それをダブルクリックするだけで、Windows 10 から Windows 11 のインストール手順を開始できます。
- 最後のポイント: 先ほどアクセスした Microsoft ページから、ISO を外部メディアに保存し、PC の起動時に ISO が自動的に起動するようにすることもできます。この機能には、「Windows 11 インストール メディアの作成」セクションからアクセスできます。作成した Windows 11 インストール ファイルを保存するには、少なくとも 8 GB の「空の」USB キーが必要です。 Windows 10 から Windows 11 に移行できます (この場合、コンピューターを再起動せず、キーをコンピューターの USB ポートに差し込んだままにし、キーをダブルクリックしてスローします)インストール手順)。

Windows 11 のインストール方法: ビデオチュートリアル
Windows 11 - コンピューターをインストール/移行/更新する方法。チュートリアル 2021




