Google ドキュメントを使用していて、ドキュメントにページ番号を入れることができませんか?この高速チュートリアルでは、コンピューター、Android スマートフォン、iPhone でこれをわずか数秒で行う方法を説明します。
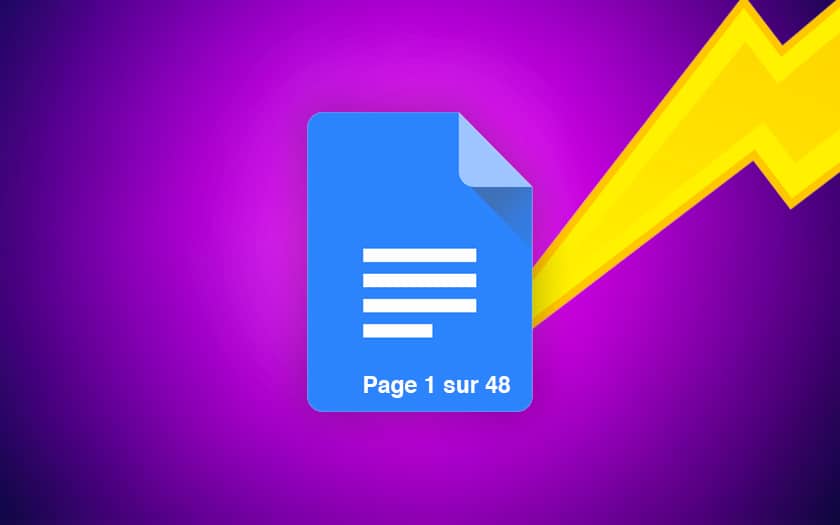
比較的短期間で、Google ドキュメントは Microsoft Word に代わる完全に実行可能な代替手段としての地位を確立しました。特に、無料で共同作業が可能であり、インターネットに接続されているどのコンピュータでもドキュメントを使用できるという事実など、後者に比べていくつかの利点があります。何もインストールせずに。ただし、Google ドキュメントは非常に機能が豊富ではありますが、実際に勉強したテキスト エディターのようにレイアウトされているわけではありません。したがって、この簡単なチュートリアルでは、必須であると同時に人気のある機能である自動ページ番号付けに焦点を当てます。そして、どこを見るべきかを知ってしまえば、ロケット科学など何もないことがわかるでしょう。
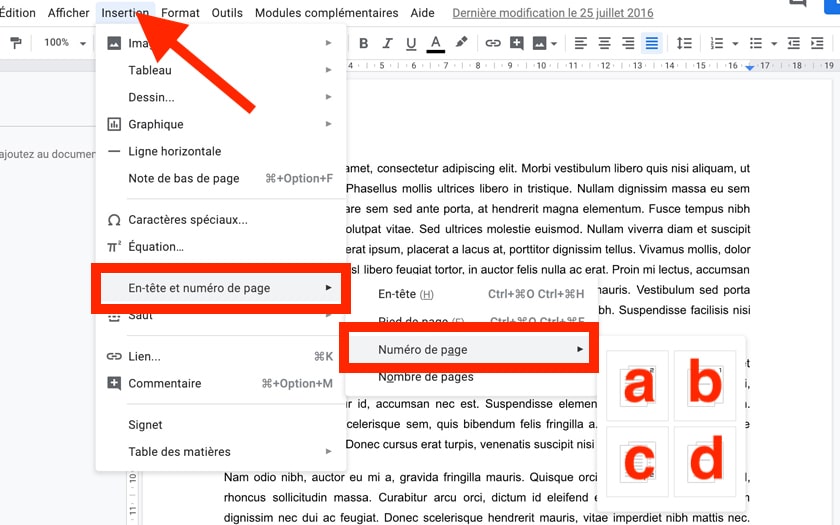
そのために:
- PC ブラウザを開いて Google ドキュメントにアクセスします
- Googleドキュメントで編集したい文書を開きます
- をクリックしてください「挿入」>「ヘッダーとページ番号」
- に行くページ番号番号付けの位置を選択するには、(a) 最初のページの番号付けを右上に表示するか、(b) 番号付けを同じ場所の 2 ページ目から開始するかを選択します。 (c) 最初のページからの番号を右下に表示するか、(d) を選択して 2 ページ目から同じ位置に番号を付けます。
次に、適切な書式に従って合計ページ数を追加できます。
- 選択した内容に応じて、ヘッダーまたはフッターのページ番号をクリックします。
- 数値の後に、必要に応じて区切り文字 (- / \ | 「n ページ上」) を挿入し、合計ページ数を挿入する位置にポインターを残します。
- をクリックしてください「挿入」>「ヘッダーとページ番号」
- に行くページの名前
合計ページ数は、ポインタを置いた場所にすぐに追加されます。
Android および iPhone の Google ドキュメントにページ番号を追加する
そのために:
- アプリを開くGoogleドキュメント
- ドキュメントを開く
- 触ってみよう+挿入する
- 選ぶページ番号
- 次に、PC と同じようにレイアウトを選択します (上のスクリーンショットを参照)
ページ番号を挿入したら、次のようにします。
- 数値の後に、必要に応じて区切り文字 (- / \ | 「n ページ上」) を挿入し、合計ページ数を挿入する位置にポインターを残します。
- 触ってみよう+挿入する
- 選ぶページの名前
こちらもお読みください:ExcelファイルをGoogleスプレッドシートにインポートする方法
Android/iPhone の方法は、返送する必要がある (番号付き) 文書を緊急に印刷する必要がある場合に特に命を救うことができます。このチュートリアルは役に立ちましたか?コメントでフィードバックを共有してください。





