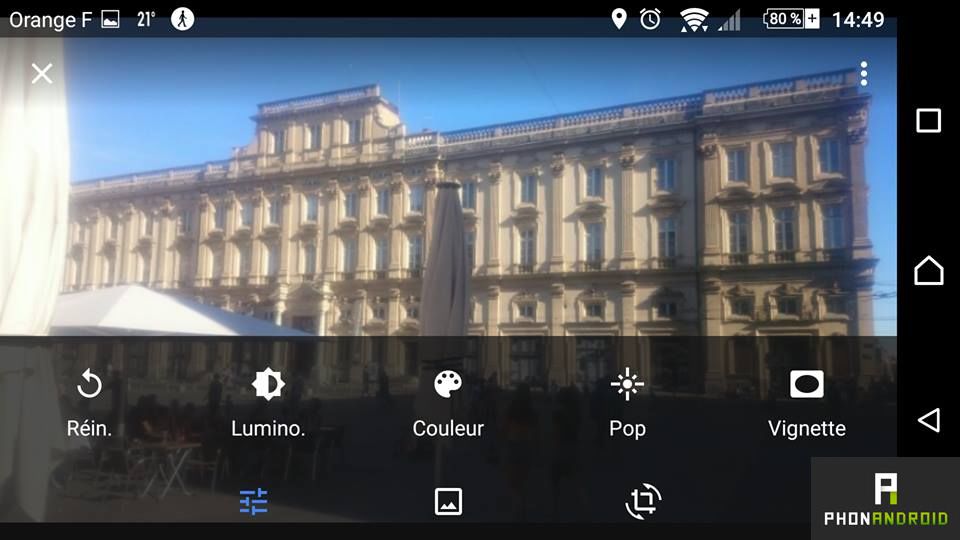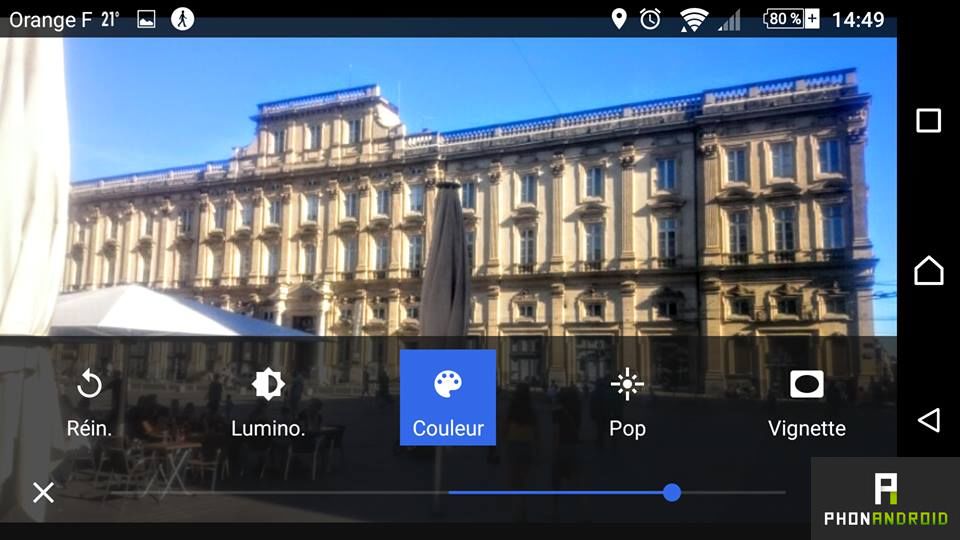スマートフォンの登場により、印象的な写真が撮影できるようになりました。モバイルセンサーは非常に改良されており、コンパクトカメラを簡単に置き換えることができます。高品質の光学部品を使用しても、それが必ずしも簡単であるとは限らないため、その使用方法を知る必要があります。 Androidスマートフォンで美しい写真を撮るためのヒントをいくつか紹介します。
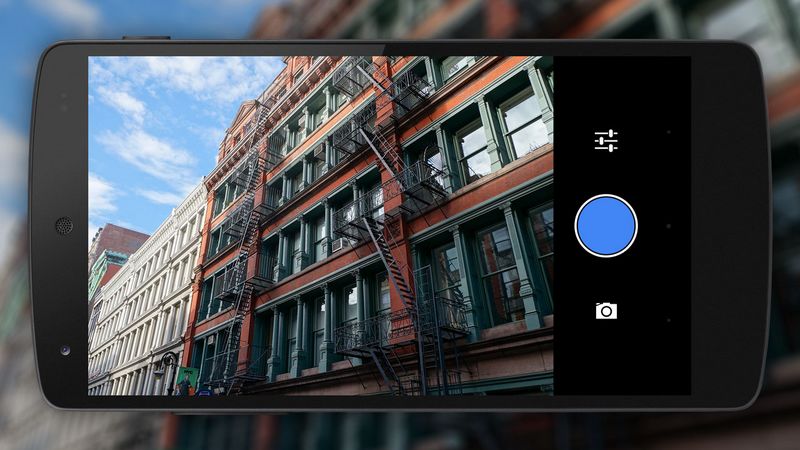
2 年の間に、スマートフォンの光センサーは進化するばかりです。これからは、携帯電話を使って Facebook や Instagram のあちこちに写真を投稿するだけではなくなり、ますます多くのユーザーが写真を投稿します。コンパクトカメラをスマートフォンに置き換えました。常に品質が良くない場合でも、それは必ずしも光センサーのせいではないため、美しい写真を撮る方法を知る必要があります。
すべてのヒントは次のとおりですAndroid スマートフォンで撮影した写真の品質を向上させる
時間をかけて美しい写真を撮りましょう
持っていても、市場で最高のカメラ付き携帯電話、デバイスに必要な時間を与える必要があります。集中する。 Google OS を実行しているほぼすべてのスマートフォンにはオートフォーカスが搭載されており、自動的に焦点を合わせることができます。したがって、センサーは画像内の 1 つまたは複数の点を選択することによって鮮明さを調整します。画面をタッチして手動でピントを合わせる事も可能です。
ピントを確実に合わせるための最初のヒントは、たとえ 1 秒余分に待つ必要があるとしても、携帯電話のビューファインダーに表示される画像ができるだけ鮮明であることを確認することです。そこからシャッターボタンを押すことができます。これを行うには、動かずにオブジェクトに狙いを定めて写真を撮ります。躊躇せずに両手でデバイスを持ちます。
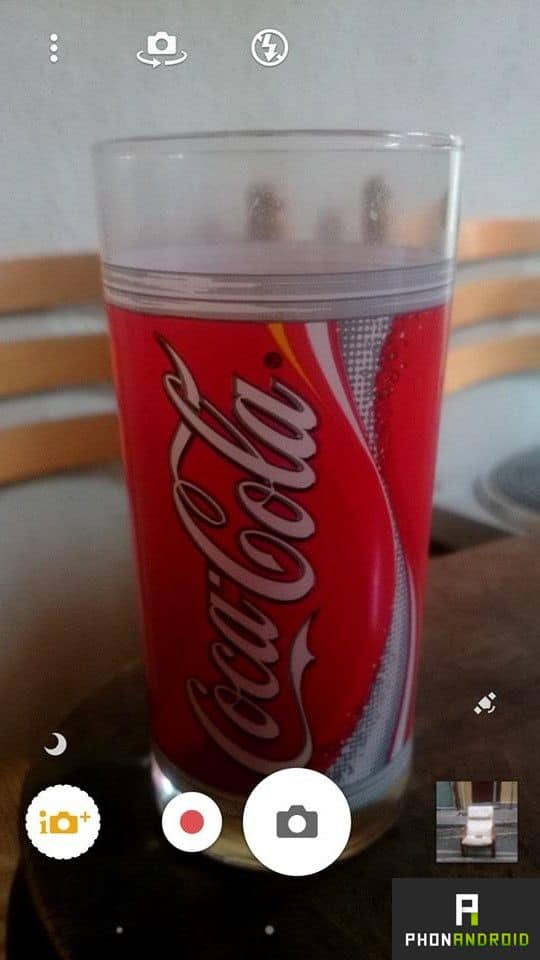
手動モードを優先する
ほとんどのモバイルフォトセンサーほぼすべての設定を制御できるプロ モードまたはマニュアル モードが提供されるようになりました。すべてのメーカーが RAW 形式と Camera2 API の手動制御を許可しているわけではないため、メーカーによって多かれ少なかれ制限されていますが、全体的には自動モードよりも多くのオプション (露出、ホワイト バランスなど) を提供しています。

十分にマスターすると、マニュアル モードは、たとえほとんどの場合満足のいく結果が得られるとしても、常に完璧にショットを計算するとは限らない自動モードよりも正確な操作が可能になります。
https://yumie.trade/tech/kuniye/appareil-photo-comment-bien-utiliser-mode-manuel-reglage-ouverture-vitesse-iso.html
ISO感度を変えて遊ぶ
2 年前、ソニーは Xperia Z3 で最高 ISO 12,800 の感度を提供するという革新を行い、暗い場所でも美しい写真を撮影する能力を向上させました。夜の写真に最適です。すでに十分な光が得られている場合を除いて、カメラの ISO 感度を上げることは無駄であるか、危険ですらあります。
何のために ?まったく単純な理由でISO感度が高くなるほど、画像のノイズが多くなり、鮮明さが失われます。。夜間には、可能な限り最適な設定を活用するために、自動モードで写真を撮影することをお勧めします。一方、光が十分に入る日中は、ISO感度を最低まで下げるが最良の選択肢であり続けるでしょう。まだすべてのスマートフォンで ISO 100 を下回ることができるわけではないことに注意してください。
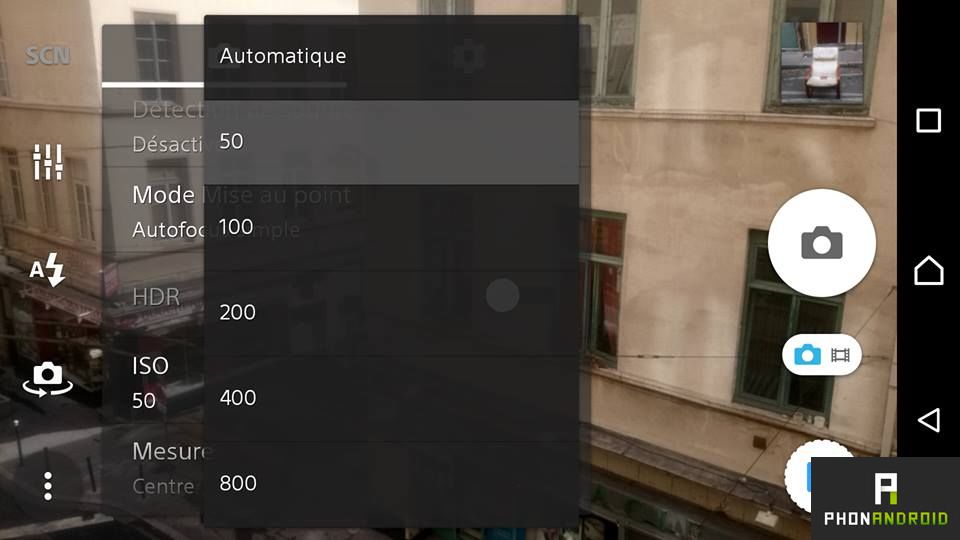
HDR機能を使う
写真がくすんでいたり、露出が多すぎると感じていませんか?あなたのHDR モードの写真。市場に出回っているほぼすべてのスマートフォンに搭載されているこの機能は、実際にいくつかの異なる露出レベルで複数の画像をキャプチャします。ソフトウェアは画像を結合して、より鮮やかな最終結果そして多くの場合、カメラが「見る」ものよりも、目で観察するものに近いものになります。
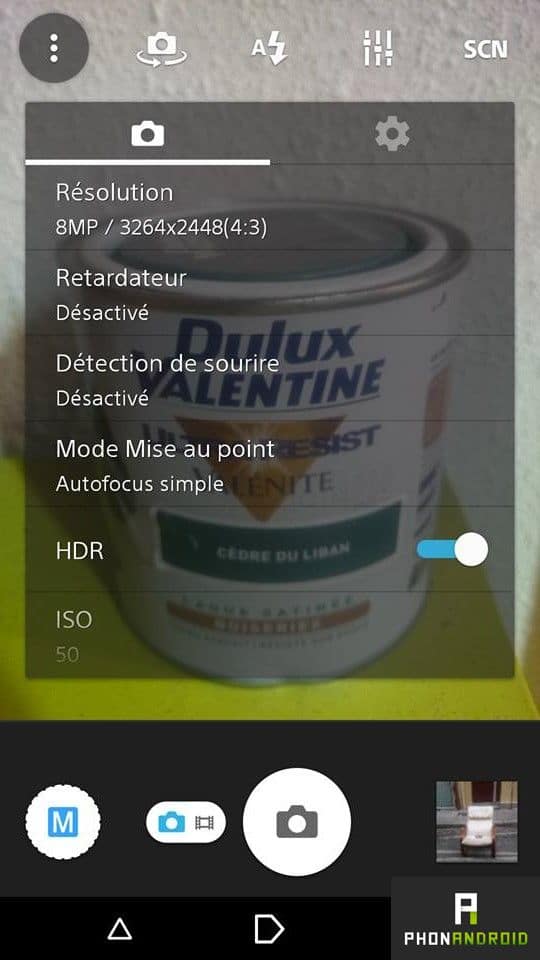
HDR モードは、風景写真、明るい日光の下、または光が弱いときにポートレートを撮影する場合に特に役立ちます。デバイスは 1 枚だけではなく 3 枚または 5 枚の写真を撮影するため、キャプチャ時間が少し長くなることに注意してください。
https://yumie.trade/tech/kuniye/photo-hdr-quoi-ca-sert-comment-ca-marche.html
三分割法を知る
写真家に尋ねると、写真の構図が成功の最も重要な要素であるとよく言われます。これを行うために、写真家は絵画でも使用される三分割法を最もよく使用します。画像は 3 本の水平線と 3 本の垂直線で構成される 9 つの部分に分割されます。
そのときの目標は、中央の長方形の隅の 1 つに写真を撮る被写体を置きます。得られる効果は興味深いものが多いですが、デッドスペースには注意してください。
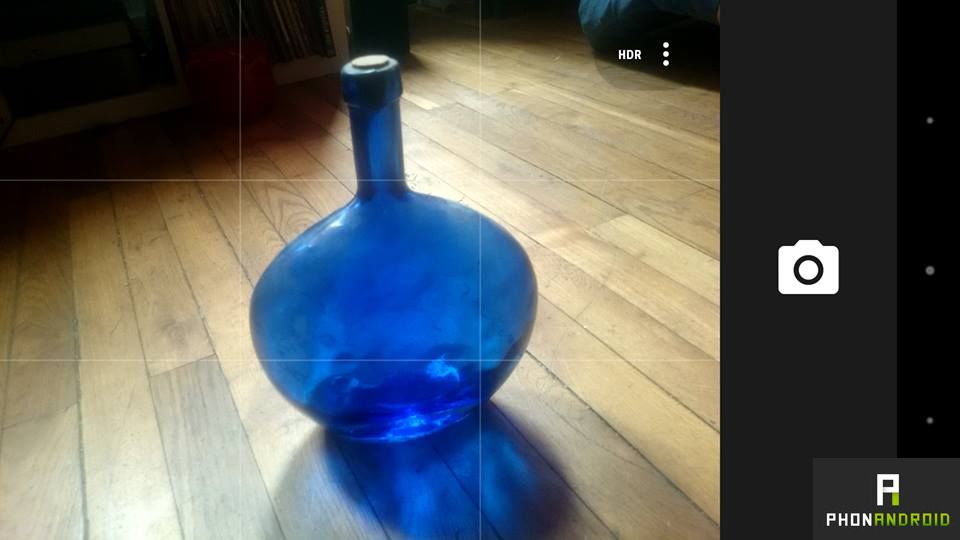
Camera 2 API 手動コントロールを使用する
Google の Camera 2 API は、フォト センサーに多くの新機能をもたらし、モバイル写真の可能性を広げました。残念ながら、メーカーのせいで実際にそれを使用しているスマートフォンはほとんどありません。 Camera 2 の手動コントロールは、特に Samsung、LG、HTC などの少数のスマートフォンに搭載されています。
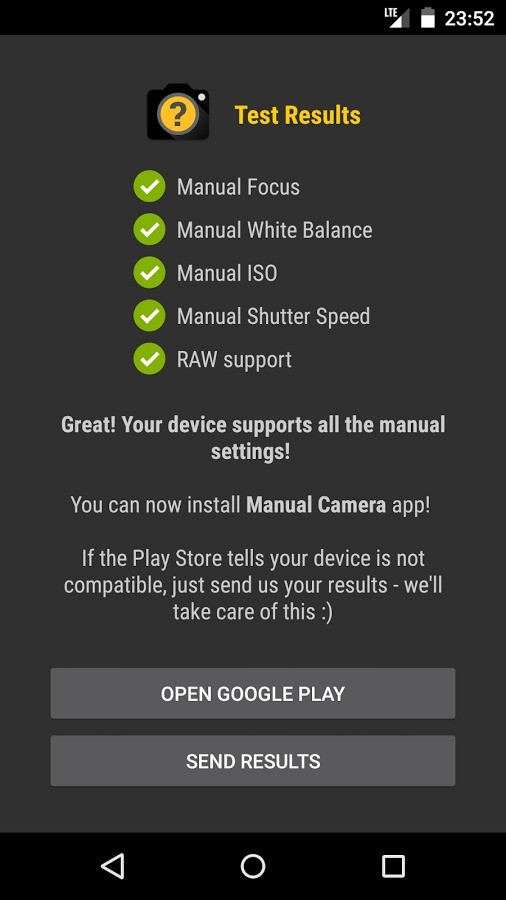
この API は特に、シャッター スピード (露出時間) を制御する機能を提供します。写真をRAW形式で出力します。今回の場合、それは何よりも、シャッタースピード制御それは私たちにとって興味のあることです。 2 つのことだけを覚えておいてください。露光時間が長ければ長いほど、写真のノイズは少なくなりますが、撮影中の手のわずかな動きによって写真がぼやけてしまう可能性があります。
スマートフォンが Google の Camera 2 API 手動コントロールと互換性があるかどうかを確認するには、無料の Manual Camera Compatibility アプリを使用できます。Google Playストアで。
- お見逃しなく:Android 向けの最高の写真アプリのセレクション
画像のレタッチもお気軽に
上記のアドバイスをすべて行ったとしても、最終結果が期待に応えられない場合があります。写真が露出オーバーになり、当たり障りのないものに見える可能性があります。幸いなことに、ほとんどの場合、少し編集するだけで問題が解決され、最適な品質が得られます。
もちろん、「HDR」機能を備えた Snapseed や Photoshop Express の「Vibrant」効果など、いくつかの編集ツールがあります。ただし、ダウンロードさせるのではなく、たくさんの Android アプリ、おそらくすでに使用しているものにのみ限定しますそれは他でもない Google フォトです強力な編集ツールを備えています。
少し淡い画像をレタッチするには、次の方法があります。
- Google フォトに移動し、編集したい写真を開きます
- 鉛筆アイコンをクリックして編集ツールを表示します
- そうすれば、違うことがわかるでしょうレタッチオプション。自動レタッチ ツールが適している場合とそうでない場合があります。幸いなことに、明るさ、色の強さ、コントラストを手動でレタッチするための 3 つのツールがあり、これらを正しく使用すれば、以下の例でわかるように、完全に満足のいく結果が得られます。
例1
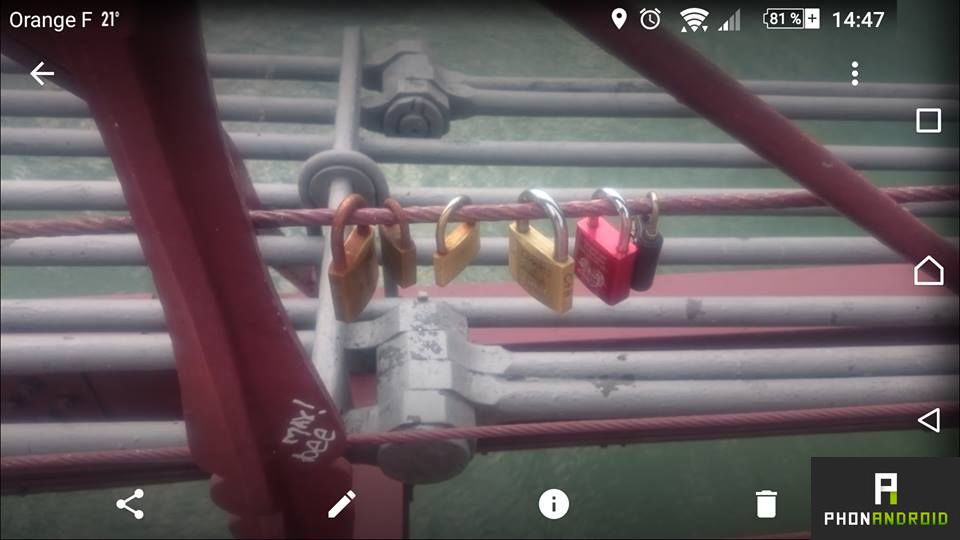
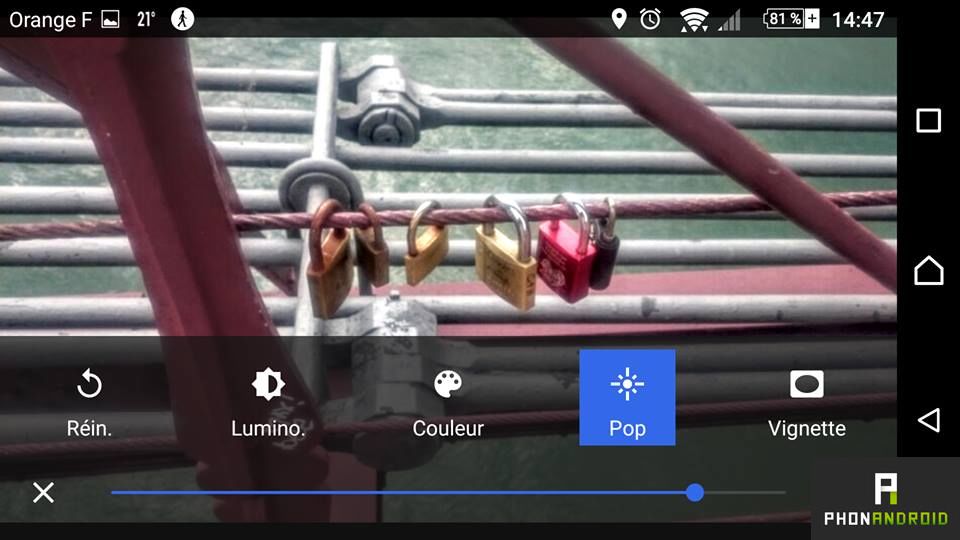
例 2